Windows 10 incorporates the password mechanism to improve the general security of access to the system, thus preventing other users from accessing the computer without permission and making modifications that may affect its natural behavior. But we are also in a world where Windows 10 passwords become essential to access email accounts, educational platforms, game consoles and in general everything that requires our permissions, so it is possible that we may forget the access password Windows 10 , on the lock screen we enter the password or PIN and we will see the following:
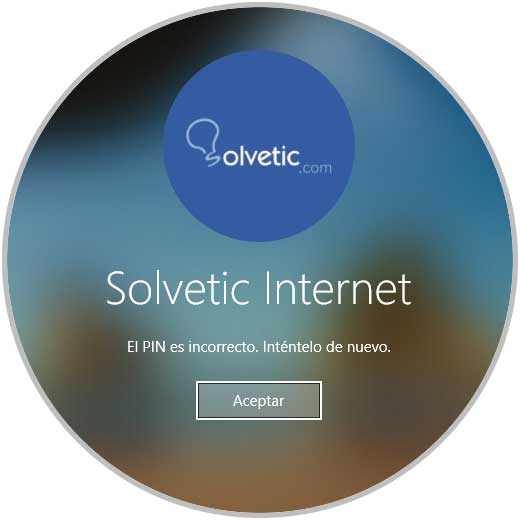
A non - access Windows 10 can be in trouble because we will not have normal work we do every day, which is why TechnoWikis will explain how to reset the password for your user in Windows 10 in a safe manner but fully functional..
For this we will use the Rufus application and Hirens Boot PE
Uses of Rufus
Rufus is a small application with which it is possible to safely create a bootable boot medium such as bootable USB drives, Rufus allows you to select the ISO image manually or has an option to download it ourselves, Rufus is available at the following link:
Rufus
What is Hirens Boot PE
Hiren's BootCD PE (Preinstallation Environment) is an ISO image of a set of utilities based on Windows 10 PE x64, being compatible with UEFI systems and requiring only 2 GB of RAM.
Its download is available for free at the following link:
Hirens Boot PE
This is basically an operating system since when booting from it with the PE version, the process of installing graphic drivers, sound, wireless card and LAN or ethernet for the hardware will be done, then we will have different tools to correct common errors in Windows 10, some of the utilities that make up Hirens Boot PE are:
Hirens Boot PE functionalities
- ESET Online Scanner v2.0.22
- Malwarebytes Anti-Malware v2.2.1.1043
- Runtime GetDataBack for FAT v4.3.3
- Runtime GetDataBack for NTFS v4.3.3
- Runtime GetDataBack Simple v5.0.0
- AOMEI Partition Assistant v7.0.1
- Macrorit Partition Extender v4.9.3 and many more
To reset our password in Windows 10, we are going to use Rufus to create the boot media with Hirens Boot PE.
To stay up to date, remember to subscribe to our YouTube channel! SUBSCRIBE
1. Create Hirens Boot PE Bootable USB with Rufus
Step 1
Once we download Rufus it will be executed and we will see the following:
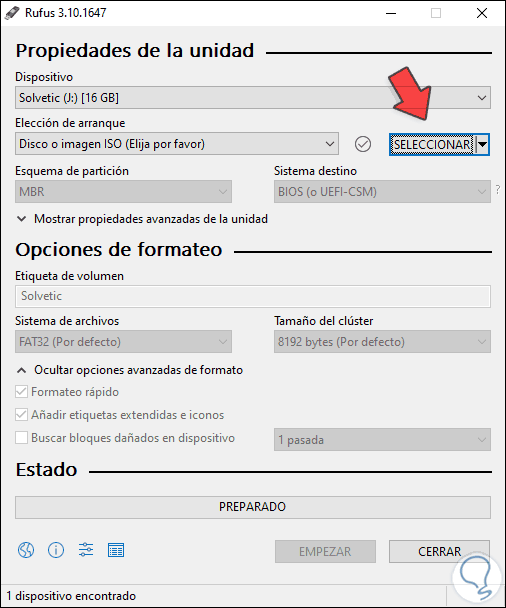
Note
This must be done on a different computer since we do not have access to the desired one.
Step 2
The UJSB connected to the equipment is automatically detected in the "Device" field, then we click "SELECT" and we will go to the path where we have downloaded the Hirens Boot PE ISO image:
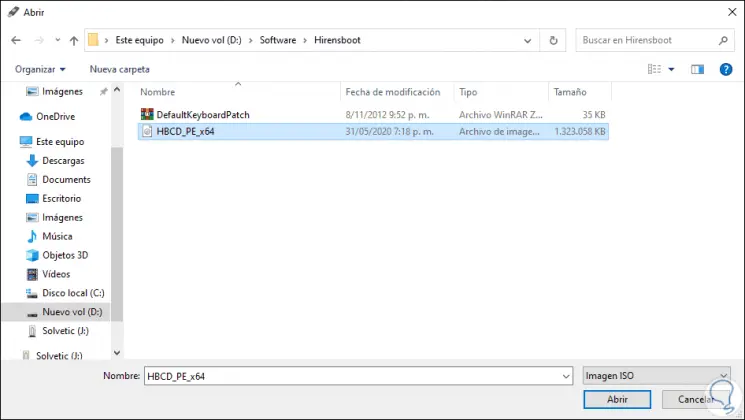
Step 3
We click "Open" and after this we define the following:
- In the field "Partition scheme" we assign MBR
- In “System or destination” we select BIOS or (UEFI-CSM)
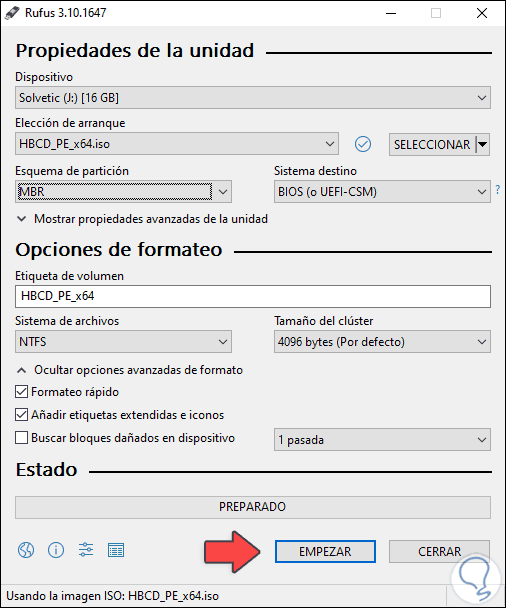
Step 4
We can enter a label name, but it is not mandatory, we click "START" and we will see the following warning:
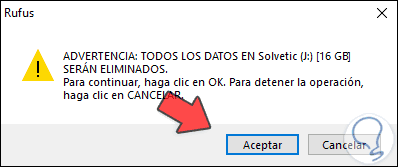
Step 5
We click OK to start the process of creating the bootable USB media with Hirens Boot PE:
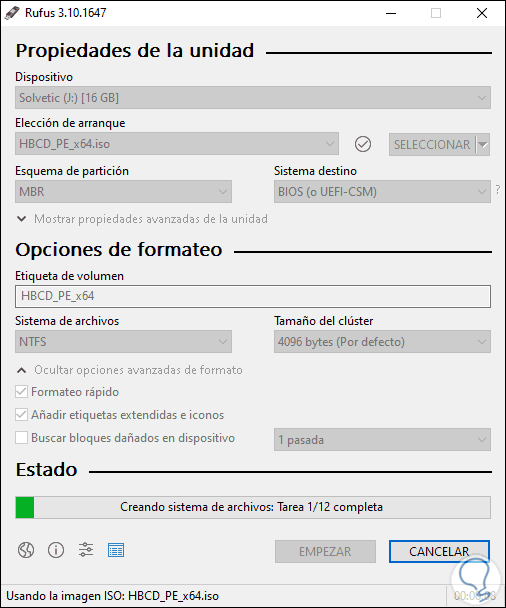
Step 6
When that ends we will see the following:
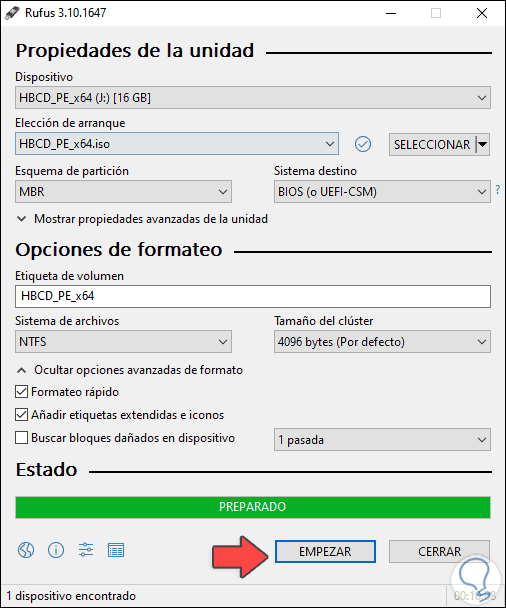
Step 7
The next step to take was to access the BIOS of the computer where we cannot log in and there we go to the Boot tab and there we select the option "Removable Devices":
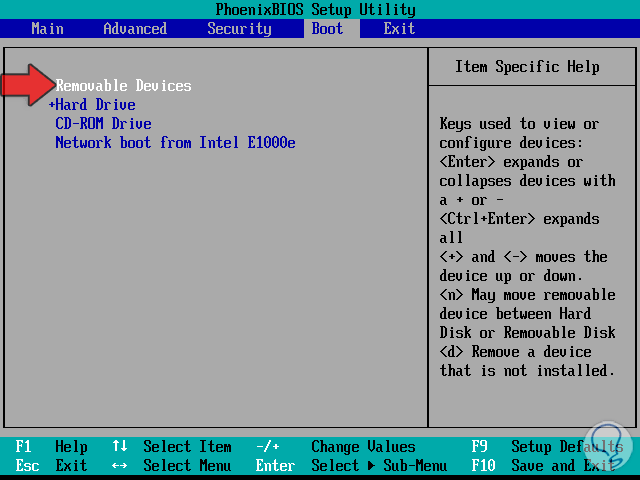
2. Reset Windows 10 password with Hirens Boot PE
This is in order for the computer to boot from the USB that we have created Rufus.
Step 1
After this we restart or turn on the equipment:

Step 2
The system will start with the Hirens Boot PE environment which is similar to Windows:
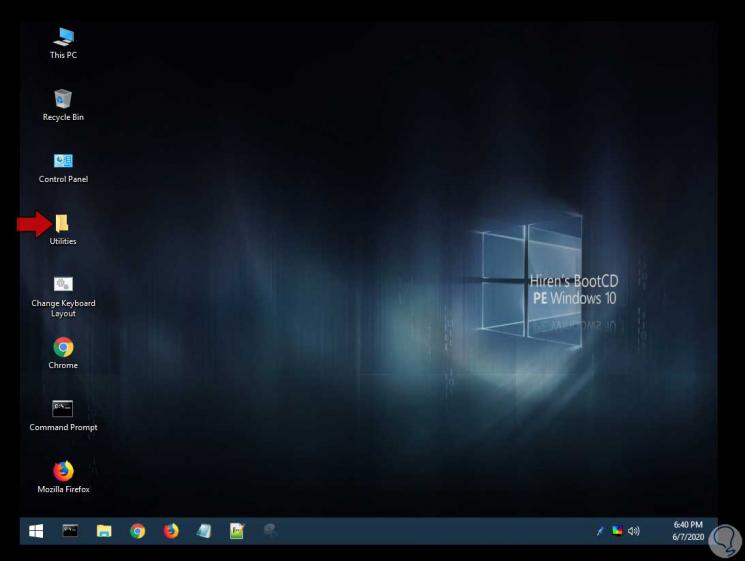
Step 3
There we double click on the “Utilities” folder and we will see the following:
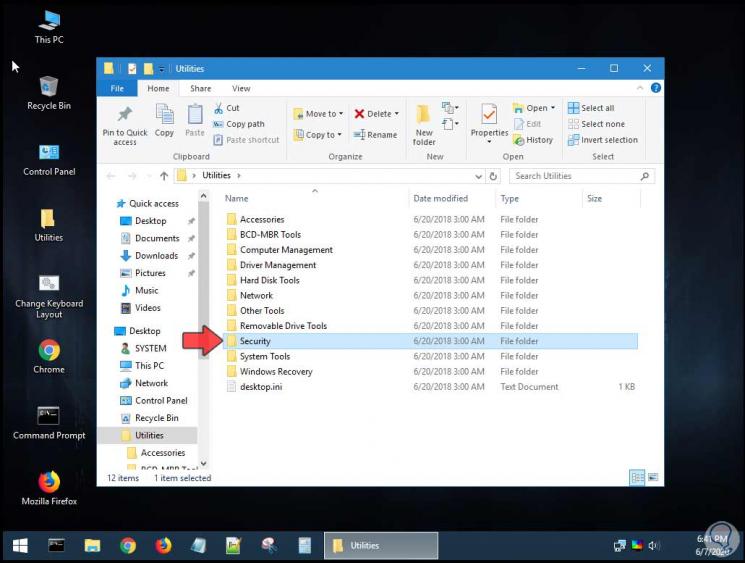
Step 4
We double click on “Security” and we will see the following:
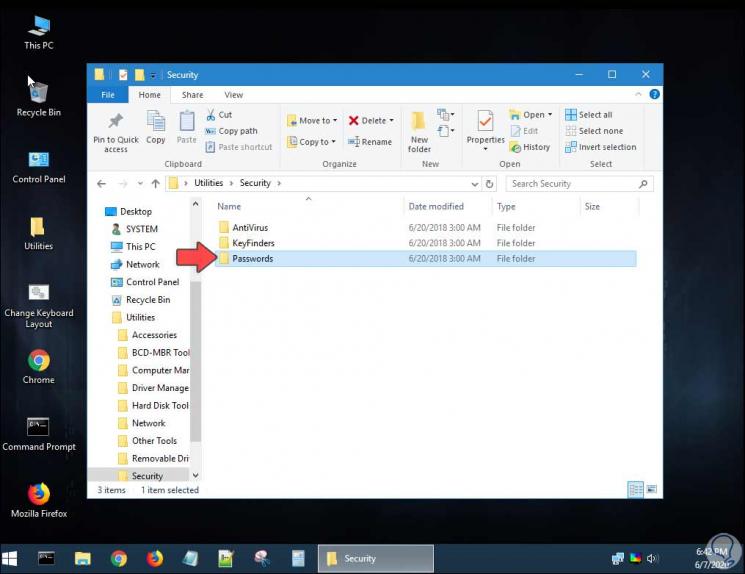
Step 5
We open the folder "Passwords" and this will be its content:
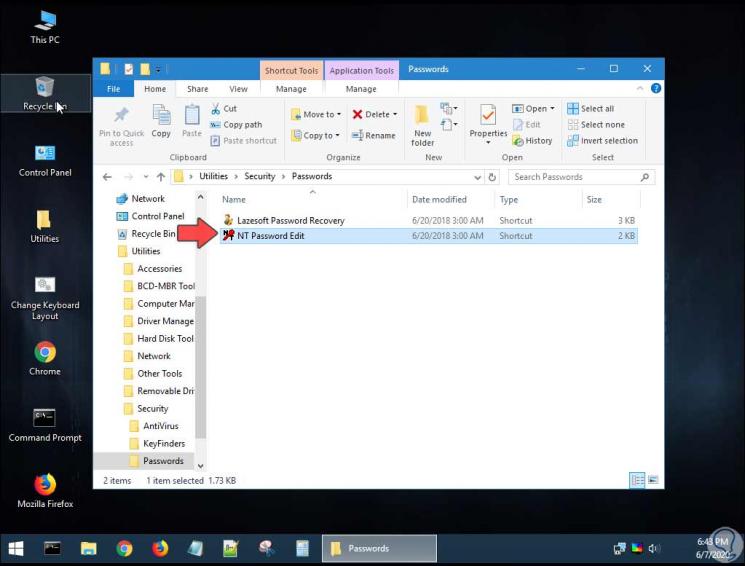
Step 6
We run the utility "NT Password Edit" and the following will be displayed:
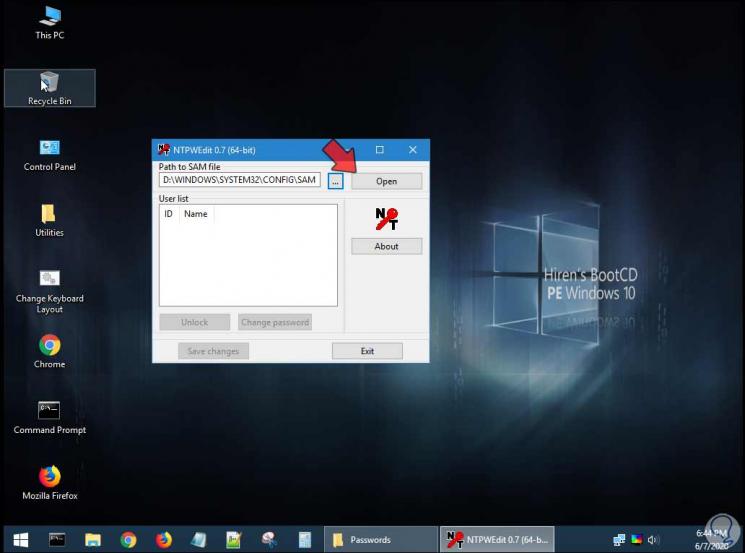
Step 7
In the upper path are the names of users registered in Windows 10, we click on the "Open" button to list these users:
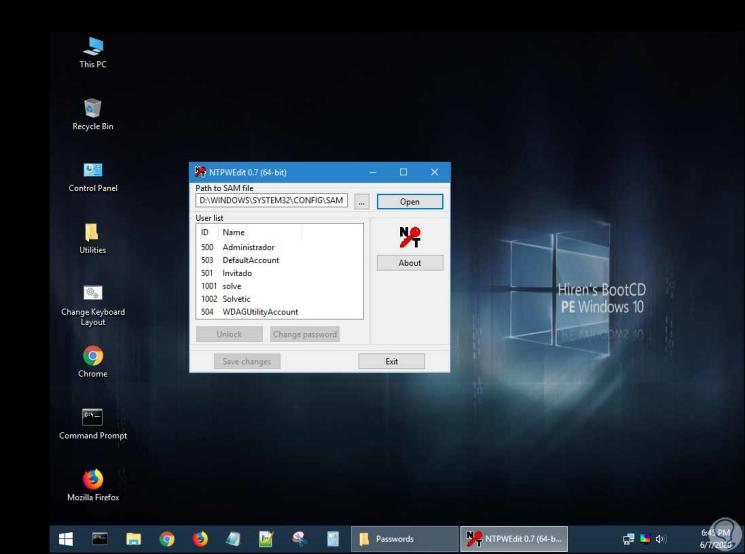
Step 8
We select the affected user, click on “Change Password” and then establish and confirm the new password to use:
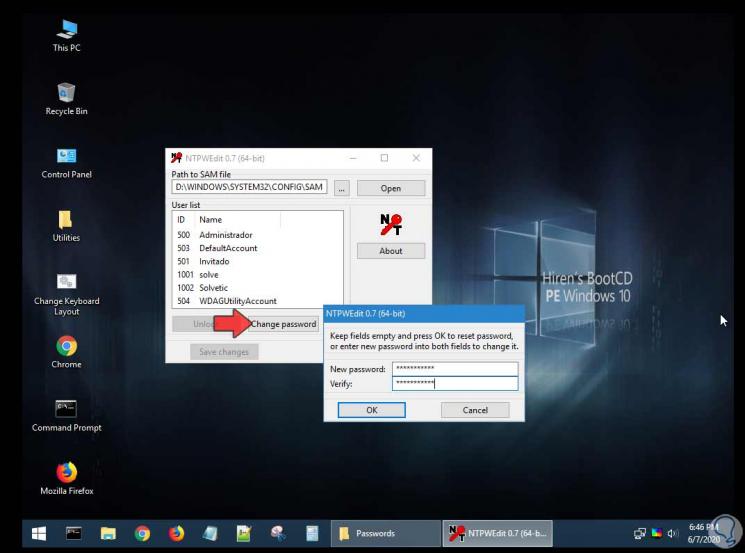
Step 9
We click "OK" and then "Save Changes" to save the changes. Then we click on "Exit" to exit the wizard.
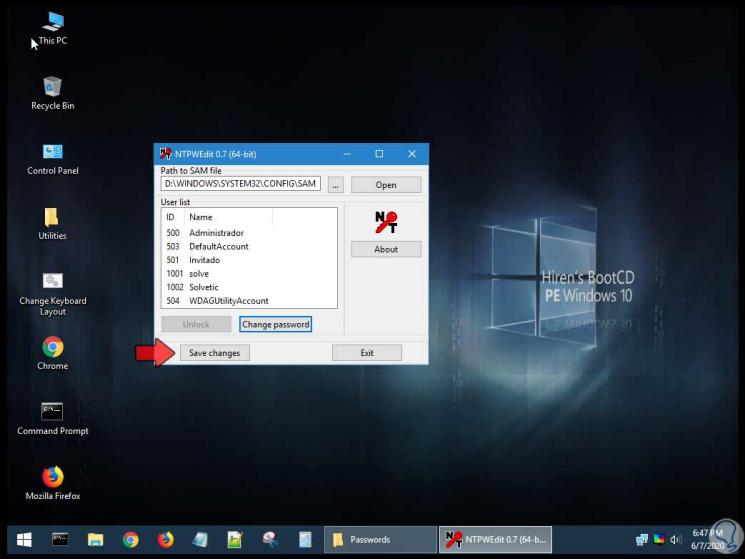
Step 10
Now we click on the Windows Start button and select ShutDown to turn off the computer and it will be restarted with the original system:
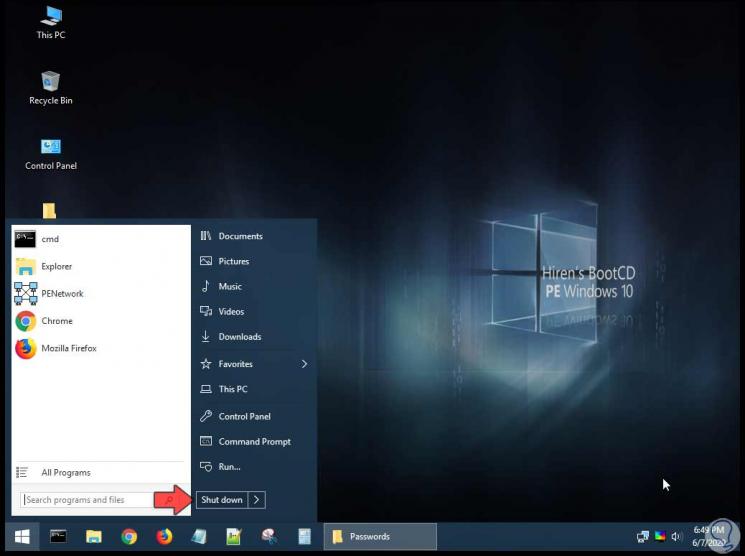
Step 11
As we can see, the new password has been entered and we will have access to the system:
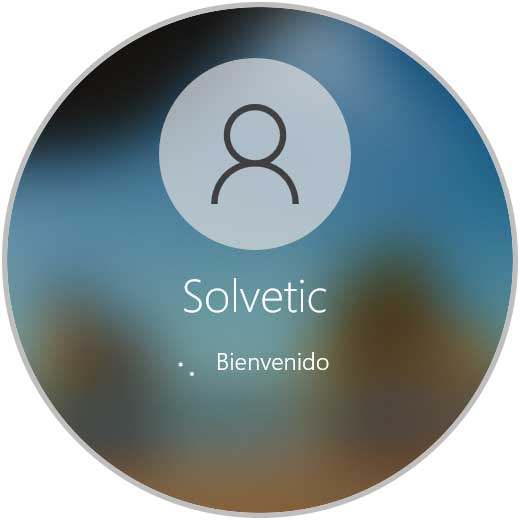
Step 12
You can now enter Windows 10 after recovering the windows 10 hirens boot password.
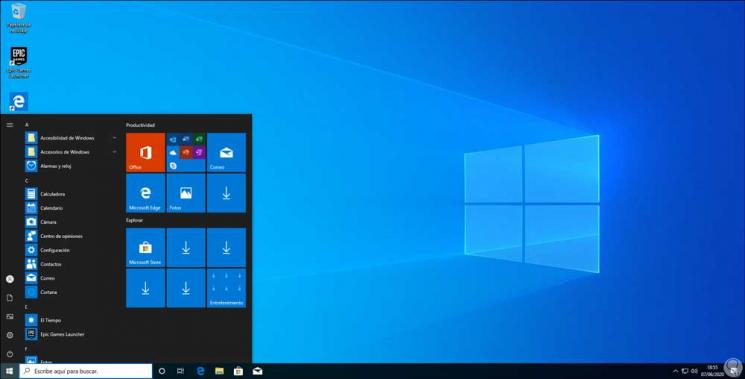
With Hirens Boot PE it is possible to reset the password of our user in a functional way and thus have access to the system again..