Our Windows 10 operating system specially integrates an option to restore the computer to its original state . This is ideal if for various reasons the operating system is unstable or has errors, slowness, viruses, etc., with restoring the system we will have all the configuration again as when the equipment was installed for the first time. Something positive about this is that Windows 10 allows us to keep our personal files which some years ago was really complex and used to lose a lot of user information..
Traditional way to restore Windows 10
This task of restoring the system is normally done from the following route:
There go to the Reset this PC section:
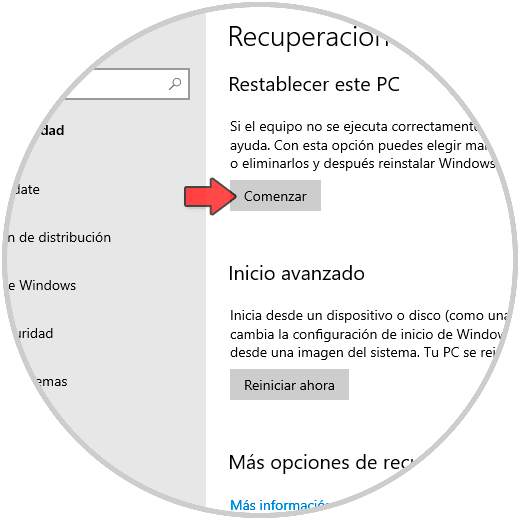
But what if for some reason you want to restore your computer and you have forgotten your password, can't you do it? The answer TechnoWikis gives you is simple, the answer is yes, you can and today we will explain how to do it. We also leave you the video tutorial with the necessary steps to reset our equipment without having a password.
To keep up, remember to subscribe to our YouTube channel! SUBSCRIBE
How to factory restore Windows 10 without using password
To give way to this process we will be on the system login screen.
Step 1
There we must press the Shift key on our keyboard and then click on the power icon and select “Restart†there:
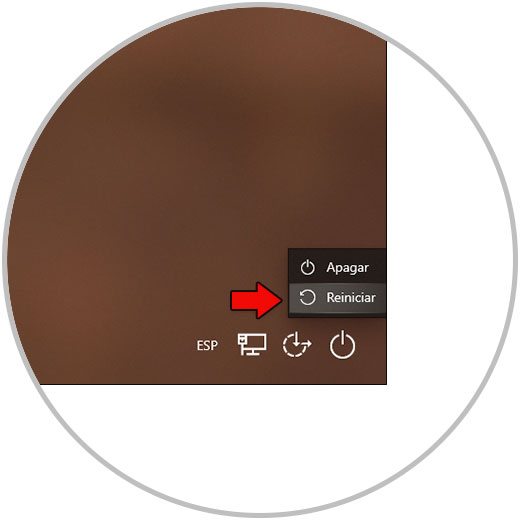
Step 2
There the process of restarting the operating system will take place.
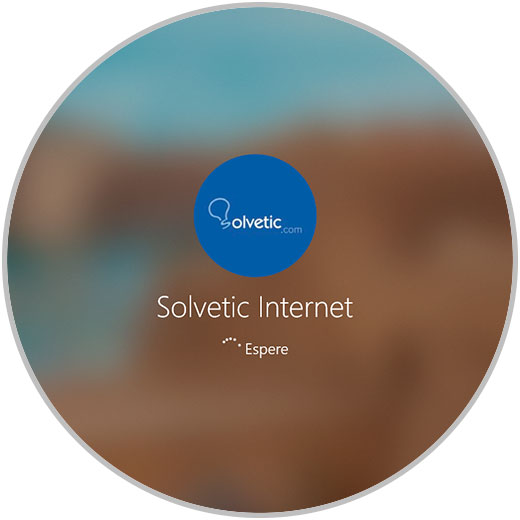
Step 3
Once the system restarts we will see the following. We choose the option “Solve problems†and we will see the following options:
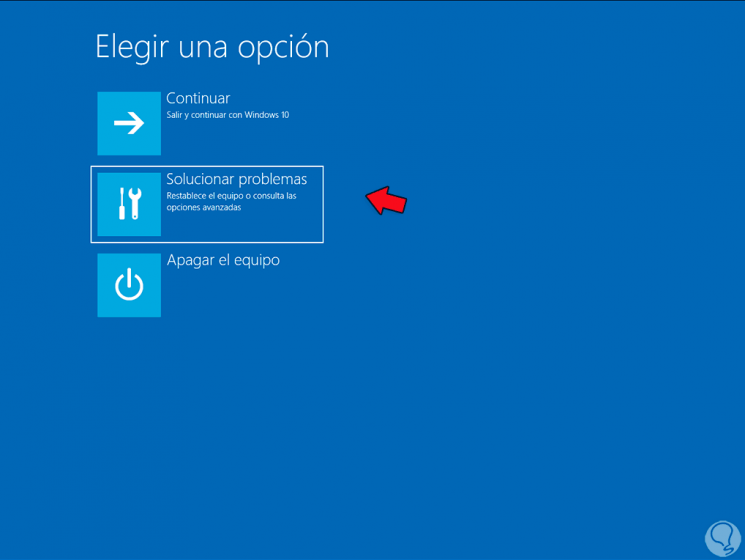
Step 4
We click on the option “Reset this device†and the following will be displayed.
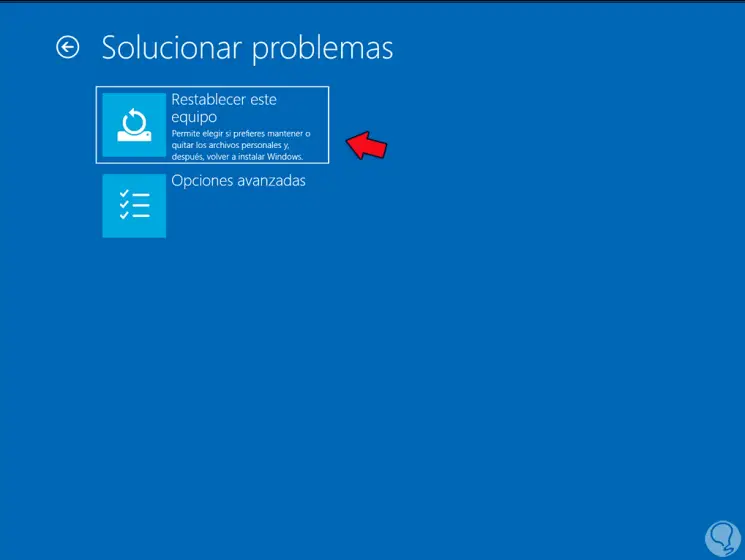
Step 5
Here we will have to choose "Remove all" since we do not have the password and cannot access with the username and password.
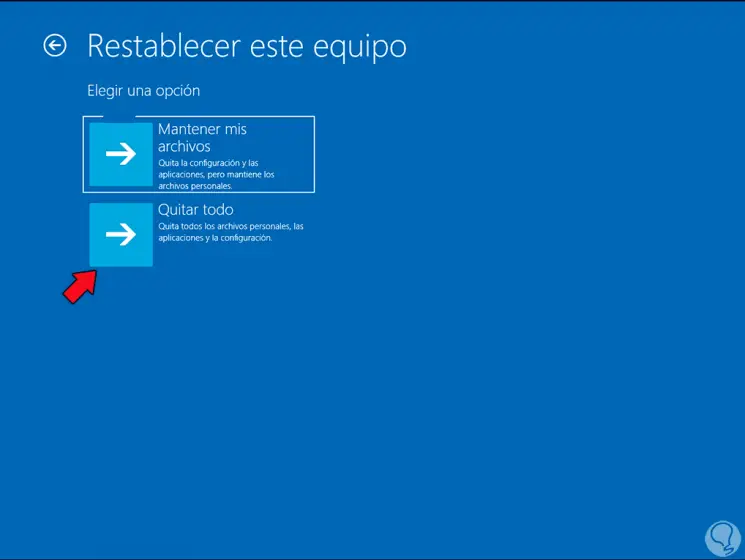
Step 6
If we choose "Keep my files" we will find the panel where we need to enter our username and password too.
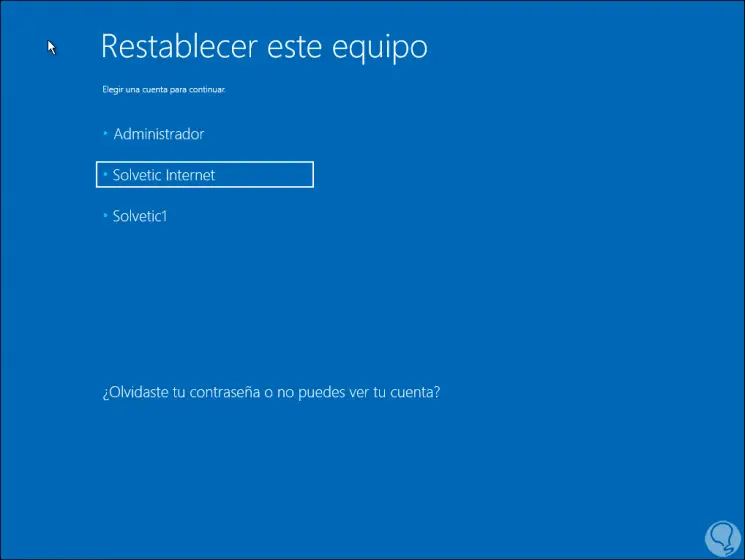
Step 7
There we define whether or not personal files have to be preserved. By deleting everything we will remove the information:
- Personal data stored in the Users folder.
- Data stored in other folders or units.
- Applications that were not integrated into the computer will be deleted.
Step 8
We click on “Continue†and after this we will define the way in which the equipment has to be reinstalled:
- Locally using the integrated image of the system itself
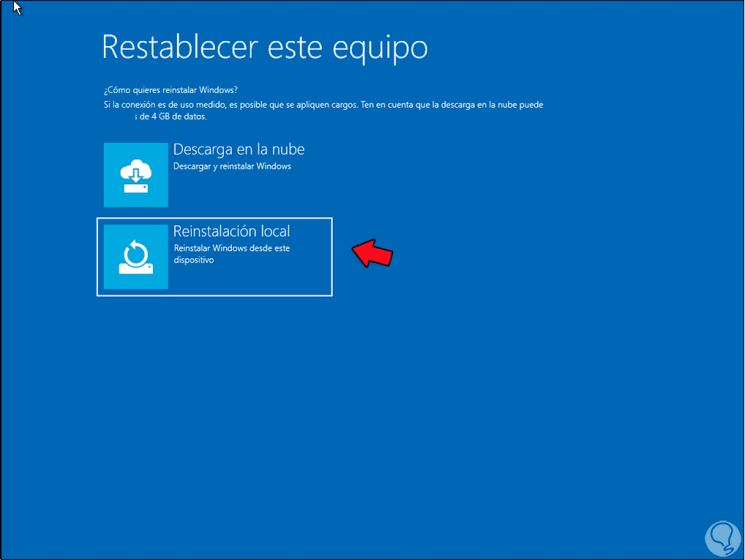
Step 9
We select the appropriate option and we will give way to the system preparation process:
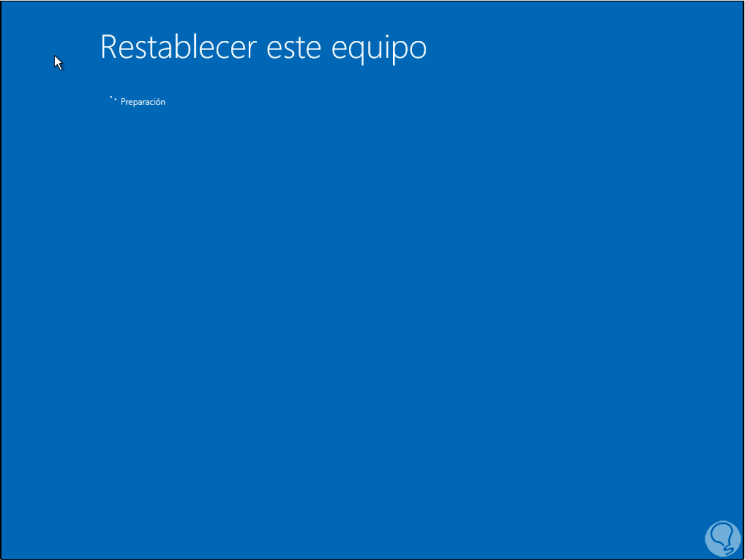
Step 10
Next we choose if we are going to delete the files of all the units or only of the one that currently has Windows.
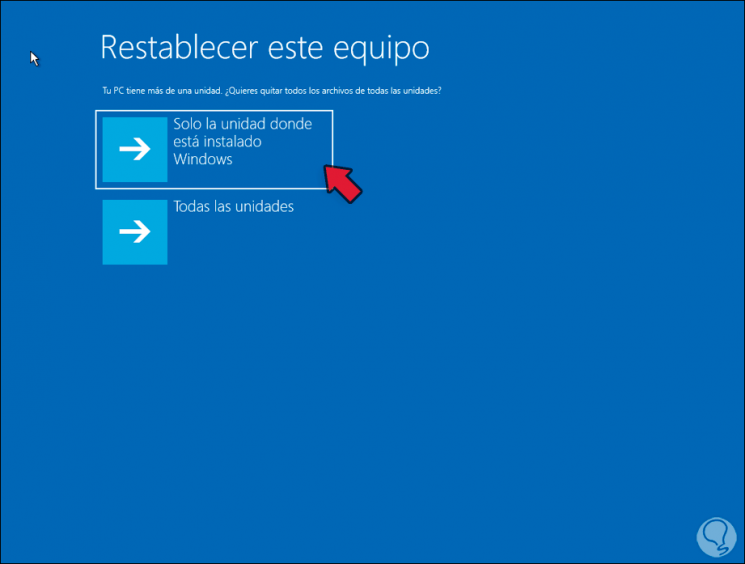
Step 11
Now we choose the way to clean the disk, either a faster or a more complete but safer way to clean the entire undiad.
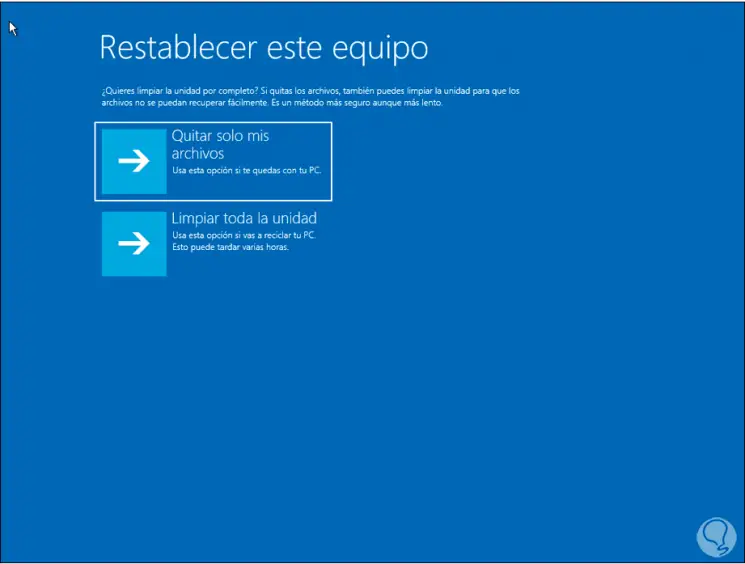
Step 12
Once this process is finished we will see the following. There we click on the "Reset" button to start the process and factory reset Windows 10 without the use of an access password, this will take some time based on the amount of files available.
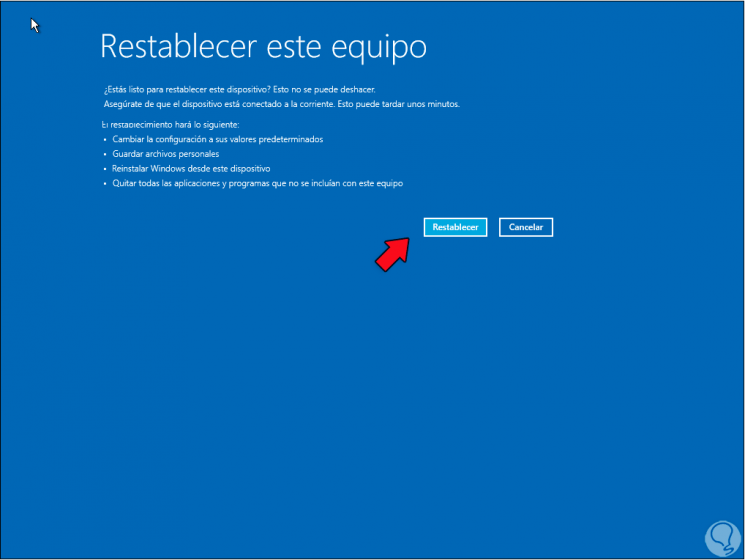
You can see how this is a simple process thanks to which we can recover the normal operation of Windows 10 in case of any failure or error that affects its performance and traditional functionality..