IT Security is one of the aspects that most computer companies take into account since maintaining the privacy of user data is one of the main concerns that affect both users and companies. Passwords are one of the most effective security methods that currently exist to preserve the integrity and security of our files and documents..
Remember that to create a strong password, aspects such as
- Mix symbols, letters and numbers
- Avoid assigning birthday dates or phone numbers
- Do not use dictionary words
Windows 10 has an administrator user , which is created at the time of installing the operating system for the first time and this user has certain privileges on the system but is not the same integrated administrator user of the system which is disabled by default.
In the event that we forget the password of this administrator user we are faced with the impossibility of accessing the system and carrying out our daily tasks. It is for this reason that today TechnoWikis will explain some simple methods to reset or recover the administrator password in Windows 10 and thus have access to all its functionalities again..
1. How to recover password using recovery disc in Windows 10
In Windows 10 there is the option to create a disk to reset the password through a USB flash drive, but this method applies to local accounts but not to Outlook or Hotmail accounts.
Note
Recall that from Windows 10, version 1803, it is possible to add security questions to the local account in case we forget the password, so it is not necessary to create a disk to reset the user password.
Step 1
To create this recovery disk we must go to the control panel, and there enter the term drive in the search field and we will see the following. There we select the option "Create a recovery unit"
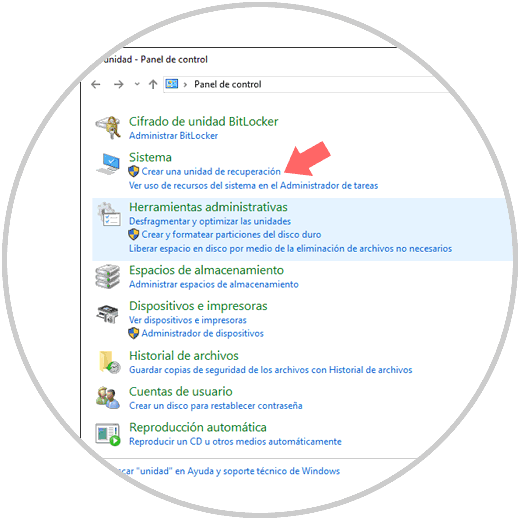
Step 2
The following wizard will be displayed. There we click on "Next"
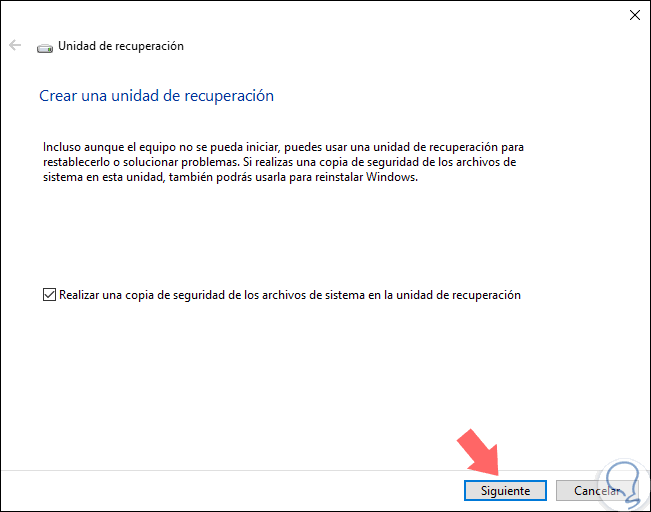
Step 3
Once the USB media is connected, we select this for its recording process. Click on "Next"
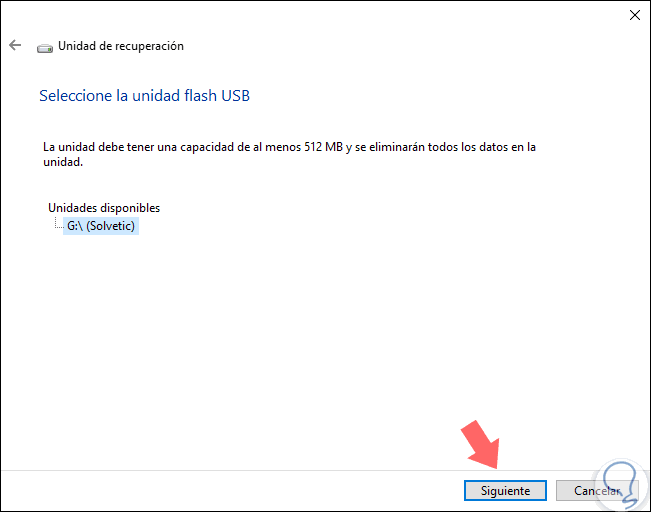
Step 4
We will see the following message. There we click on the "Create" button to start the recovery disk creation process.
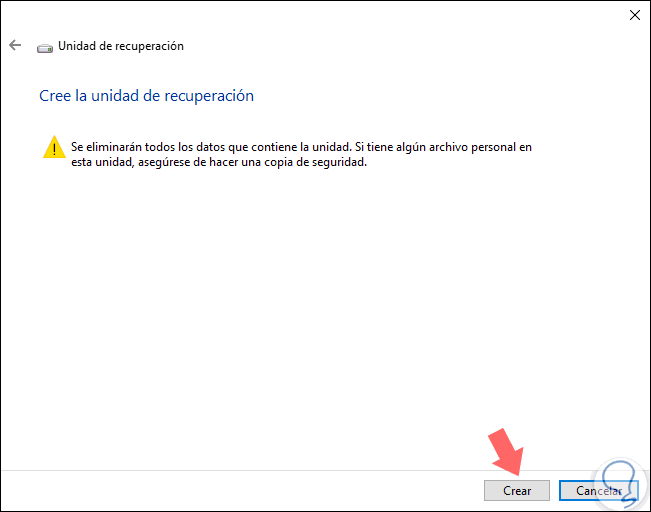
Step 5
To use this recovery disk, on the login screen, when you enter the password incorrectly we will see the following. There we click on the "Reset password" line
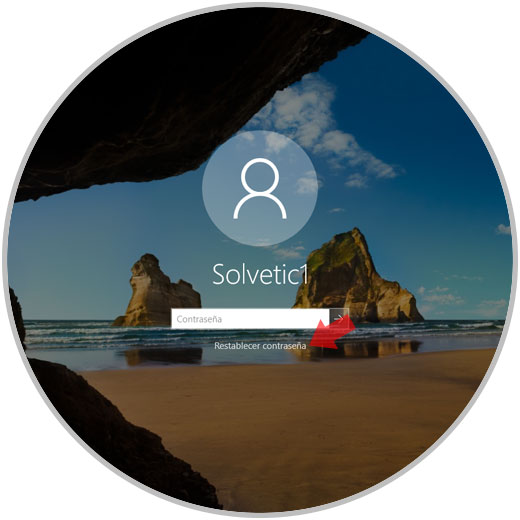
Step 6
First, the question options will be displayed, but if we do not want to use this alternative, we click on the "Use a password reset disk" line at the bottom:
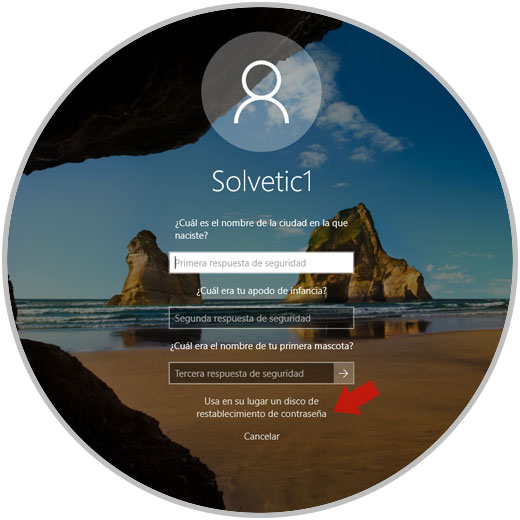
Step 7
The following will be displayed. Click on "Next"
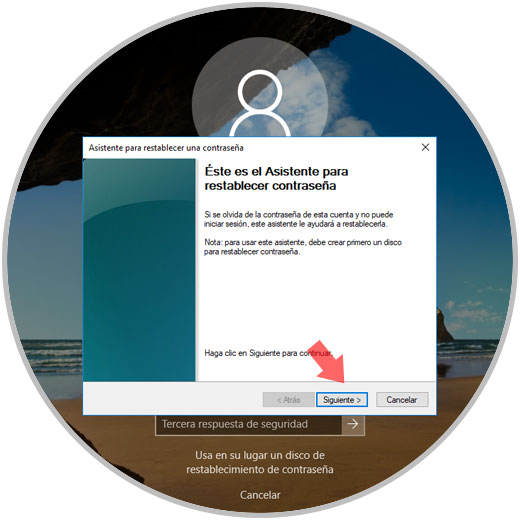
Step 8
Next we select the USB drive through which the recovery process will take place. Click on "Next" and follow the steps of the assistant.
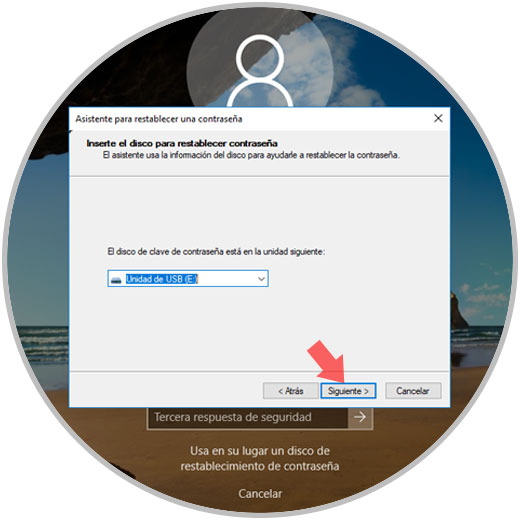
2. How to recover the password using the command line in Windows 10
To use this method, we access the command prompt as administrators and this option is valid when we have another administrator user in the system.
Step 1
Once we access the command prompt, we will execute the following command in order to observe the available user accounts:
net user
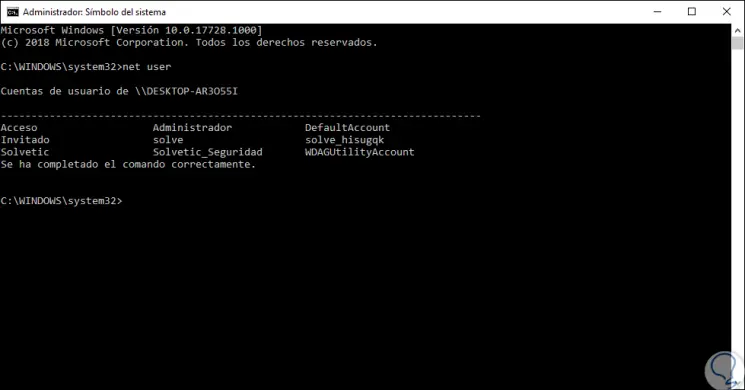
Step 2
All users will be displayed there and now, to set the password for the administrator user we will execute the following syntax:
net user “User†“Passwordâ€
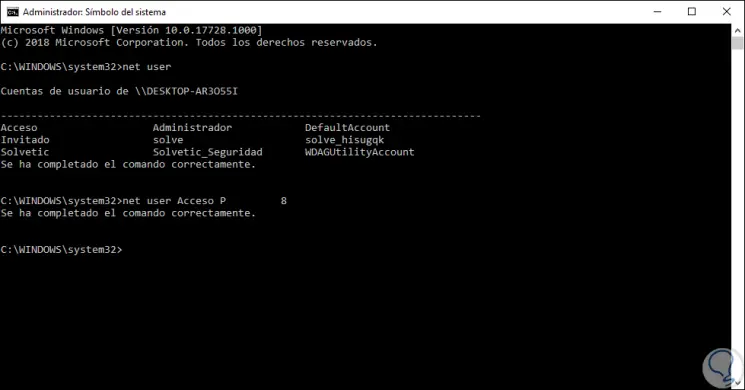
3. Other ways to recover or reset password in Windows 10
In addition to the methods we have just seen, we have the possibility to reset or recover the Windows administrator password in two other ways. One of these methods is to do it through the Windows services so as not to have to format the computer and the other recovering the saved password.
How to reset forgotten password Windows 10 without formatting
We may have forgotten the password of the Windows 10 administrator, but we do not want to carry out any formatting process on our computer. That is why the following link offers different alternatives to do this.
- Remove Windows password using Microsoft tool
- Remove Windows password by creating new user
- Remove Windows password using PCUnlocker
- Remove Windows password using disk option
- Remove Windows password from CMD command without logging in
- Remove Windows password from CMD command on PC
Find and view saved passwords Windows 10
Another option that we have in the event that none of the above has served us, is to find our password to be able to reset it or change it in the system. These credentials may be stored in some system logs, in credential files or in the Windows Vault tool which is used to obtain passwords. That is why in the link of the following tutorial you will be able to find different ways to view and recover the passwords stored in Windows.
Note
We must take into account that we can also block a user from changing the device password
To keep up, remember to subscribe to our YouTube channel! SUBSCRIBE
In this way, the password of the defined user has been reset and now he can access the system using the traditional method. Thus we have learned to recover the password for the administrator user in Windows 10.