Windows 10 integrates different types of user to manage their systems, applications and general settings, this is based on permissions and that is why when we install Windows 10 we have the possibility of logging in with our Outlook account or Hotmail which makes it an online account, but it is also possible to log in with a local administrator and another type of account is the guest account..
But TechnoWikis will focus its attention on the Windows 10 administrator account, which is essential to log in and perform work on the system, but what would happen if we forgot the password of this Administrator user? The answer is simple, we would not have access to Windows and this would prevent work there, but TechnoWikis has the perfect solution for this and that is to explain how to reset this password from the lock screen.
Note
Before we start we need the Windows 10 ISO image on a bootable DVD or USB.
Create USB boot Windows 10
To stay up to date, remember to subscribe to our YouTube channel! SUBSCRIBE
Reset the Administrator password in Windows 10
Step 1
To do this we must have the Windows 10 ISO image on a bootable DVD or USB. We connect it to the computer and when turning it on, press a key to start the Windows 10 installation wizard:
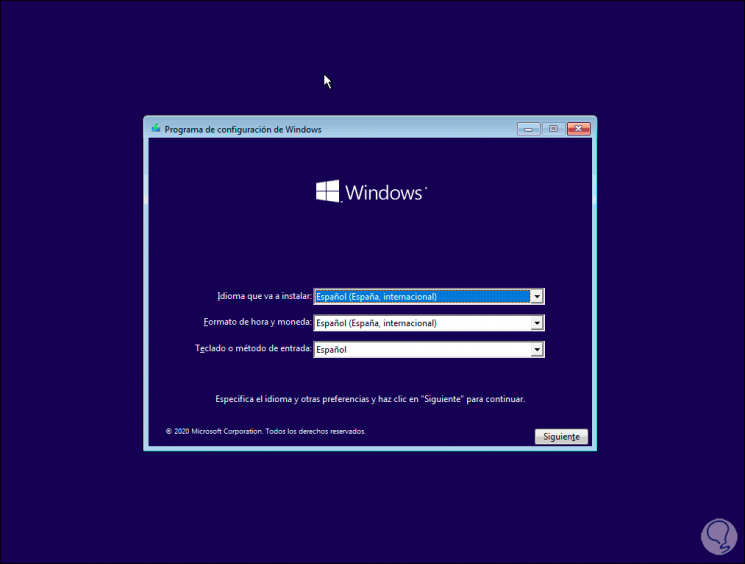
Step 1
In this window we will use the following keys to access the command prompt console:
Shift + F10
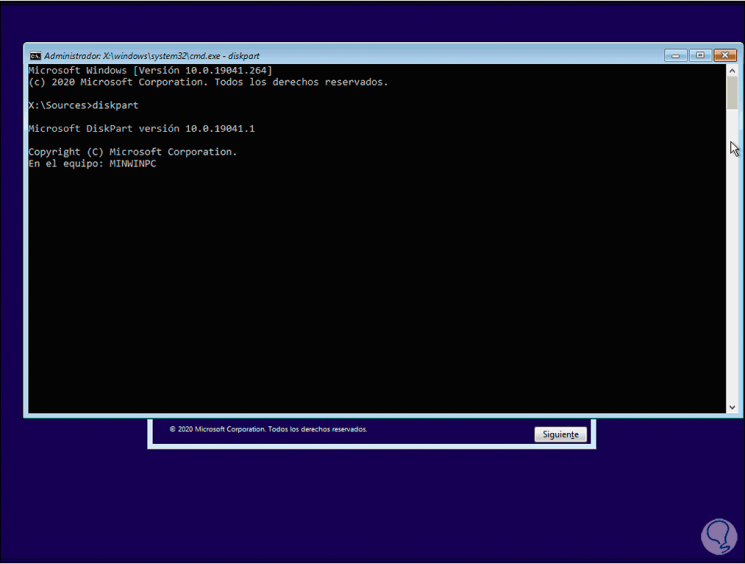
Step 3
In the console we run the Diskpart utility:
Diskpart
Step 4
Then we list the volumes available on the system:
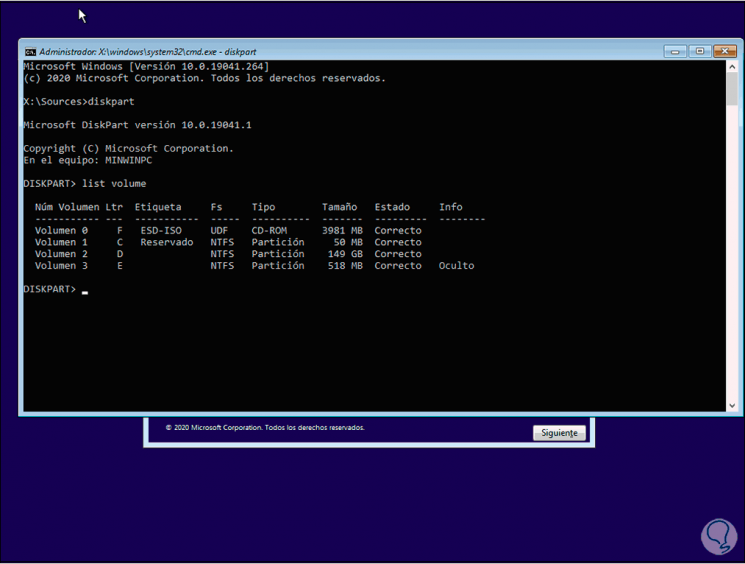
Step 5
This is done in order to verify in which drive the Windows files are located, in this case it is volume D, we access this:
cd d:
Step 6
With this we will see all the commands available to execute in it:
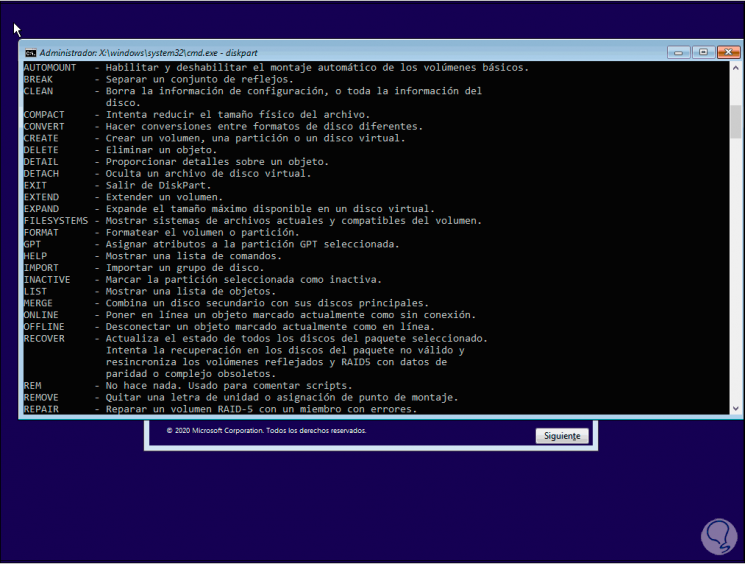
Step 7
We exit Diskpart with the command "exit":
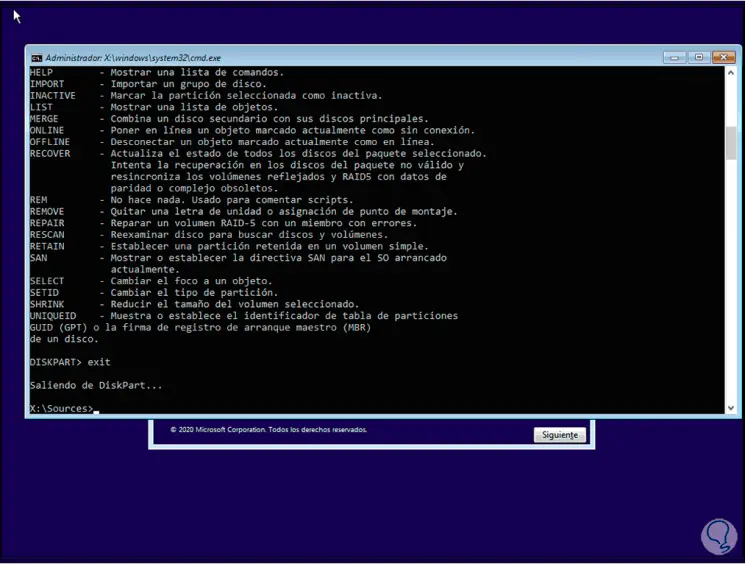
Step 8
Now we are going to execute the following commands:
cd windows cd System32 copy utilman.exe utilman1.exe
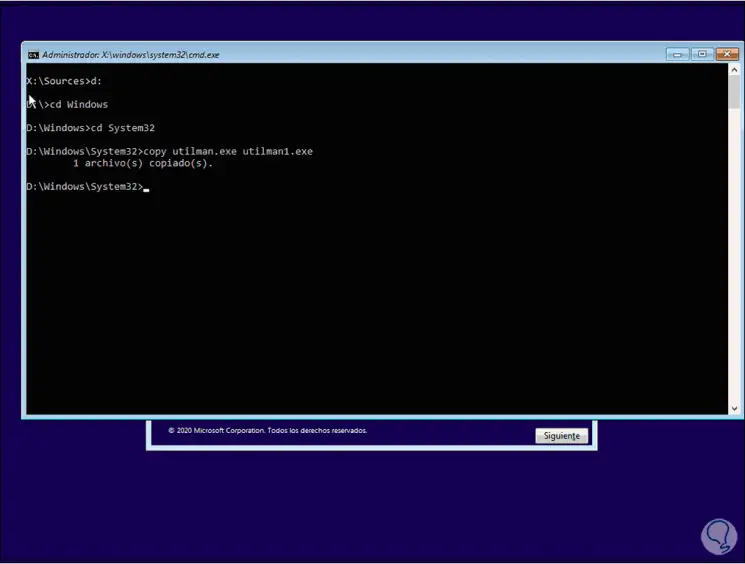
Step 9
In this case we have accessed the System32 folder and created a backup of utilman.exe called utilman1.exe. Now we create a backup of cmd.exe with the following line:
copy cmd.exe cmd1.exe
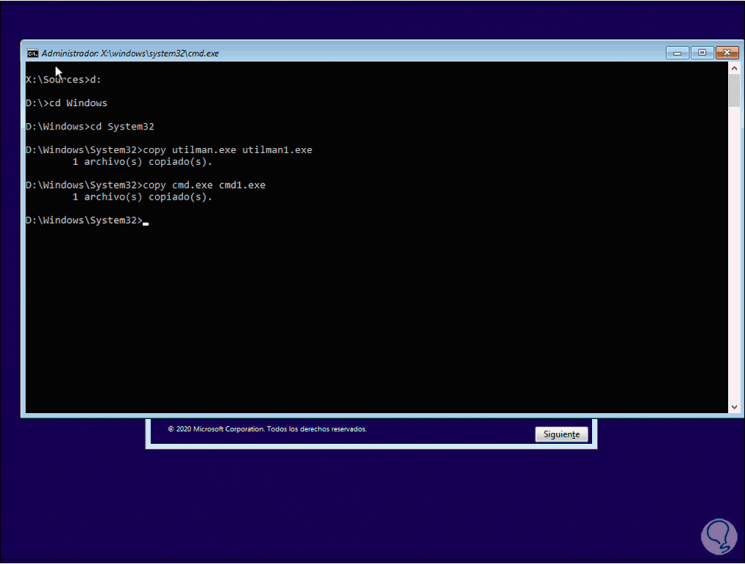
Step 10
We delete the utilman.exe function:
del utilman.exe
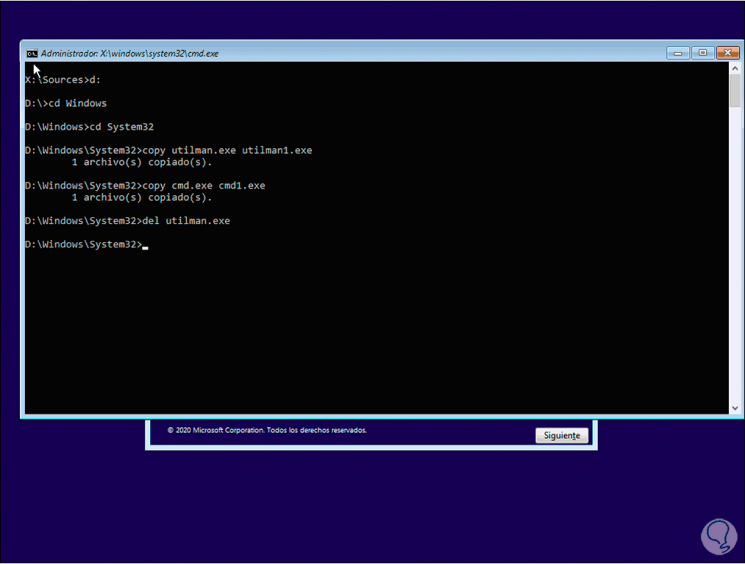
Step 11
We replace utilman.exe with cmd.exe:
rename cmd.exe utilman.exe
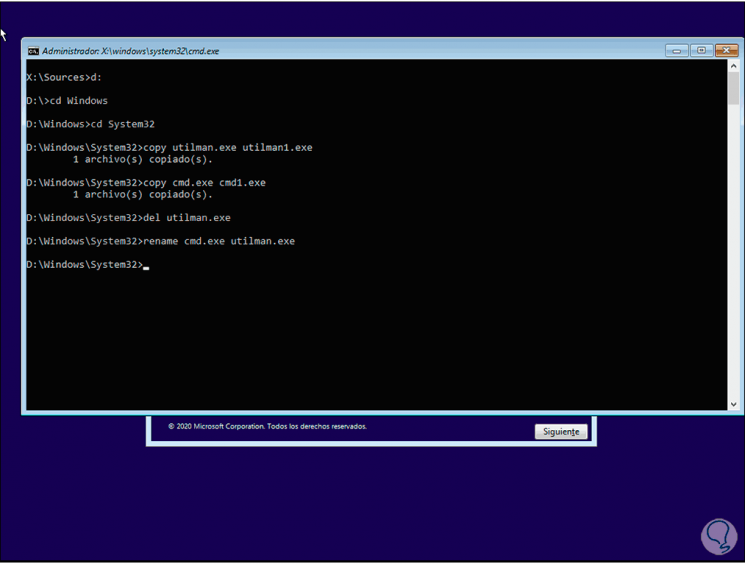
Step 12
We exit the console and exit the installation wizard, we will see the following message:
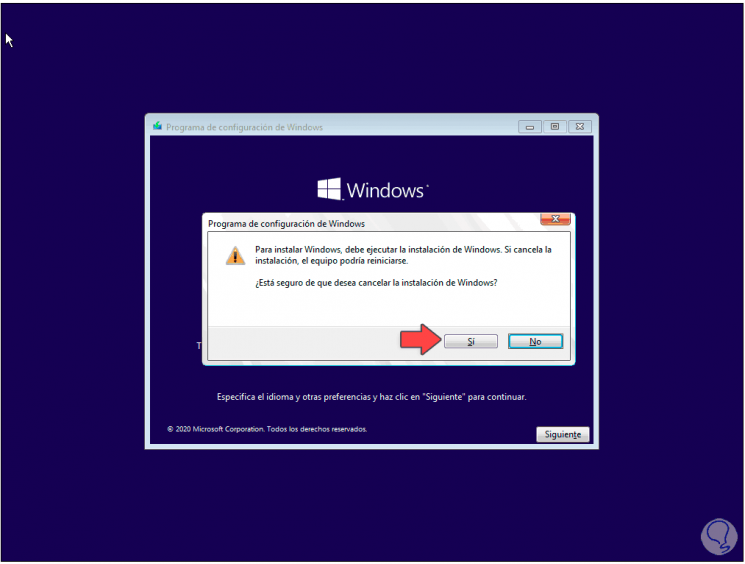
Step 13
We click Yes and Windows 10 will be restarted:
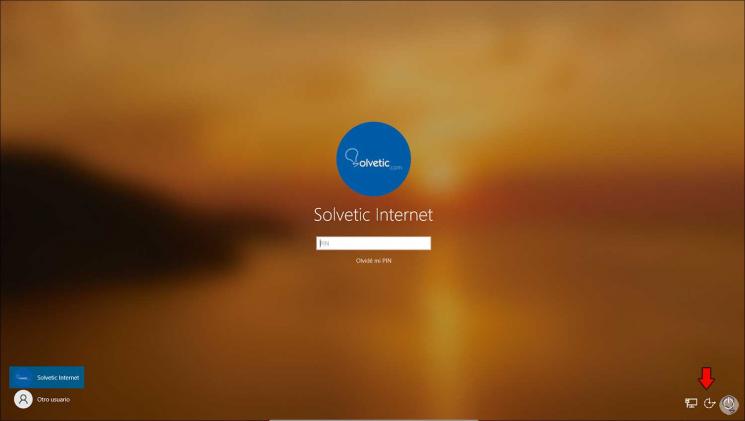
Step 14
Now we click on the accessibility icon (utilman) which has been replaced by CMD, that is, instead of seeing the accessibility options, the command prompt console will open:
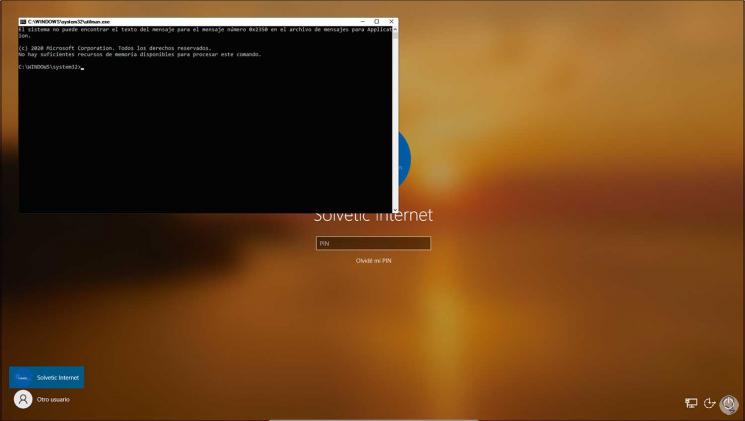
Step 15
We execute the following in the console:
control userpasswords2
Step 16
This will open the user assistant in Windows 10 and we will see two scenarios, if the Windows 10 account is online (Outlook or Hotmail account) we will see the following:
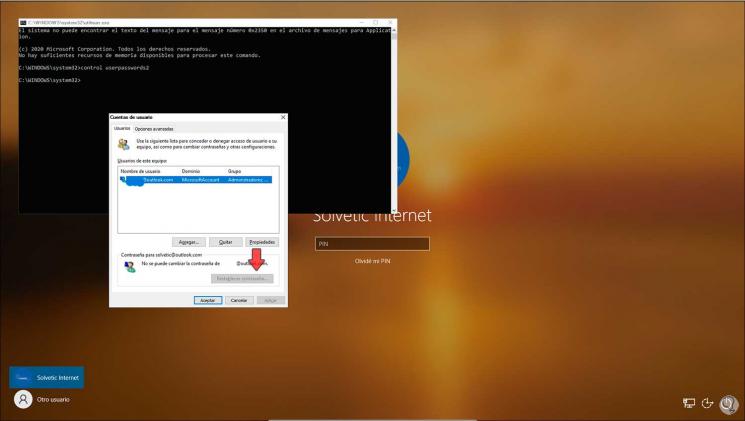
Step 17
As we can see, the option "Reset password" is not enabled since the process must be done through Microsoft's website, instead, if we have a local administrator account we will see this:
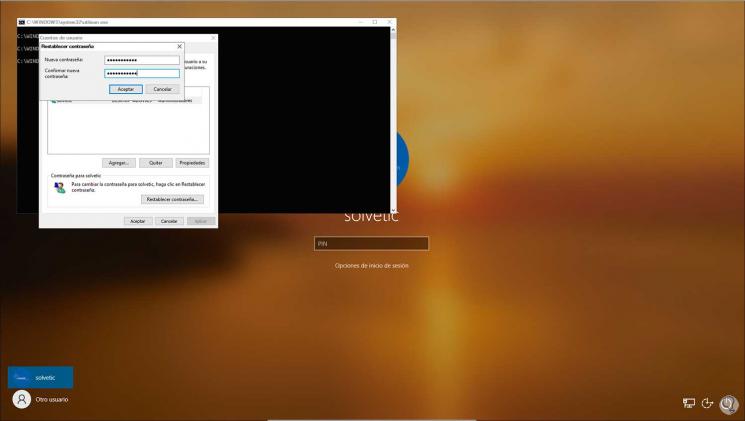
Step 18
We click on "Reset password" to assign the new password and be able to access Windows 10:
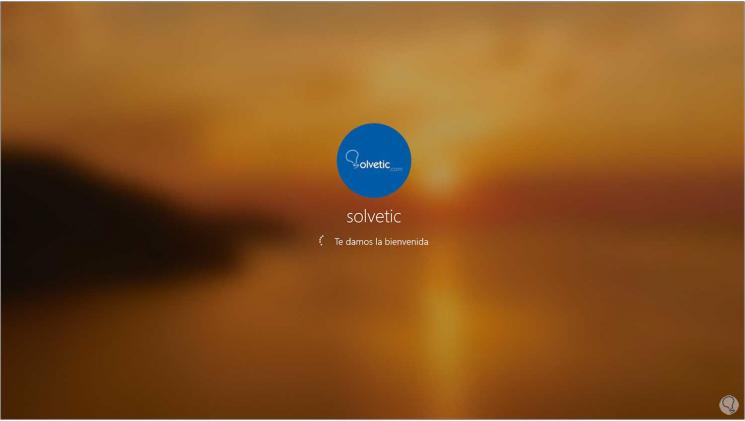
With these steps you should not lose your head if you have forgotten the administrator password in Windows 10..