One of the most essential methods when we talk about security is the password , we have talked a lot about this topic about the recommendations that we should have to assign a password such as:
- Use numbers, letters and symbols
- Do not use basic information such as birthday dates, phone numbers, etc.
- Assign a password as long as possible
- Avoid sharing it with others
The password today allows us to access not only the Windows 10 operating system but also many other applications such as email, educational platforms, banks, health systems, etc., and throughout this world of password assignment (it is advisable not to use the same password for all accounts) it is normal for us to forget what is the password to access Windows 10 and this is a serious failure since not accessing Windows 10 will be difficult to use everything else..
Luckily, TechnoWikis brings a series of tips on how to reset the password in Windows 10 using the command prompt or Windows PowerShell.
If you wish to use graphic methods, we can visit the following TechnoWikis link:
To keep up, remember to subscribe to our YouTube channel! SUBSCRIBE
1. Change password using the CMD symbol in Windows 10
This method is useful when we can access Windows 10 but we do not know the password of any of the users created there, so it will be necessary to enter with a local or online account that if you have the password to perform the process.
Step 1
To use this method we must access the command prompt as administrators, for this we will enter the term cmd in the Windows 10 search box and in the result we select the option “Run as administrator”:
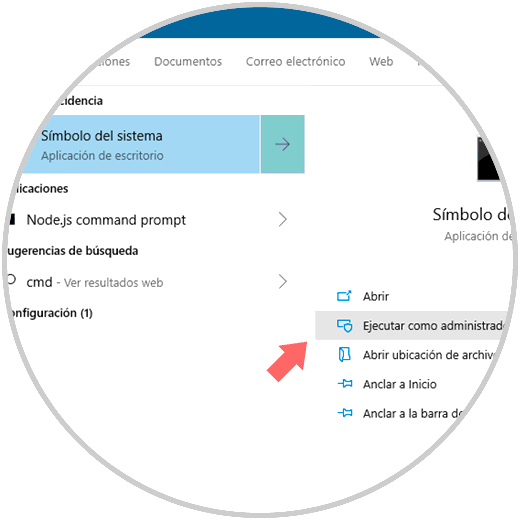
Step 2
Now, in the deployed console we will enter the following syntax:
net user “user” “password”
Step 3
For this case we have forgotten the password of a user named TechnoWikis1, so we will execute the following in the terminal:
net user TechnoWikis TechnoWikis123
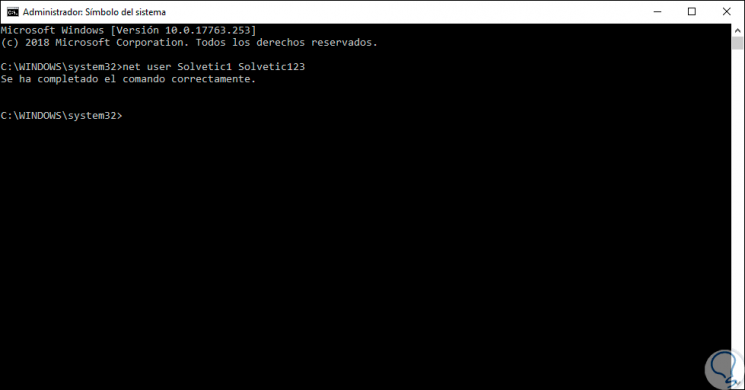
Step 4
In this example, the password “TechnoWikis123” has been assigned to the user TechnoWikis1, the net user command, is a command integrated in Windows systems in order to create and modify user accounts. A point to keep in mind is that, if we do not know with certainty the name of the affected user, we can execute only the “net user” command to deploy all the users created in Windows 10. Once we execute this change we can restart the system and access with the new password assigned.
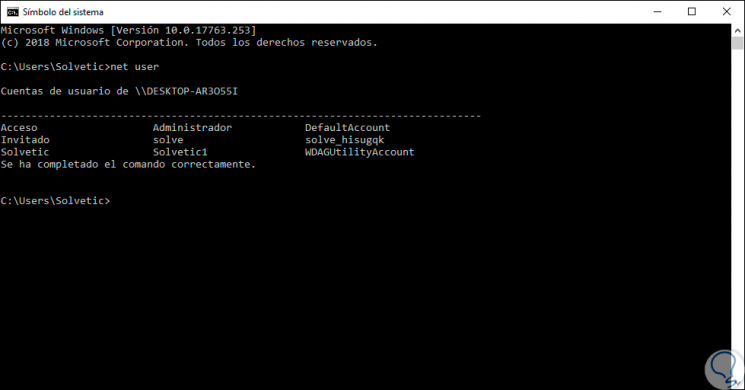
2. Change password using the wildcard in the CMD symbol in Windows 10
Through the command prompt it will also be possible to assign a new password to a user thanks to the * sign, this allows us to enter and confirm the password and adds a security touch since the password will be hidden, unlike the first command seen where we must Enter the password directly in text.
Step 1
For this case we will use the same TechnoWikis user by executing the following line:
net user TechnoWikis1 *
Step 2
First, we will enter the password we consider and note that the error "Passwords do not match" is generated, then we simply assign the desired password next to its conformation to see that the command is completed correctly. Thus, we can log in with the new password assigned.
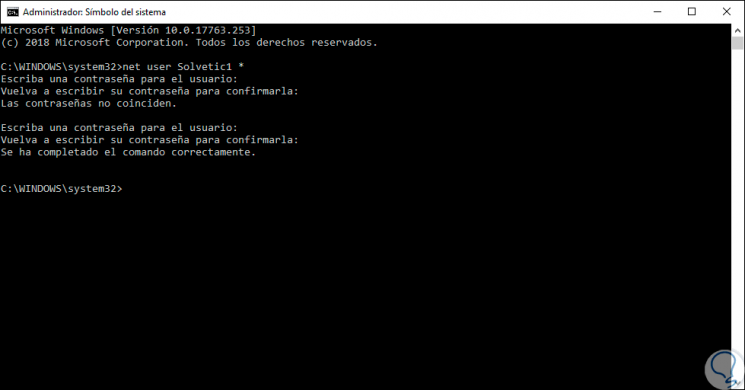
3. Change password using Windows PowerShell in Windows 10
Windows PowerShell is a console integrated in Windows 10 thanks to which we have a large set of scripts and cmdlets for administration tasks.
Step 1
For this method we must access Windows PowerShell as administrators by right clicking on the Start menu, or using the following keys, and then selecting “Windows PowerShell (run as administrator)”:
+ X
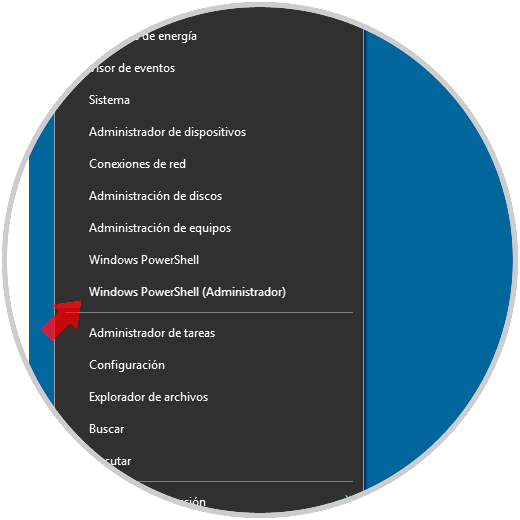
Step 2
In the Windows PowerShell console, we will execute the “net user” command to determine the users registered in the system:
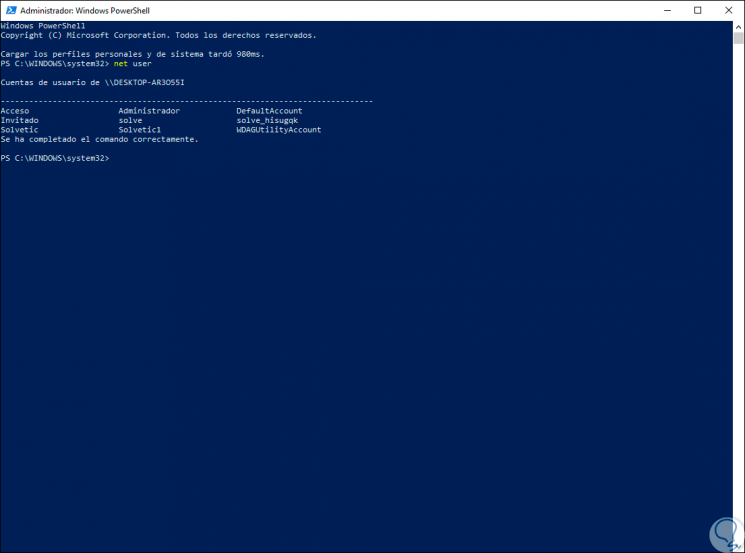
Step 3
Once the user is identified, in this case TechnoWikis1, we will execute the following:
net user TechnoWikis *
Step 4
Enter the desired password for that user, as well as the confirmation of it. This has changed the password of the selected user.
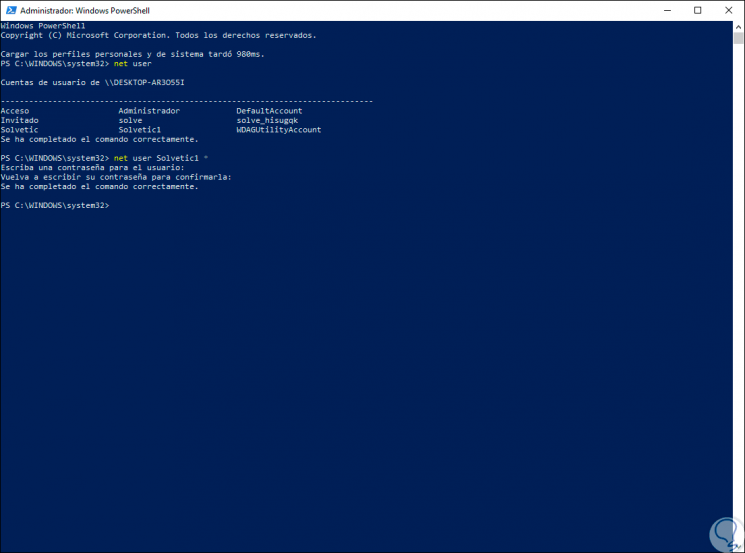
Note
As in the command prompt, we can use the net user "user" "password" syntax to apply the changes:
Net user "user" "password"
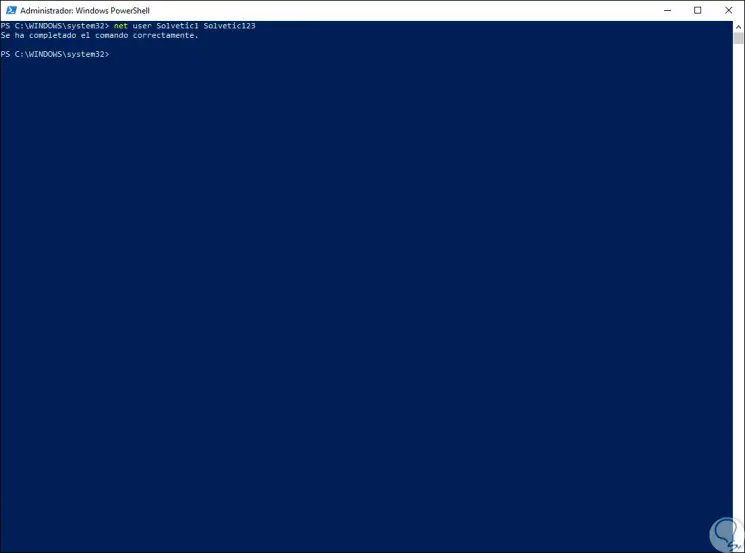
4. Change password using installation media in Windows 10
For this method we must have the means of installing Windows 10 and it is ideal when we cannot access the operating system due to the forgetting of the password.
Step 1
For this, first, we must download the ISO image of Windows 10 from the official Microsoft site:
ISO Windows 10
Step 2
After the ISO is downloaded, we can burn it to a DVD or to a bootable USB media and we must configure the boot of the device either from the DVD or USB, for this we access the BIOS and in the Boot tab we define the type of media to use:
- Removable Devices: for USB devices
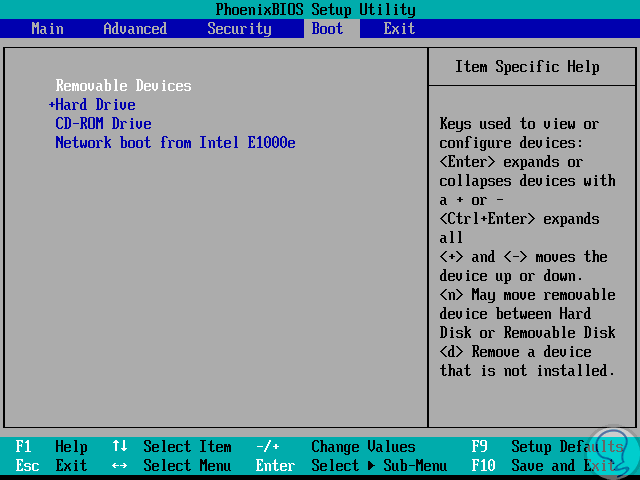
Step 3
Once the system is restarted, press any key to start from the DVD or USB and we will see the following:
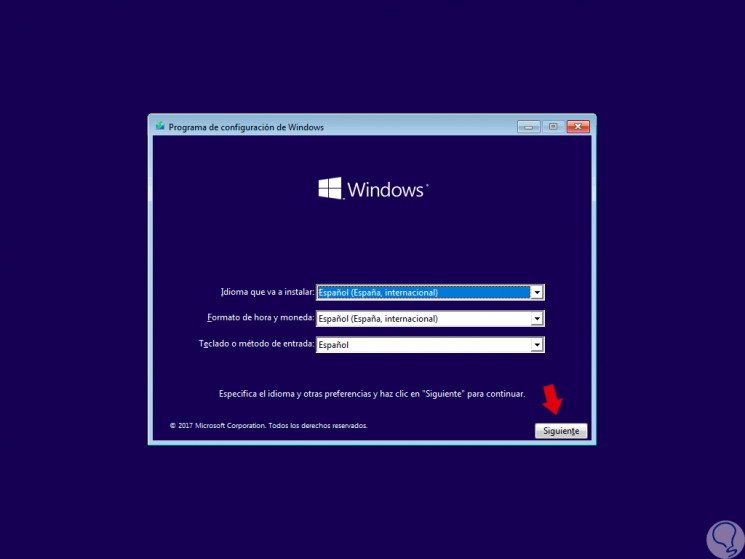
Step 4
Click Next and these options will be displayed:
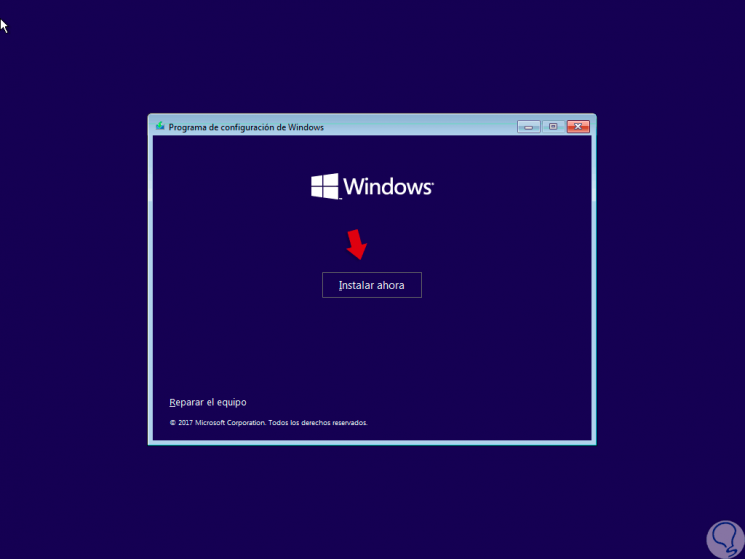
Step 5
There we click on the “Repair the equipment” line and in the next window we select the “Troubleshoot” option:
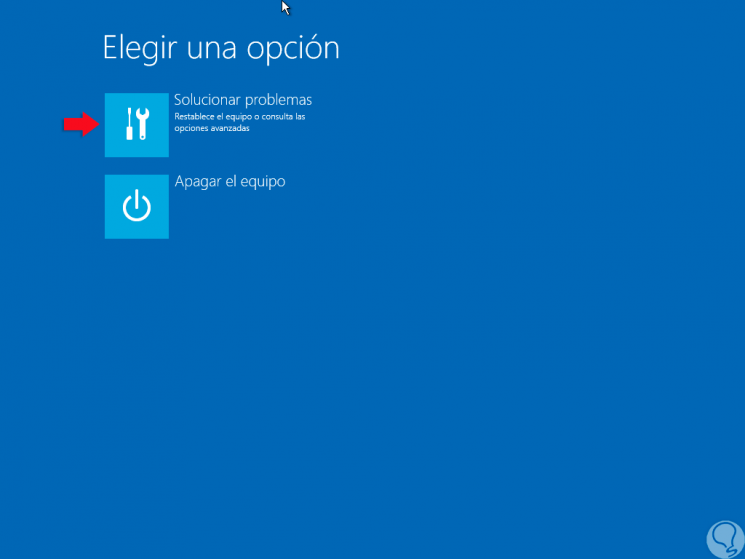
Step 6
Now, in the next window we select “Command Prompt” and in the console we will edit the password of our user.
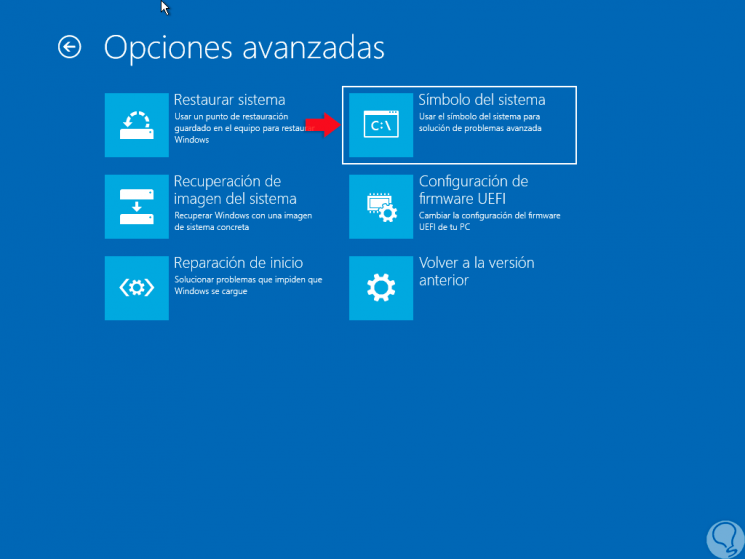
Step 7
We execute the "exit" command to exit the command prompt and we can continue with the start of Windows 10.
net user TechnoWikis1 TechnoWikis123
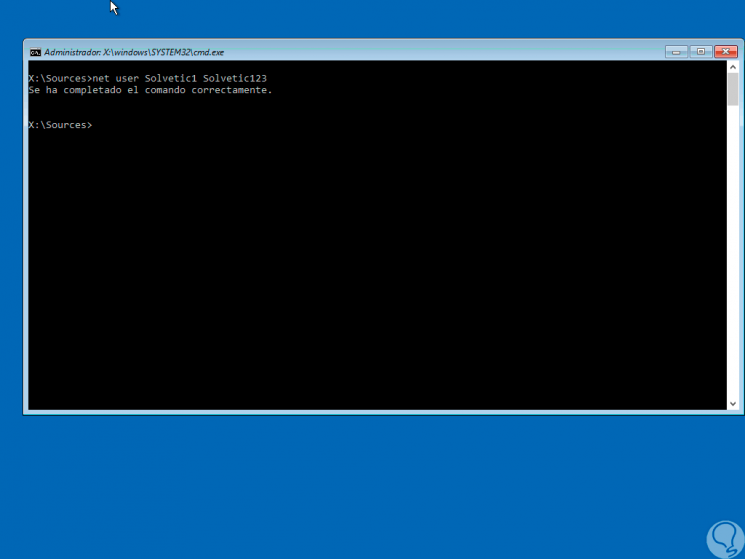
Thus, we have useful options to change the password of our user in Windows 10 and access normally without problems to the system..