Windows 10 is organized through directories (also called folders) with which better administration of the system's own content, as well as user elements, is sought. These directories can be unique or contain subdirectories , for example, a directory can be Windows and a System32 subdirectory in the following path: C: \ Windows \ System32. From the root directory tree that the system creates by default, we can build a custom one with those own folders and files in the order that each one prefers. Going from one directory to another is an almost essential task when we navigate our system, doing it by commands is much more comfortable..
Now, graphically it is easy to understand this distribution , but if we handle the command prompt, the topic can be more complex since it requires the use of commands to switch between directories or to visualize the content of them, if this is a fear yours (the handling of the command prompt).
TechnoWikis is here to explain to you in a simple way how to change directories in Windows 10 and thus have a chance to work there more..
To keep up, remember to subscribe to our YouTube channel! SUBSCRIBE
How to change directories in Windows 10 using the command prompt (CMD)
Step 1
The first step is to access the command prompt using one of the following options:
Step 2
Once we access the console we will execute the following command to list the available directories there:
to say
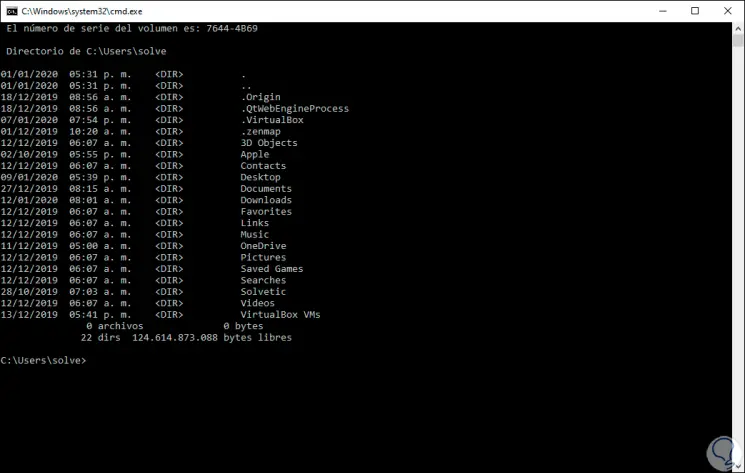
Step 3
To access any of the available directories we will use the “cd†(change directory) command followed by the name of the directory, for example, if we are going to access the “TechnoWikis†directory we execute the following:
cd TechnoWikis
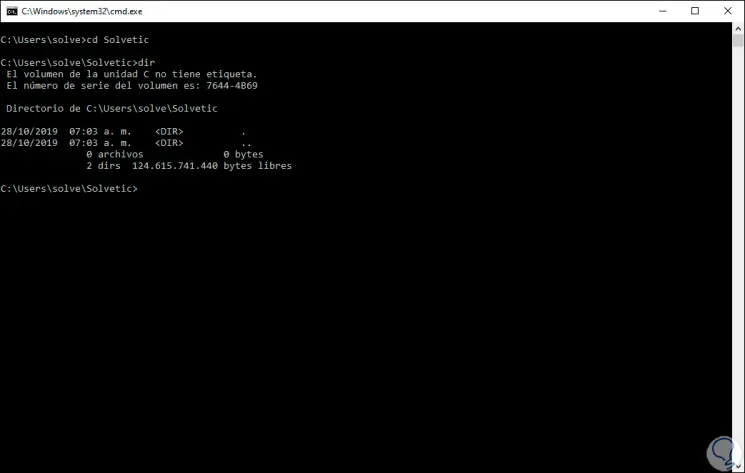
Step 4
To return to the home directory we must execute the following:
CD/
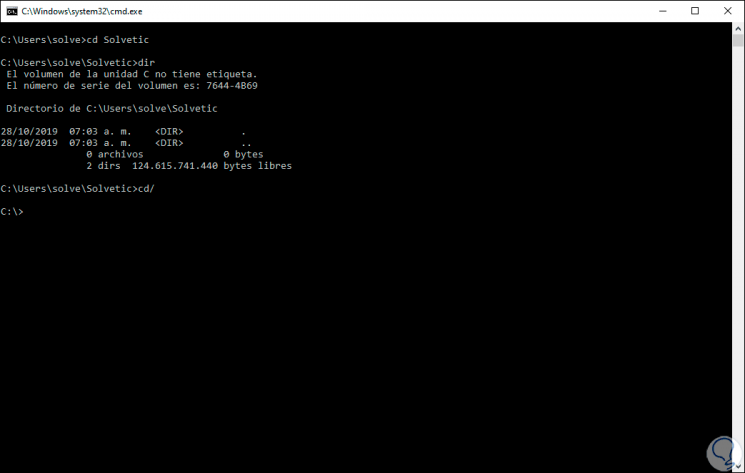
Step 5
Finally, it is normal for our disk to be partitioned into various units (C, D, E, etc.), to change to one of those partitions we simply have to execute the letter followed by two points like this:
D:
Step 6
This will give us access to drive D and there we can use DIR to list the directories available on that drive:
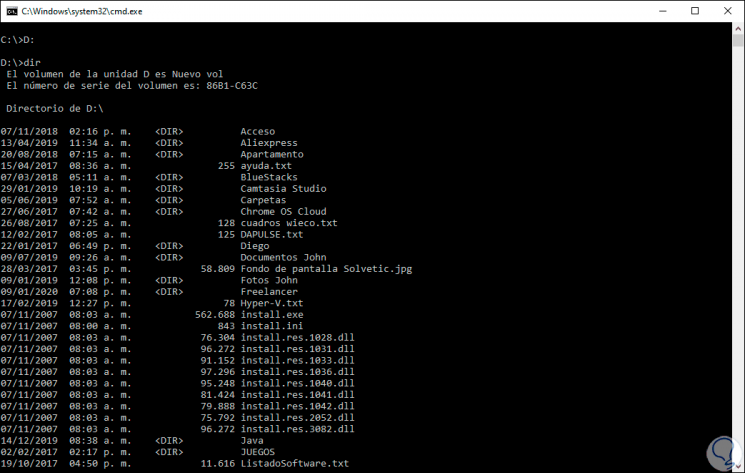
Thus, you have simple steps to change directories in Windows 10 and work on them as necessary.