Since the use we give to the PC is quite frequent and daily in most cases, having it configured in the correct way is essential for the operation and productivity when working with it is appropriate..
Windows 10 is integrated with NTP (Network Time Protocol) servers to allow two essential factors such as date and time to be synchronized, an incorrect time or date can cause some programs, services or the system itself not to work properly. the way it should be.
This can influence with small failures in the time services but that can have negative impacts on the normal work of the system. Now, if we change the geographical location or time zone, it is possible to manually set the date and time in Windows 10 and TechnoWikis will explain the way to do it from the menu or CMD ..
To stay up to date, remember to subscribe to our YouTube channel! SUBSCRIBE
1. Change date and time from Windows 10 Menu
Step 1
For this method we go to the path "Start - Configuration"
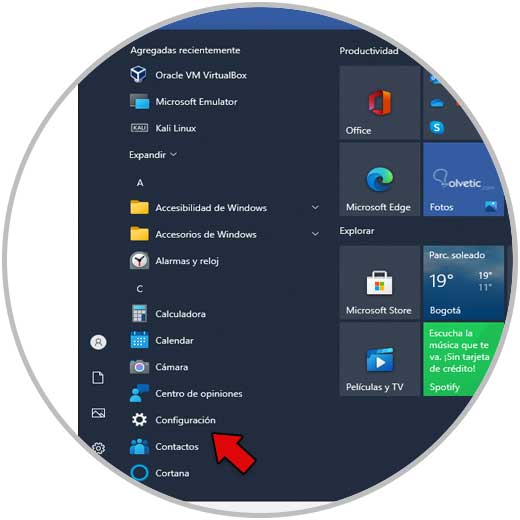
Step 2
We will see the following. Go to "Time and language"
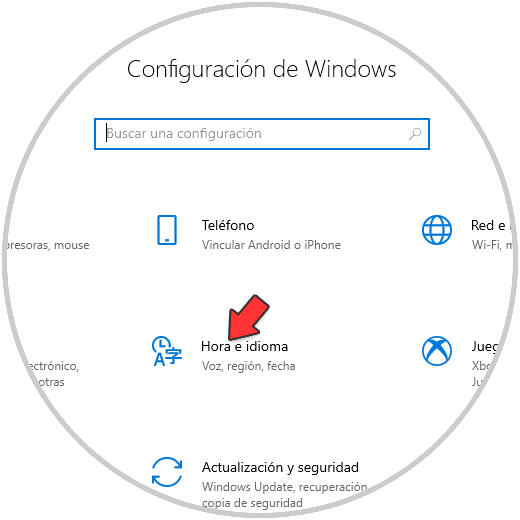
Step 3
Now click on "Date and time":
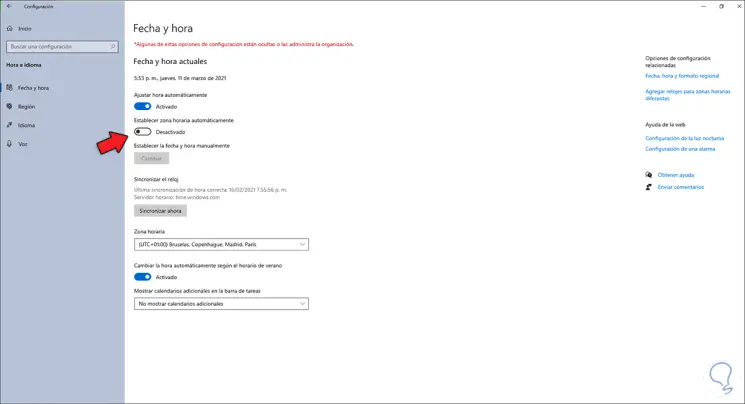
Step 4
We deactivate the "Set time automatically" switch:
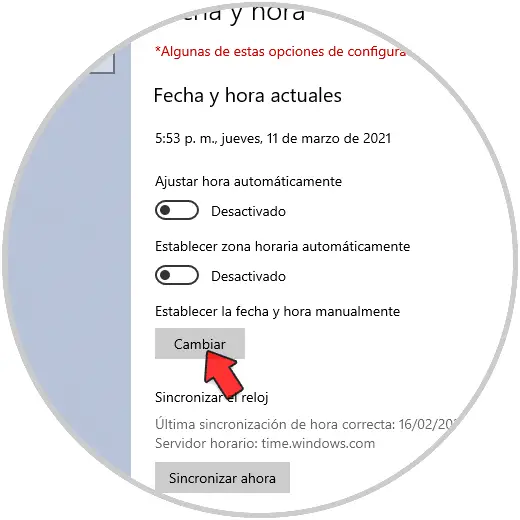
Step 5
This will activate the Change button, we click on it and the following window will be displayed where we set the new time and date:
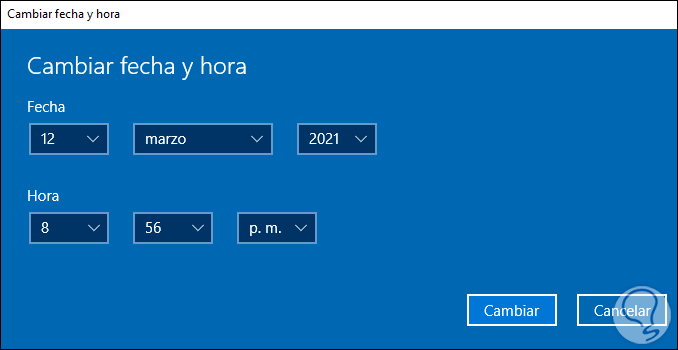
Step 6
Click on Change to apply the changes and it will be carried out immediately:

2. Change date and time from CMD Windows 10
Step 1
To use this method we access the CMD as administrators:
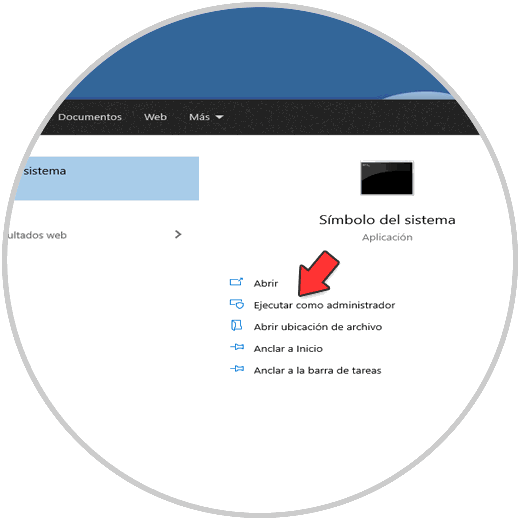
Step 2
Execute "time" to see the current time and immediately set the new time in the format "hh: mm: ss":
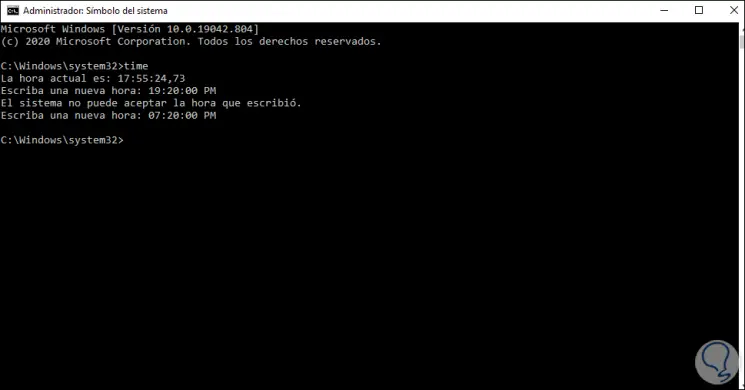
Note
In case of using the 24-hour format we must not enter AM or PM, if we use the 12-hour format we must assign AM or PM.
Step 3
With "time" we will see the time applied as well as in the Windows 10 taskbar:
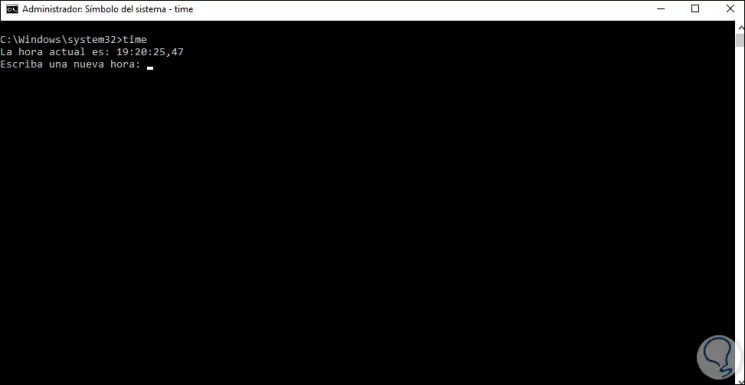
Step 4
Now we execute "date" to see the current time and set the new date in the format "dd-mm-yy":
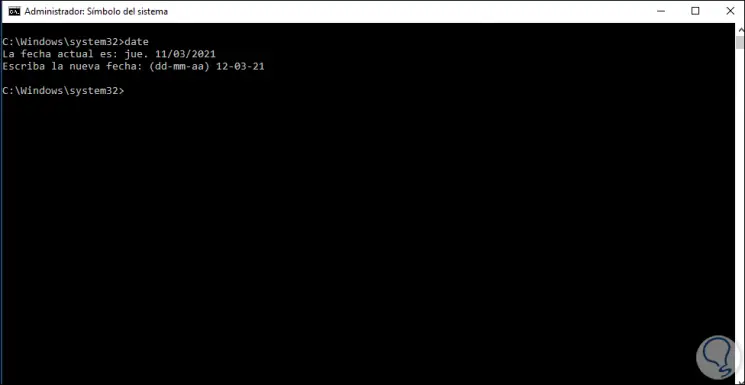
With either of these two methods it is possible to set the date and time in Windows 10.