It is normal that we turn on Windows 10 daily to work on it and carry out all kinds of activities, whether personal, educational or corporate. This is natural, but the time may come when we want to know how long the equipment has been active in order to perform some kind of task on it or simply to analyze whether it is time to give all the hardware components a break and turn off the team for a while. Remember that keeping the equipment on for a long time can cause a decrease in its useful life as well as increases in energy and so on..
There are some ways to identify the time of actual use of Windows 10 and TechnoWikis will explain how to use each of them for this information and thus know the time on Windows 10 easily.
We also leave you the video tutorial to see time on Windows 10 from commands or menu..
To stay up to date, remember to subscribe to our YouTube channel! SUBSCRIBE
1. View time turned on Windows 10 from Task Manager
In this case the Task Manager where we find all the active processes and services is key to determine the time Windows 10 has been working,
Step 1
For this we access the Task Manager using one of the following options:
Step 2
In the Task Manager we will go to the "Performance" tab and at the bottom we find the "Active time" line where we find this information:
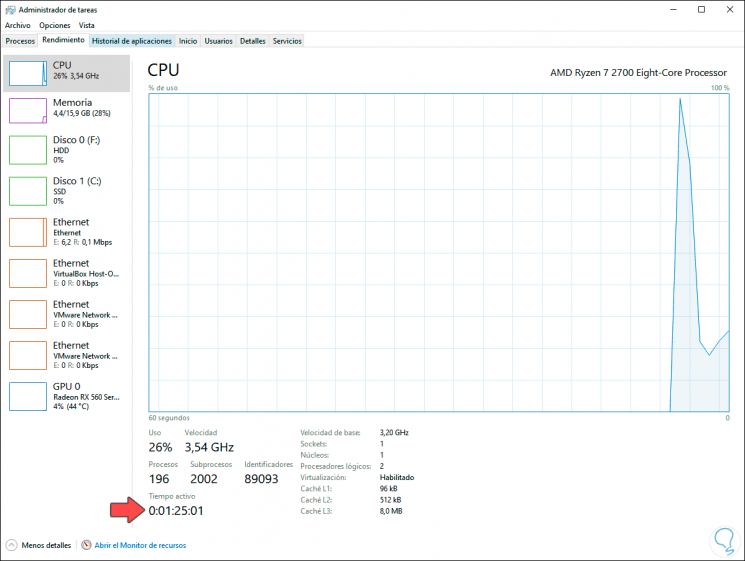
2. View time on Windows 10 from Network Settings
Although this is an approach to network connectivity, we know that when Windows 10 is activated, so will the network adapter, so Windows 10's active time will be the same as the network connection.
Step 1
To know this time with this mode we open Run and enter the following command:
ncpa.cpl
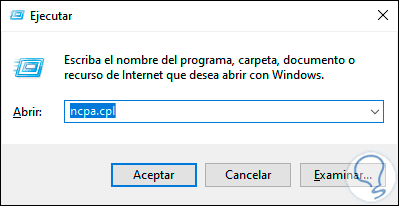
Step 2
We click OK or press Enter and in the next window we right-click on the active network adapter and in the displayed list select "Status":
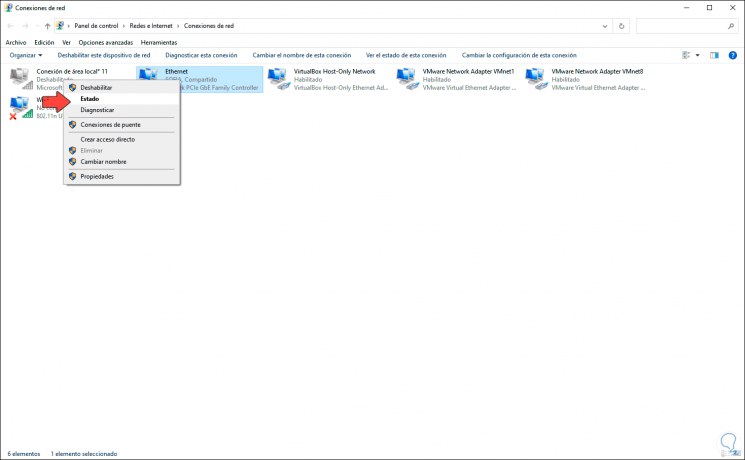
Step 3
In the "Duration" field we find the active time of the system:
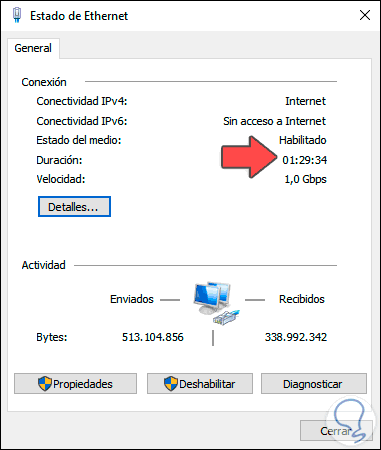
3. View time on Windows 10 from CMD
The Command Prompt or CMD Console is ideal for accessing numerous system details for support tasks, and from there you can access system active time information.
for this we access CMD as administrators and execute the following:
systeminfo | find "System boot time"
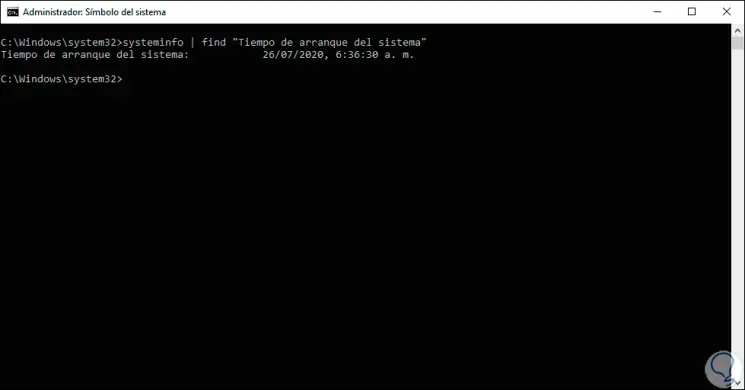
This result does not show the total time, it indicates from what time and date the equipment is active..
4. View time on Windows 10 from PowerShell
PowerShell is the console that is being implemented to replace the CMD in Windows 10 which is full of special functions and one of them is knowing the system uptime.
Step 1
For this we access PowerShell as administrators and execute the following:
(get-date) - (gcim Win32_OperatingSystem) .LastBootUpTime
Step 2
We can see that the details are in day, hour, minutes, seconds and milliseconds for more complete information.
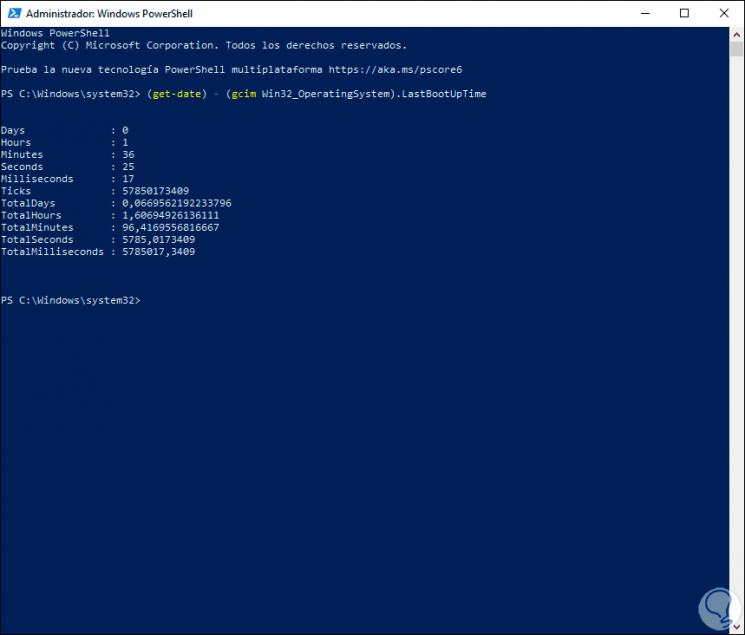
Some of these methods are ideal for accessing the detailed information on Windows 10 usage time, this detail is important to keep in mind to know if the computer is really saturated with work or to perform tests of maximum CPU use and others. components.