As Windows 10 is updated, new functionalities are set as predefined within its general context and one of the most impactful is the migration of the already known command prompt to Windows PowerShell..
From Windows 10 Fall Creators, Microsoft decided to implement Windows PowerShell as the default command console and we know that PowerShell has a degree of administration far superior to the command prompt, but even so, thousands of users prefer to continue using the symbol System as your default console.
TechnoWikis will explain in this tutorial how to change from Windows PowerShell to Command Prompt in a few steps..
1. Replace Windows PowerShell with CMD from Windows 10 Registry Editor
To do this, we must access the registry editor and it is advisable that before making any changes we make a backup of the records.
Step 1
Now, we will use the following key combination and there we execute the regedit command and in the displayed window we go to the next route.
+ R
regedit
Computer \ HKEY_CLASSES_ROOT \ Directory \ Background \ shell
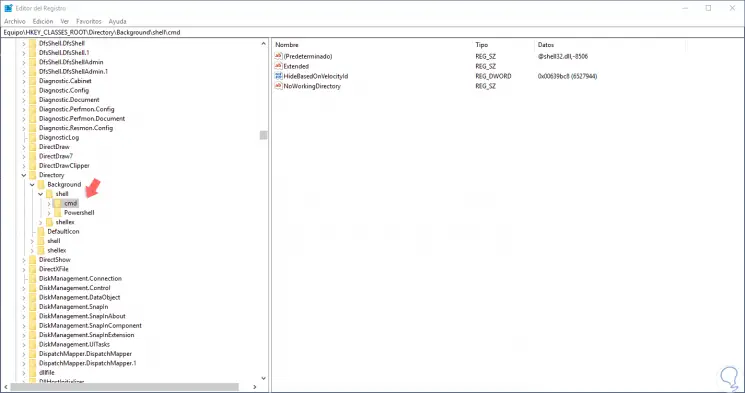
Step 2
There we will right click on the CMD key and select the option “Permissionsâ€:
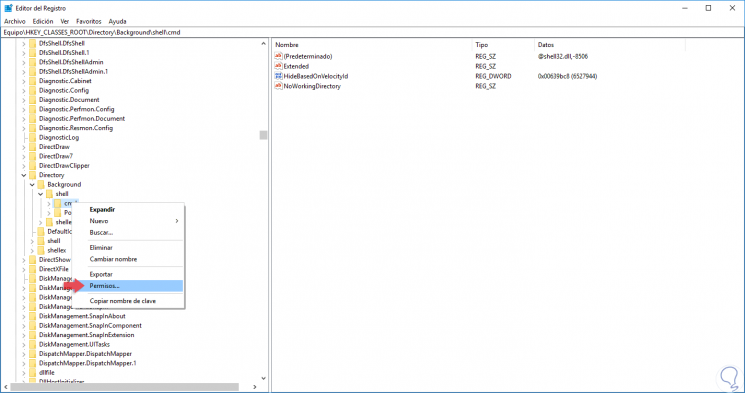
Step 3
The following window will be displayed:
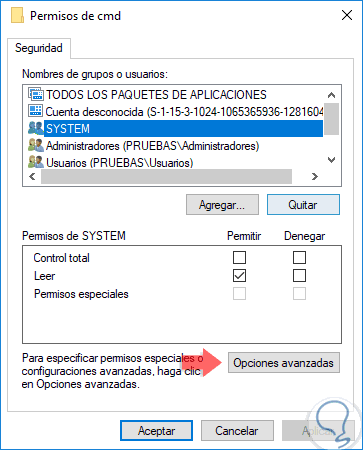
Step 4
There we click on the "Advanced Options" button and we will see the following:
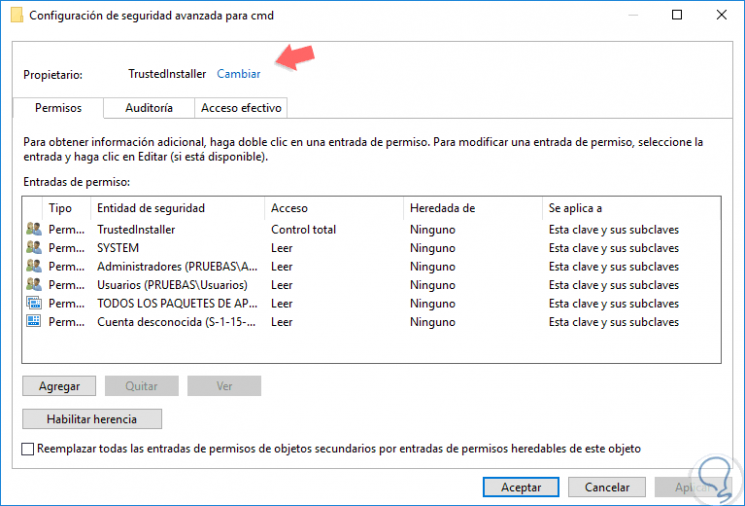
Step 5
At the top we will click on the “Change†line and in the window we will select an administrator user:
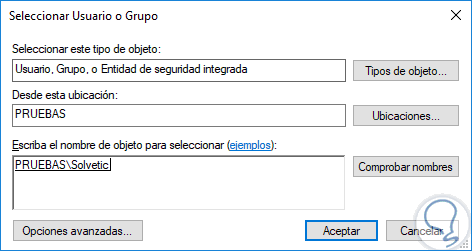
Step 6
Click on Accept and we will see that the change of ownership of said key has been made:
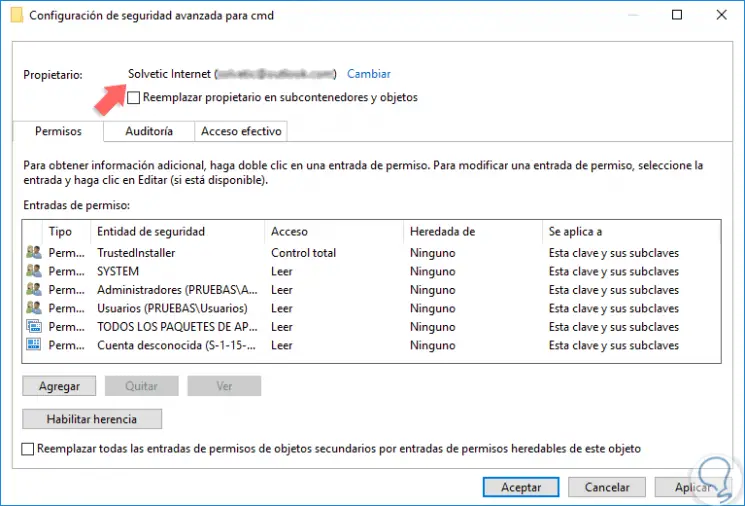
Step 7
Click on Apply and Accept to save the changes. Now, in the next window we select the user “Administrators†and activate the “Total control†box:
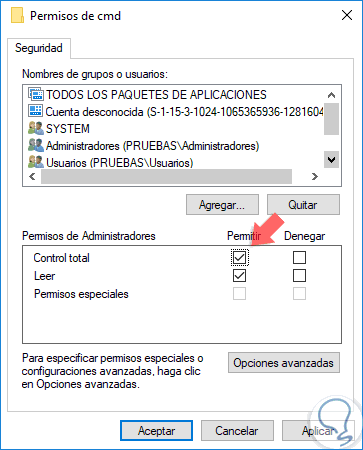
Step 7
Click on Apply and Accept again to save the changes. Now we will go back to the CMD key and there we must delete the record called “HideBasedOnVelocityId†by right clicking on it and selecting “Deleteâ€:
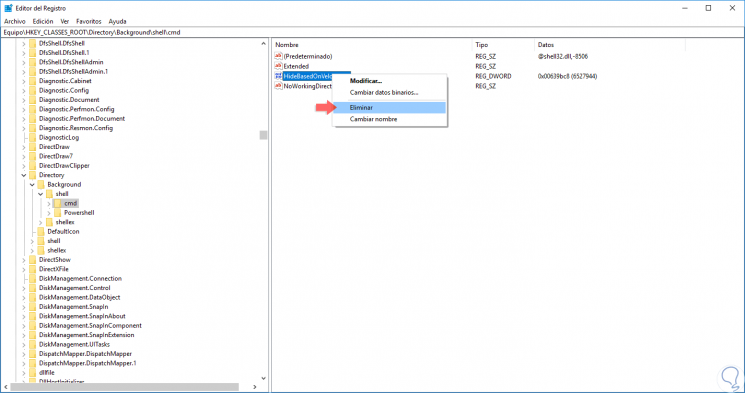
2. Replace Windows PowerShell with CMD from Windows 10 File Explorer
Step 1
When we use the Shift key + right click we can see that by default the Windows PowerShell option is displayed:
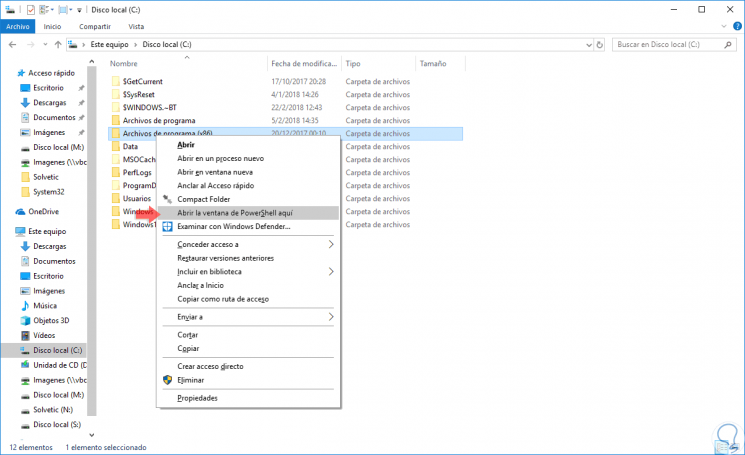
Step 2
This can be replaced by the command prompt using the following method. First, we must go to the following path in the record editor:
Computer \ HKEY_CLASSES_ROOT \ Directory \ Background \ shell
Step 3
There we will repeat the entire permit assignment process as we have seen but with the “Powershell†key.
After the permissions have been assigned, we click on the Powershell key and we will see there the following “ShowBasedOnVelocityId†record:
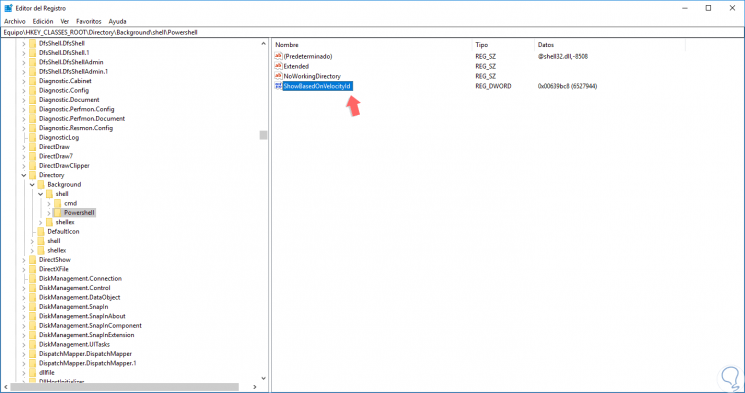
Step 4
This, we will rename it for the following
" HideBasedOnVelocityId"
: 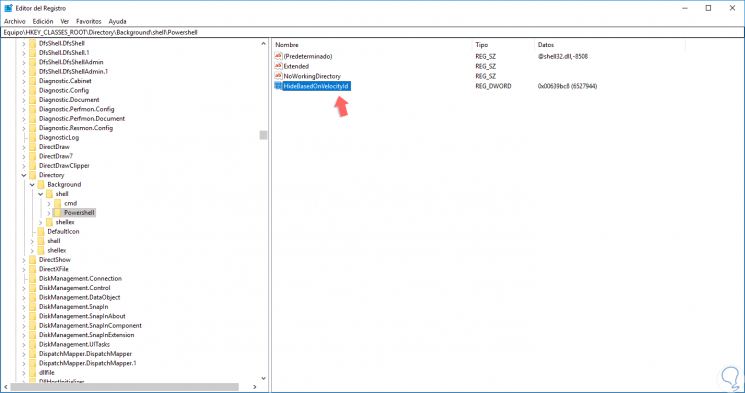
Step 5
Thus, we have configured the change of PowerShell with the command prompt in Windows 10. When we have deleted the “HideBasedOnVelocityId†record of the cmd key, when using the Shift key next to the right click we will see the two options, cmd and PowerShell, available:
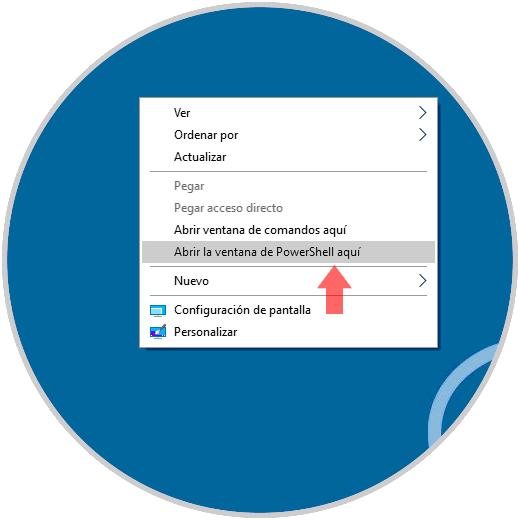
Step 6
Now, when we have edited the PowerShell registry we will see only the command prompt available:
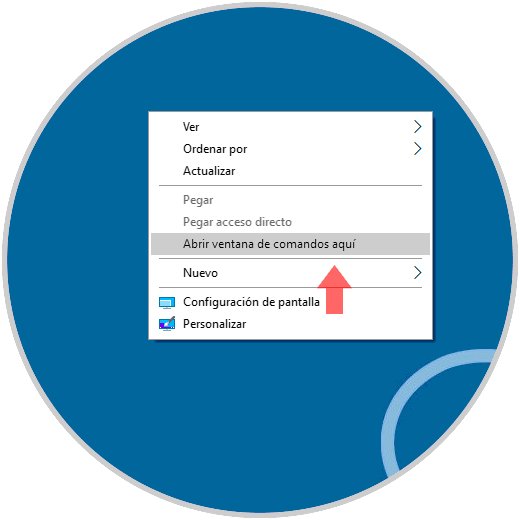
From this we can replace both terminals alternately in Windows 10.