The updates in Windows 10 are one of the most elementary and delicate tasks that we must perform frequently since the system developers constantly launch new security and cumulative updates and not only of the operating system itself but also of the applications installed there ..
Software updates are necessary on any device to ensure full operation of the device. With the updates we are renewing security patches, as well as integrating new recently incorporated options. The teams execute the updates in different ways , just as we can access them in different ways.
By default, Windows 10 automatically activates the updates so that they are downloaded and installed within the active hours of use of the system, but as users we also have the possibility to download and install the updates manually on the route:
There we click on the "Check for updates" button to automatically execute the process of analyzing new updates:
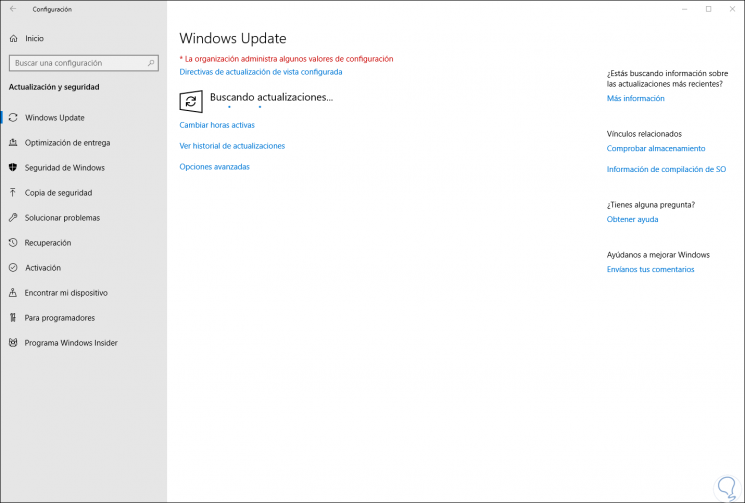
But today in TechnoWikis we will see other ways to check whether or not there are updates for Windows 10 and proceed to its installation..
To keep up, remember to subscribe to our YouTube channel! SUBSCRIBE
1. Check and download updates using Windows PowerShell in Windows 10
PowerShell is the default administration console in Windows 10 thanks to which we have the possibility to manage and manage numerous system objects.
Step 1
To use Windows PowerShell with the aim of searching and downloading updates, we must access it as administrators and first run the following cmdlet:
Install-Module PSWindowsUpdate
Step 2
Pressing Enter will display a security question indicating if we want to install this repository. Enter the word Yes and press Enter to continue and so we have installed the Windows Update module.
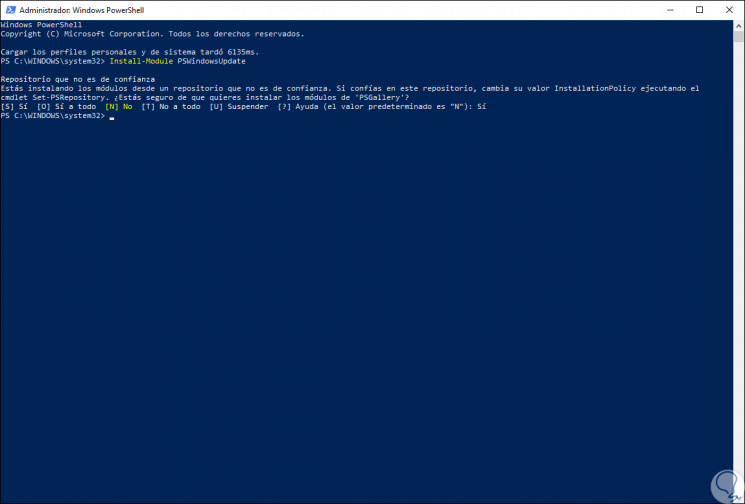
Step 3
Now we will run the following cmdlet in order to connect the computer with the Windows Update servers and validate if there are updates:
Get-WindowsUpdate
Step 4
As a result, we will see the available updates with the following structure:
- Name of the team from where the search originated.
- KB number of updates detected.
- Name of the update available.
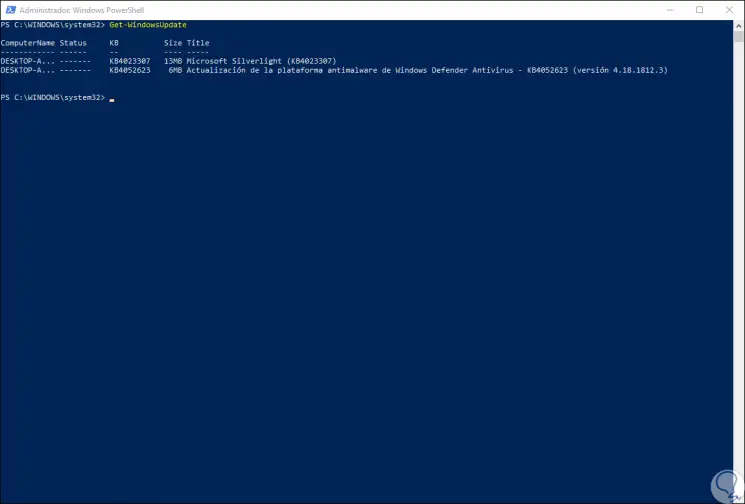
Step 5
To carry out the installation process of these updates we will execute the following:
Install-WindowsUpdate
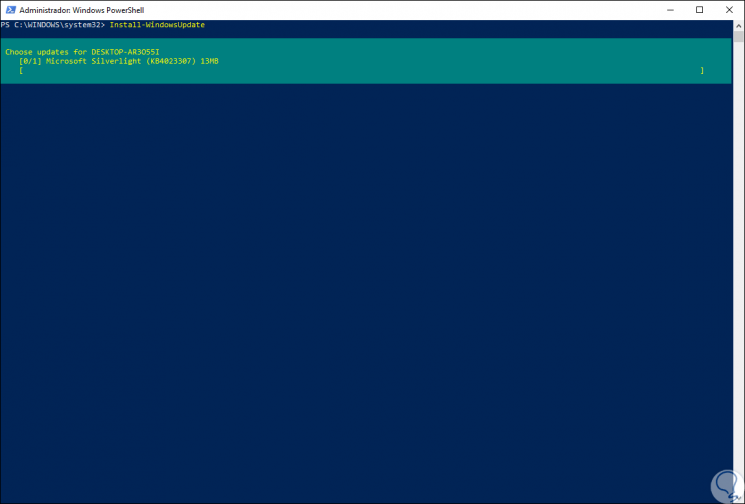
Step 6
There we see that the process of installing the available updates begins once we have entered the term Yes.
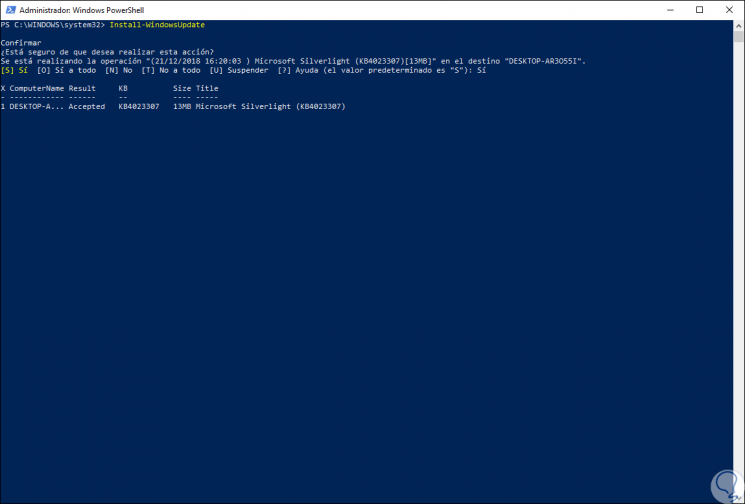
Step 7
When this process is finished we can see what updates have been installed in Windows 10 through Windows PowerShell:
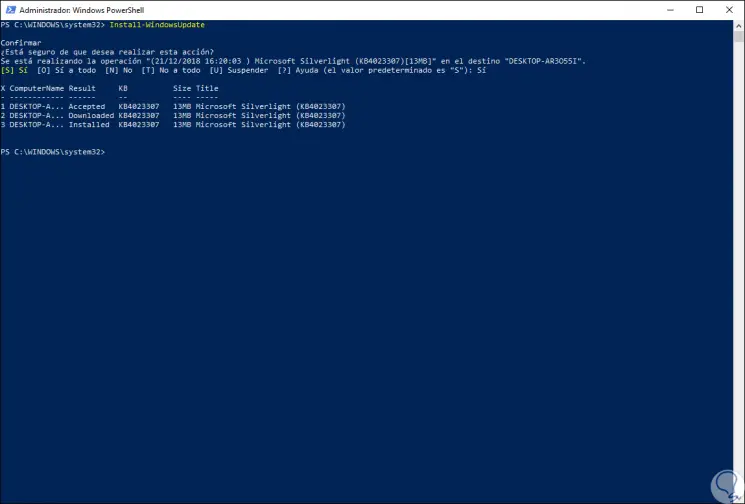
2. Check and download updates using CMD in Windows 10
The command prompt is another of the methods that Windows 10 offers us to carry out this entire update process, for this we must access as administrators and first we will execute the following lines:
Perform the update search
Start download update process
Run the installation of downloaded updates
Restart the computer after installing the updates
Use Customer RestartDevice
Check, download and install updates in a single command
UseClient ScanInstallWait
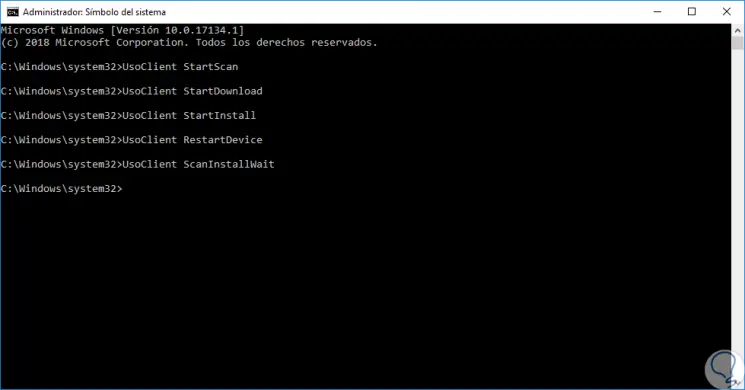
3. Check and download updates using CMD in Windows 8, 7
These commands are only available for use in Windows 10. If we use a different version of Windows 10 we must run:
Perform the update search
Install the detected updates
Check, download and install updates in a single command
wuauclt / detectnow / updatenow
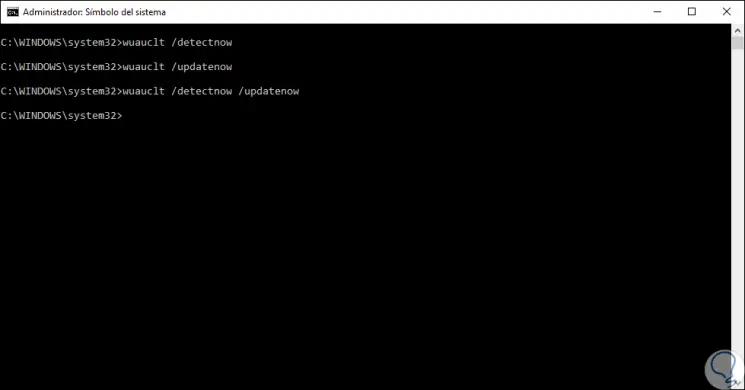
With any of the methods described above it will be possible to access the available Windows 10 updates. In this way keep both the operating system and the updated applications and thus achieve better system performance, security improvements and news that are available for use . We can easily update our Windows 10 computer using only commands for it.