Windows 10 allows access to the system using various methods such as PIN, password or automatic start, this is key to guarantee access security and prevent other users from entering the system and making changes that put the integrity of the information or the integrity of the information at risk. configuration of the system itself and its applications..
A frequent case is that the user forgets his access password since today the use of a password is required for a large number of platforms and applications but forgetting the password to enter Windows 10 is something delicate since it will simply not be possible to start session, if this is your case, there is no need to fear since TechnoWikis will explain how to recover the password to enter Windows 10.
To stay up to date, remember to subscribe to our YouTube channel!
SUBSCRIBE ON YOUTUBE
How to recover forgotten password in Windows 10
Step 1
When turning on the equipment we will go to the lock screen:
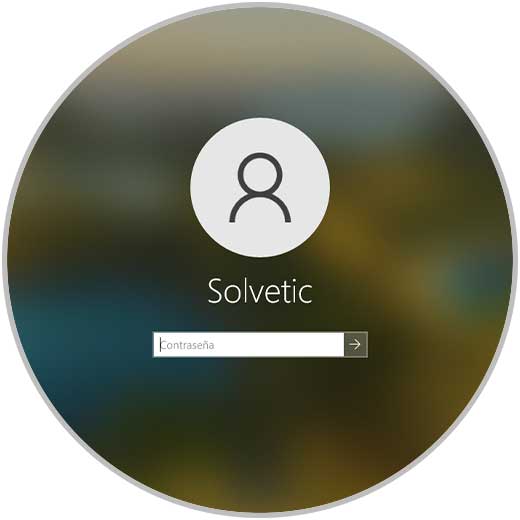
Step 2
On the lock screen we log in with the password that we assume is the access password:
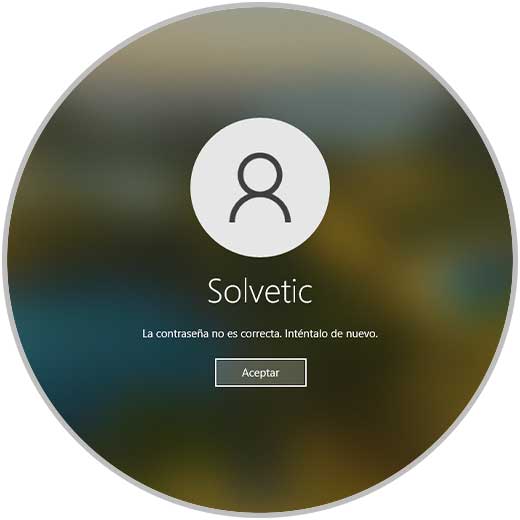
Step 3
As we see the password is not correct, we click on OK to access the options again, there we click on the shutdown button and press the Shift key and then click on "Restart" in order to access the restart mode advanced:
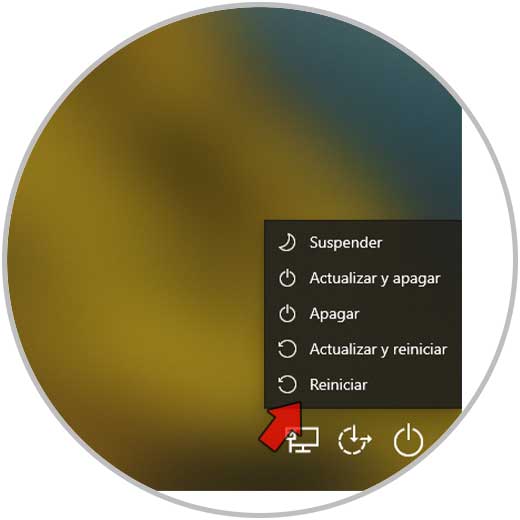
Step 4
Windows 10 will restart:
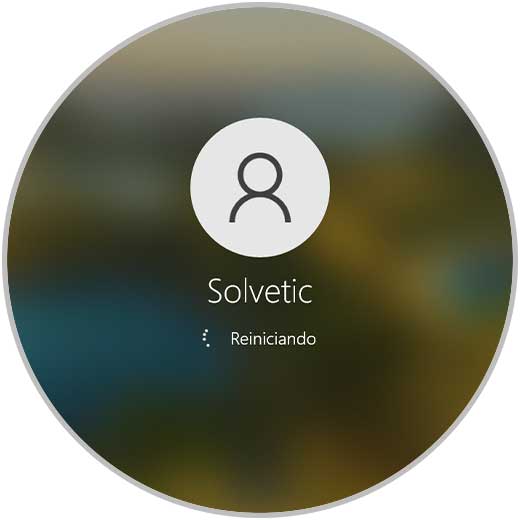
step 5
After a moment we will see the following. We click on "Solve problems"
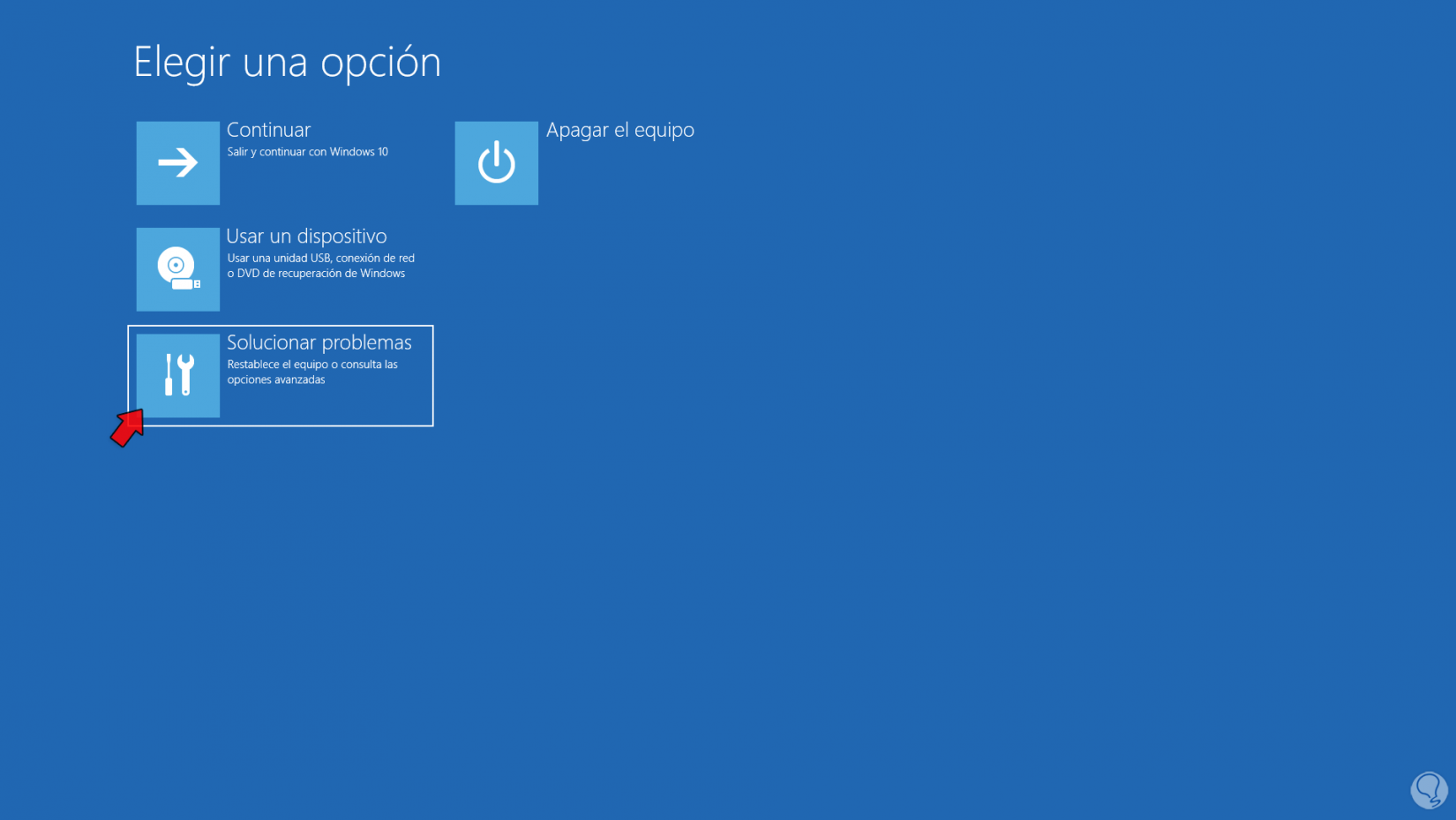
step 5
We give there and then click on "Advanced options":
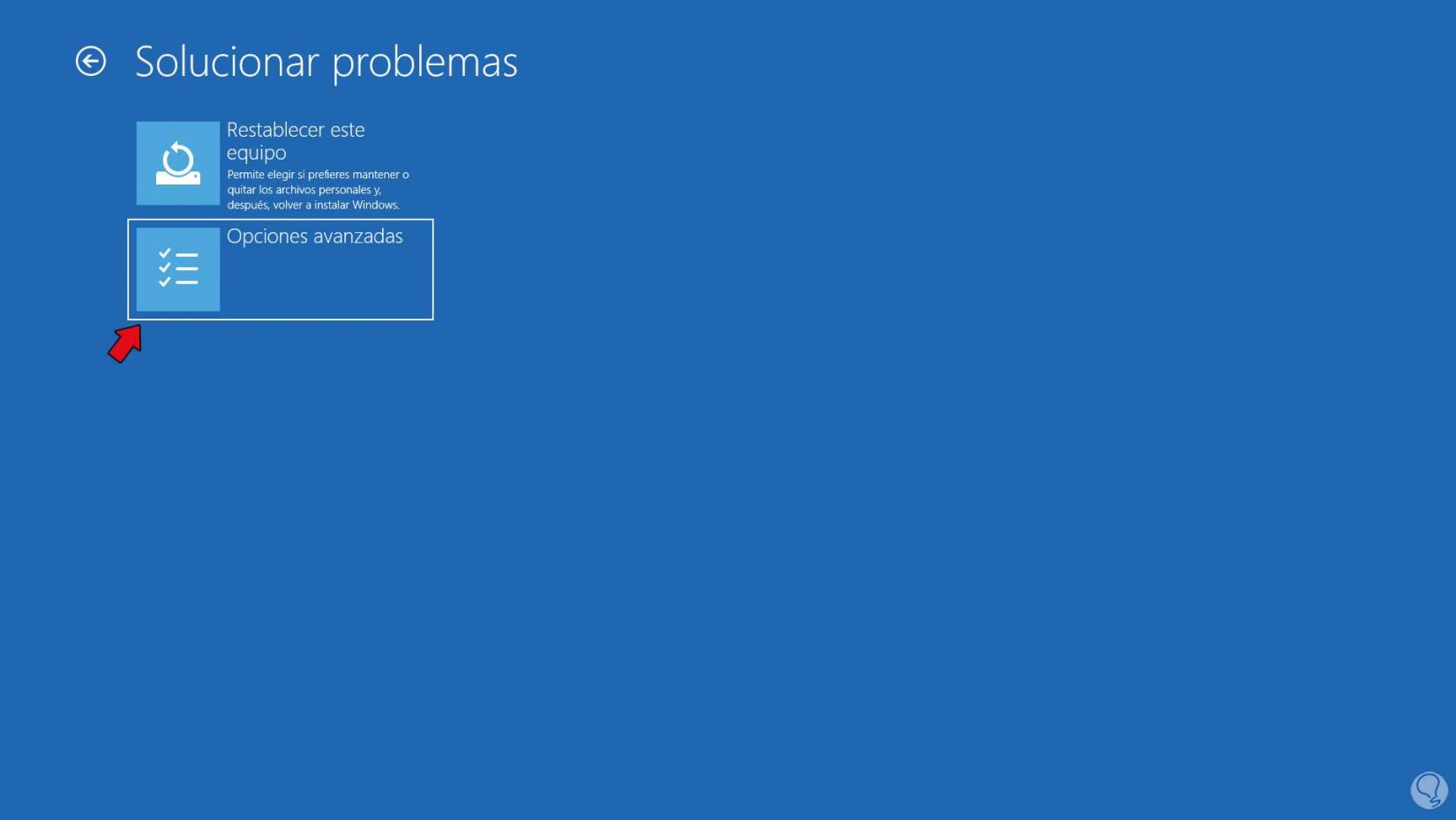
step 6
After this we will access a group of management options:
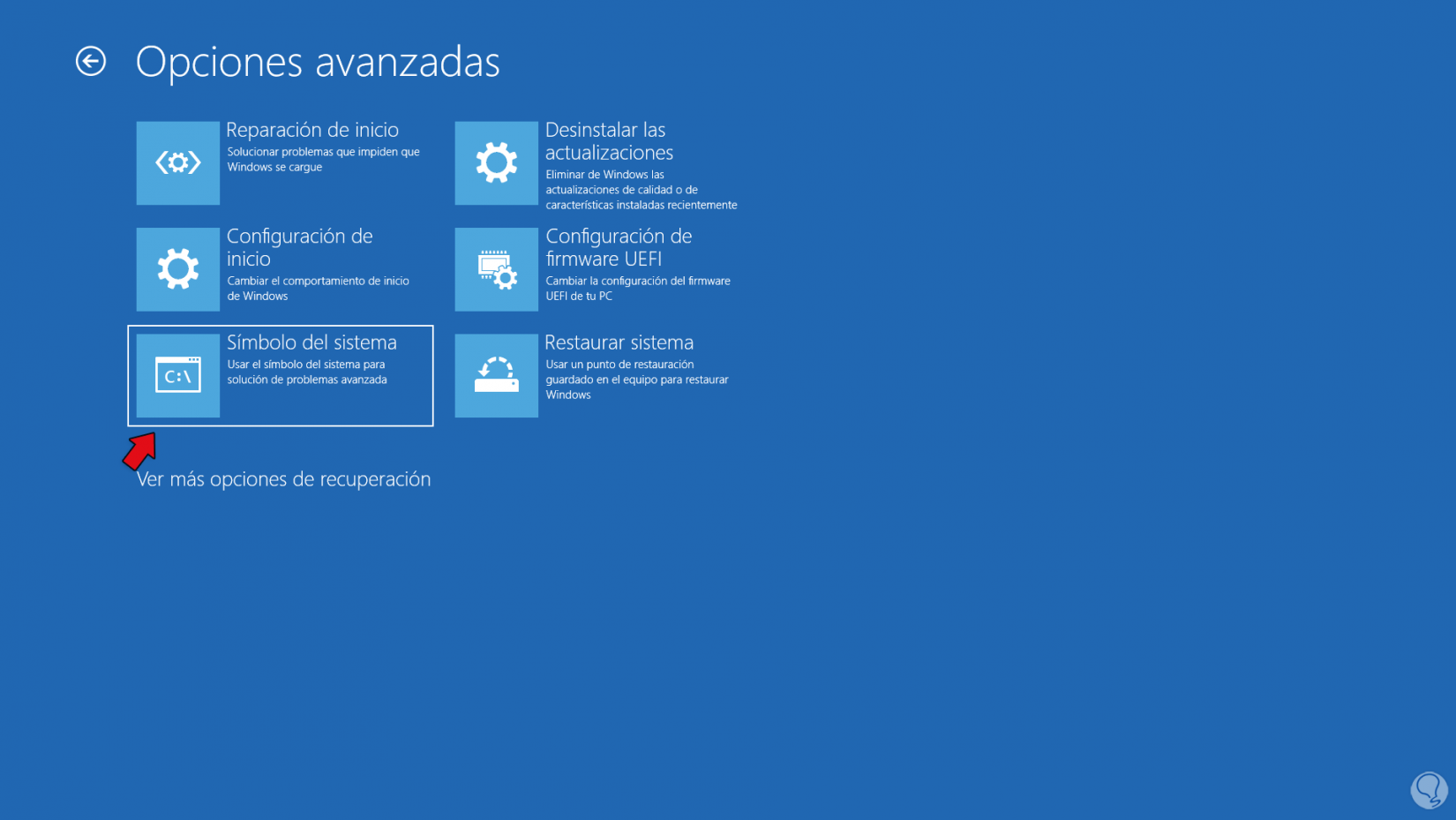
step 7
We click on "Command Prompt" and Windows 10 will have a small restart:
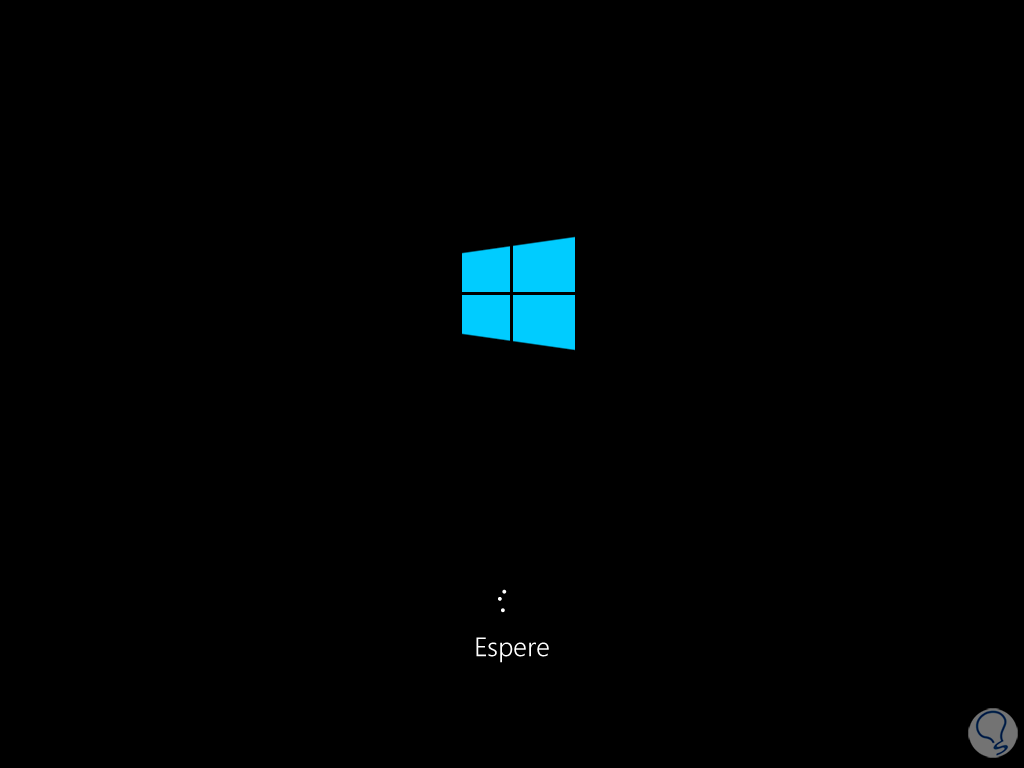
step 8
It may be necessary to enter the admin password after choosing the user:
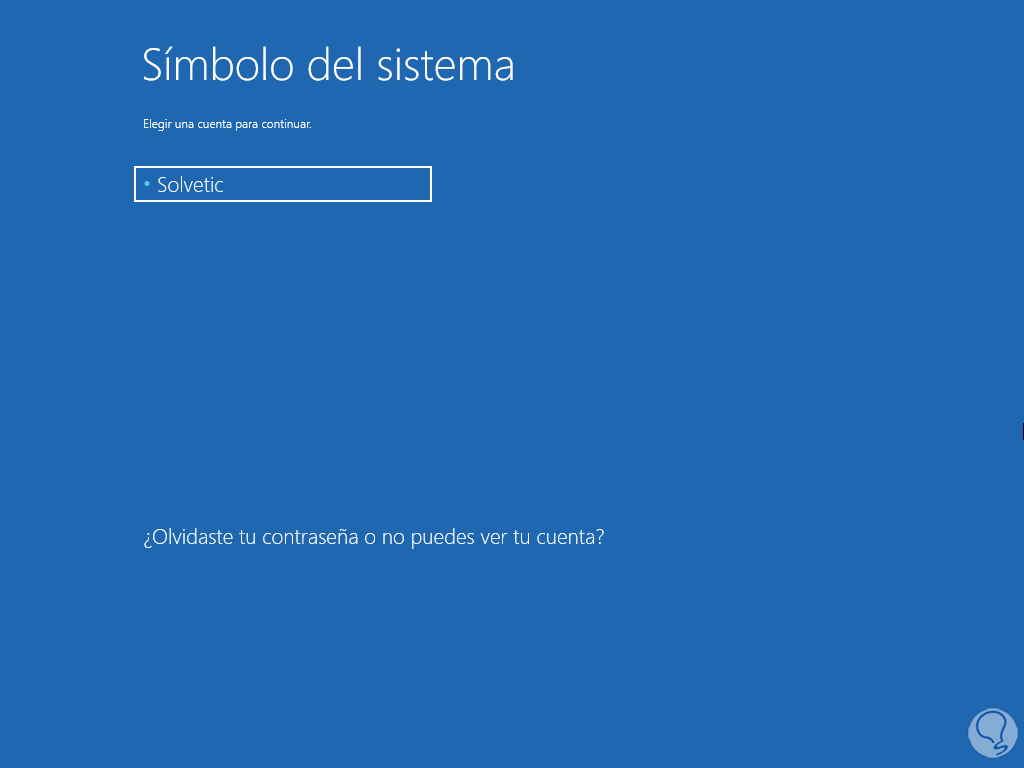
step 9
There we enter an administrator password:
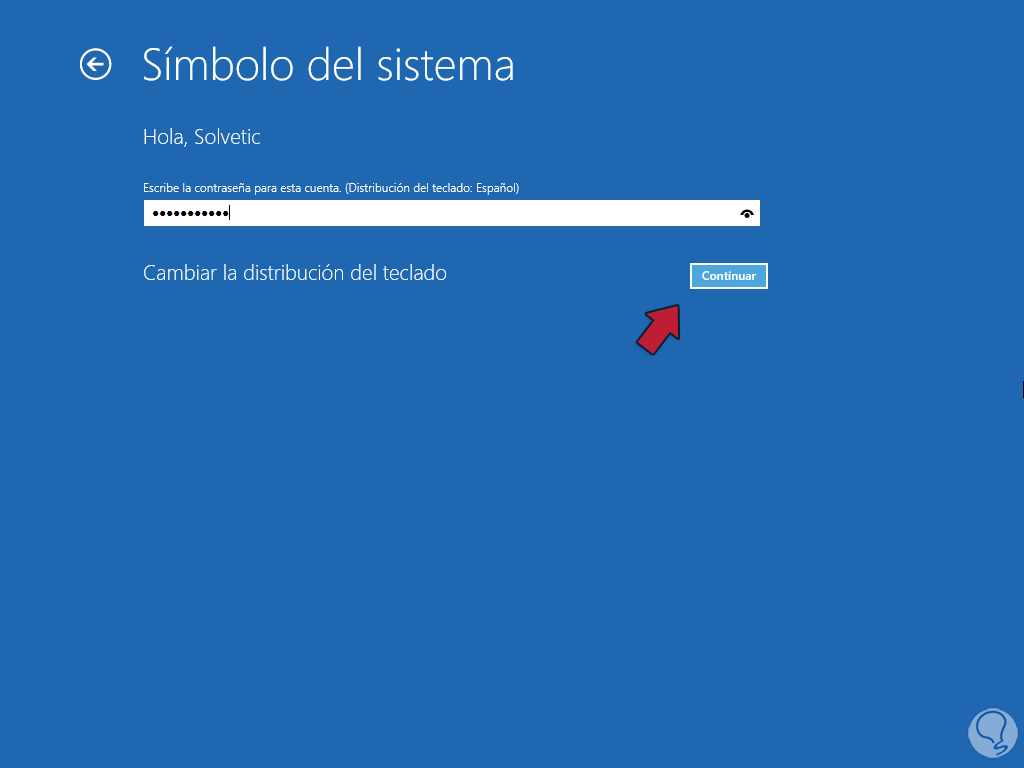
step 10
After this we will access the command prompt console, there we execute the "regedit" command to open the Registry Editor:
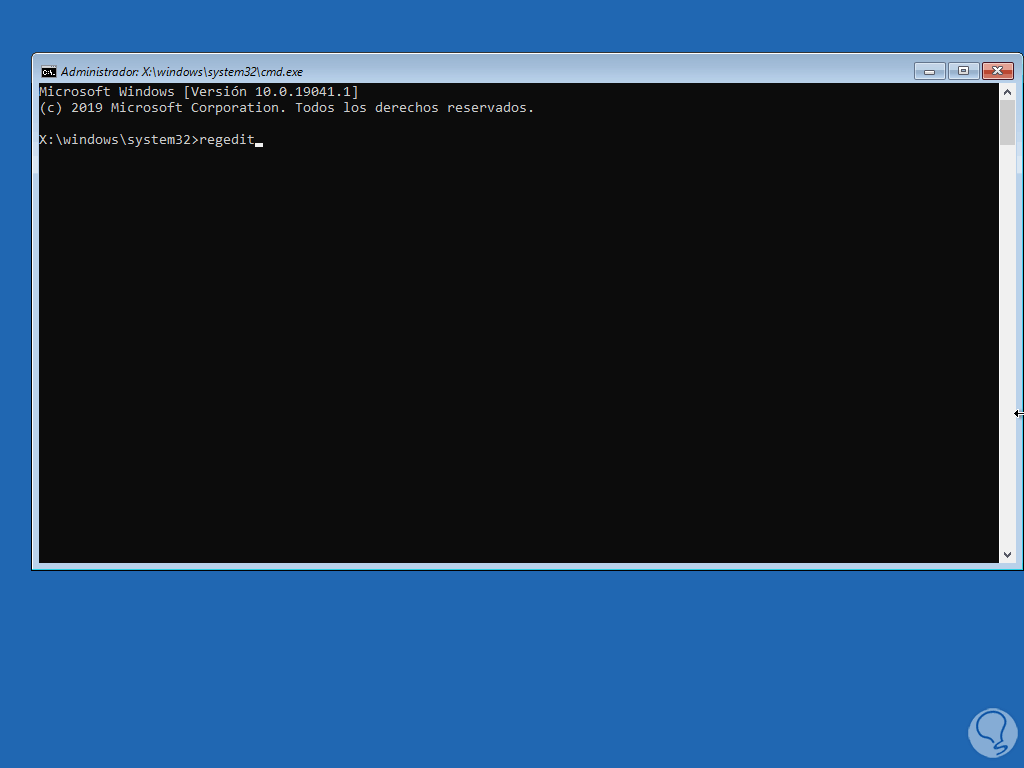
step 11
We will have access to the Registry Editor, in this we select the "HKEY_LOCAL_MACHINE" key and then we go to "File - load hive":
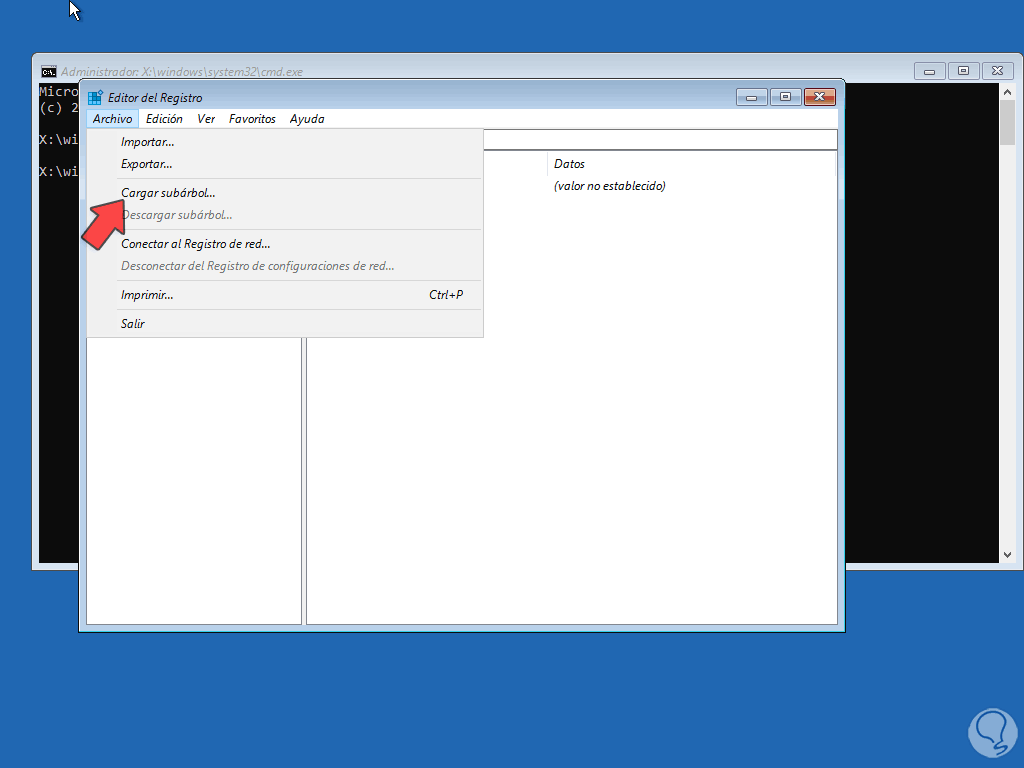
step 12
We will see the following window where we select the drive where Windows 10 is installed and go to the path "Windows\System32\config":
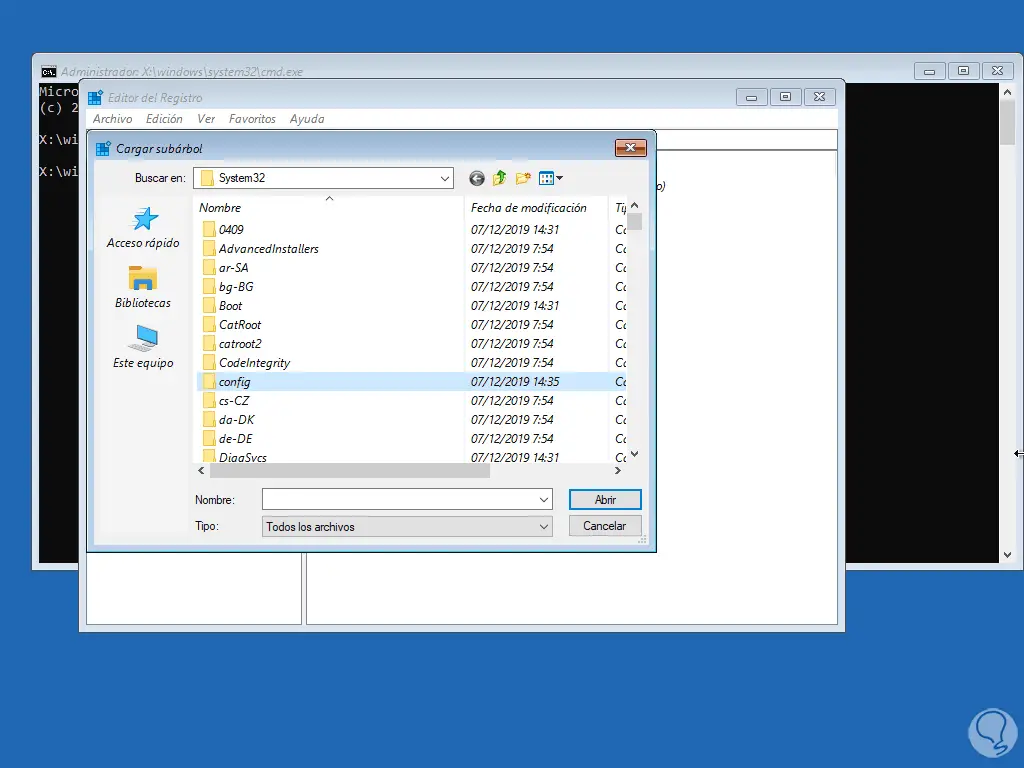
step 13
Inside it we select "SYSTEM":
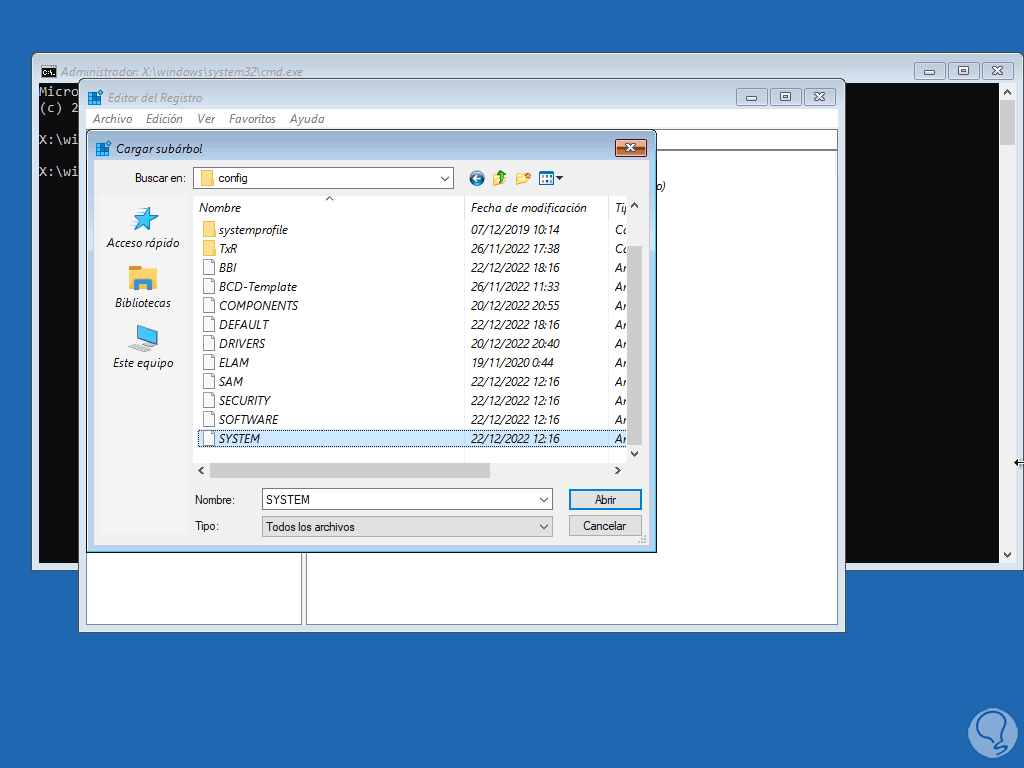
step 14
We click on "Open" and we must assign a name and apply the changes:
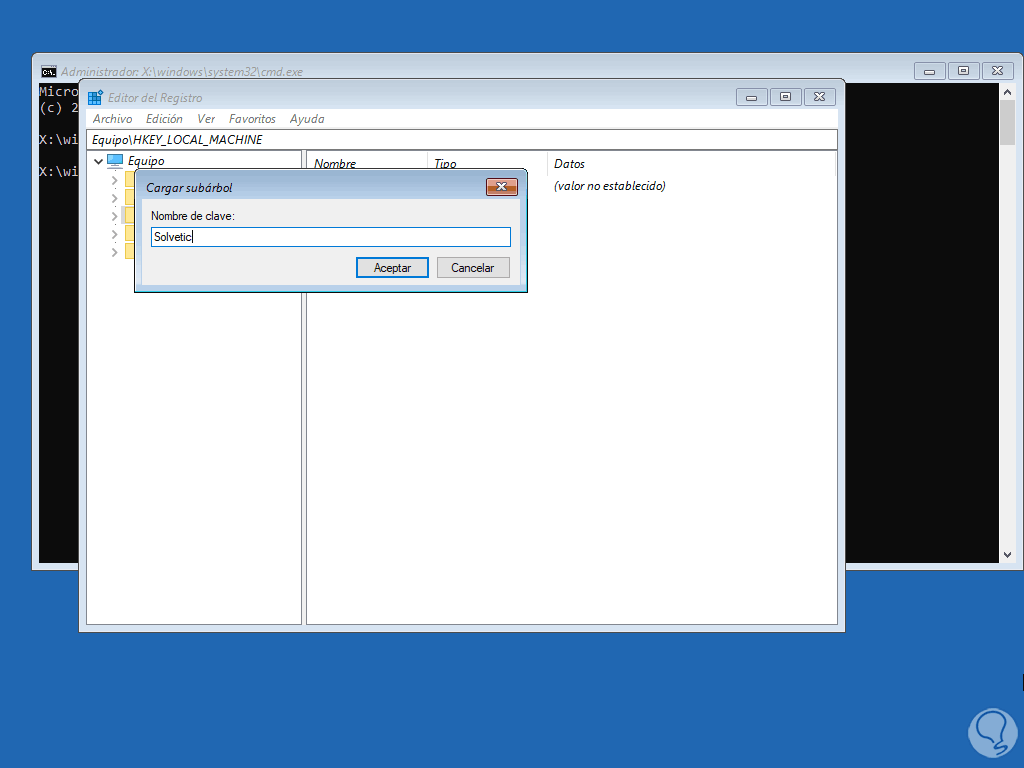
step 15
After this, in HKEY_LOCAL_MACHINE we select the new key added, we go to "Setup" and there we double click on the "CmdLine" value:
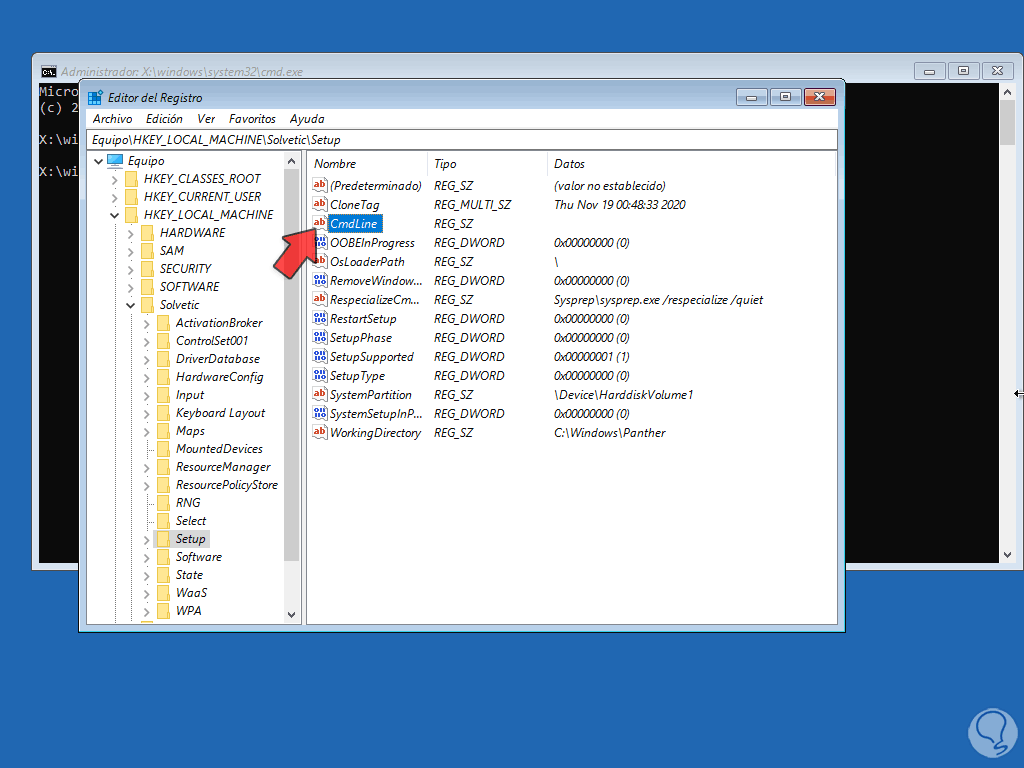
step 16
We will see its properties where we assign the value "cmd.exe":
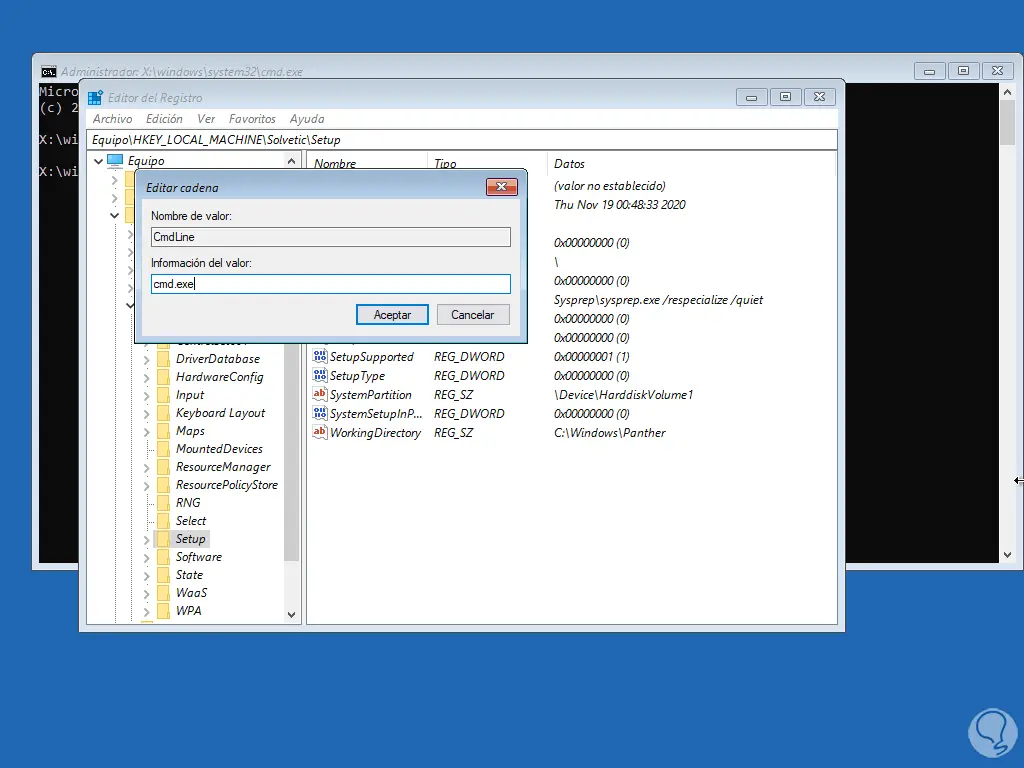
step 17
Apply the changes:
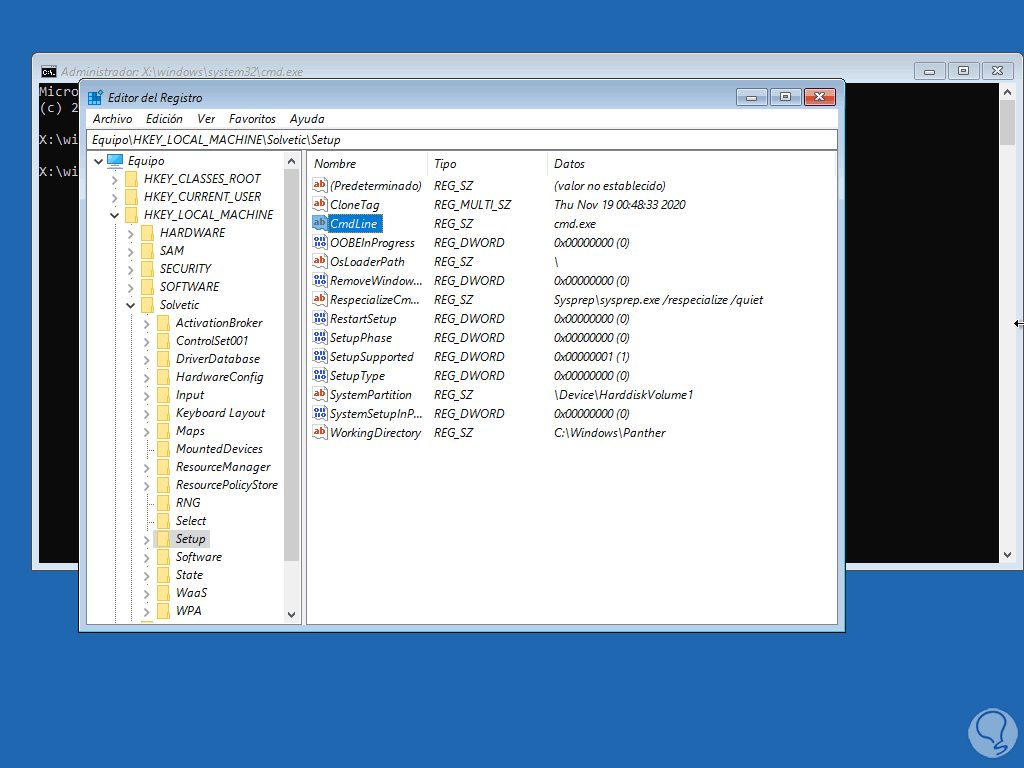
step 18
Now we double click on the "SetupType" value:
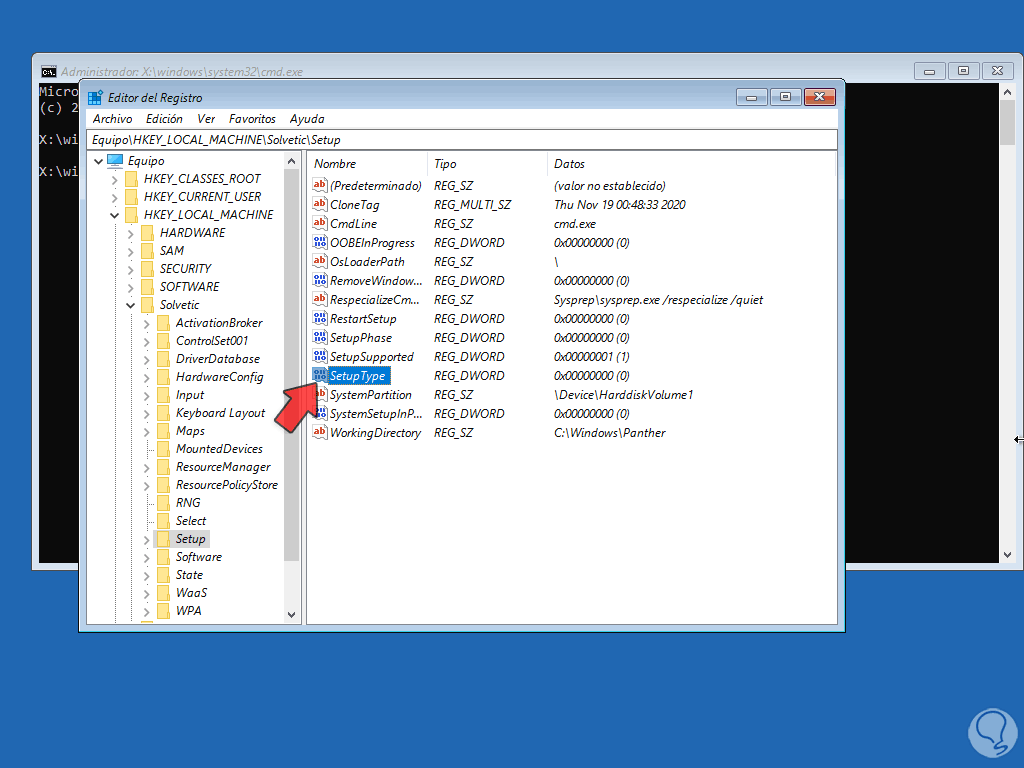
step 19
We will see its properties:
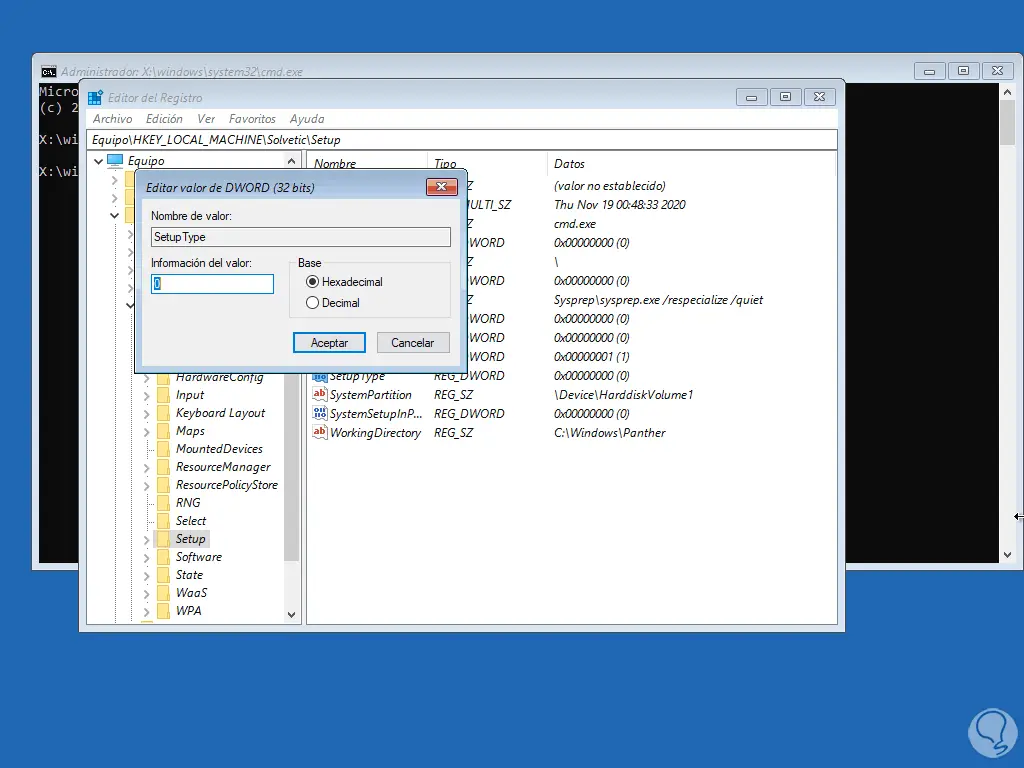
step 20
We establish the value 2:
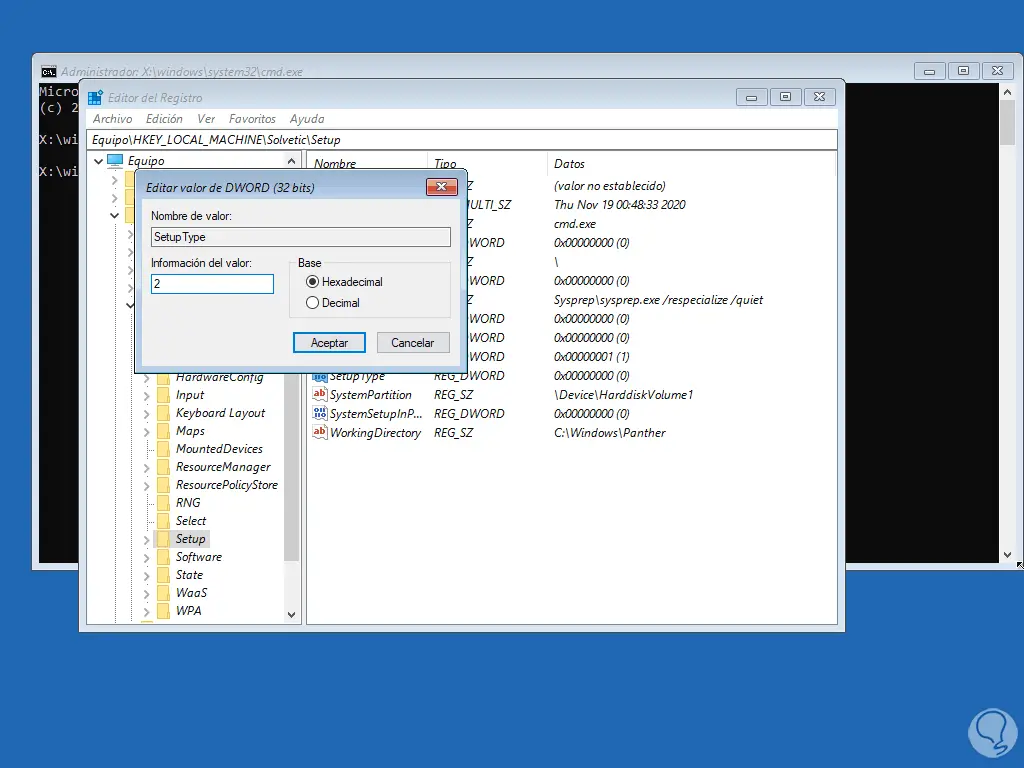
step 21
Apply the changes.
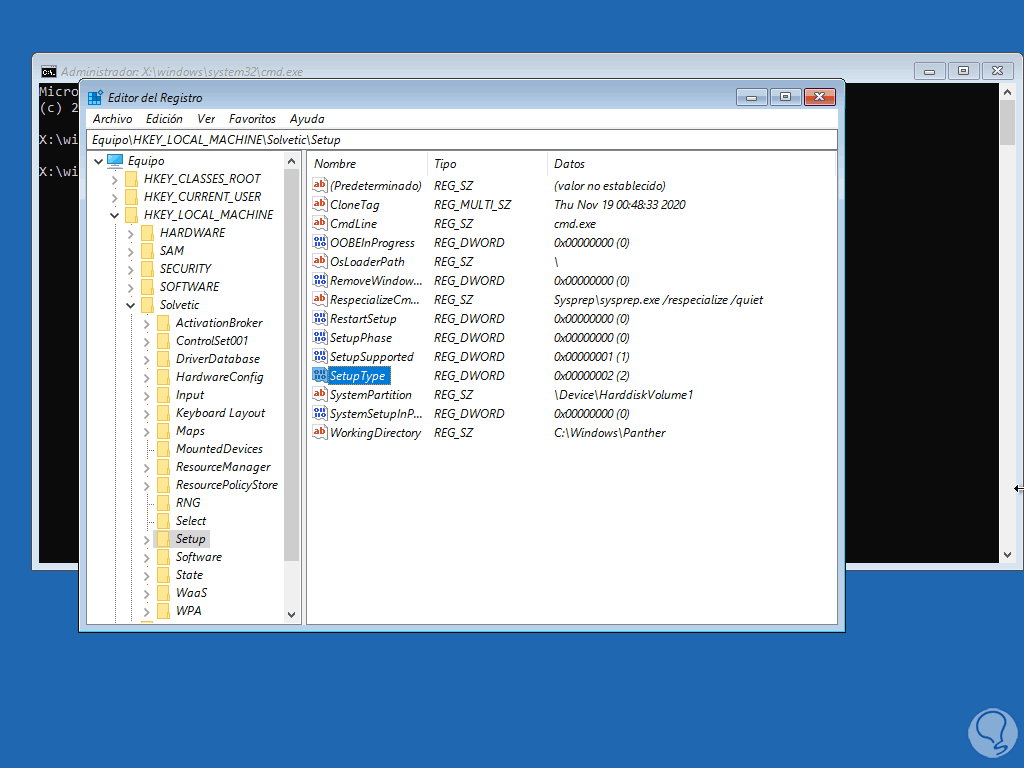
step 22
After this we select the created key and go to the "File - Download subtree" menu to delete it:
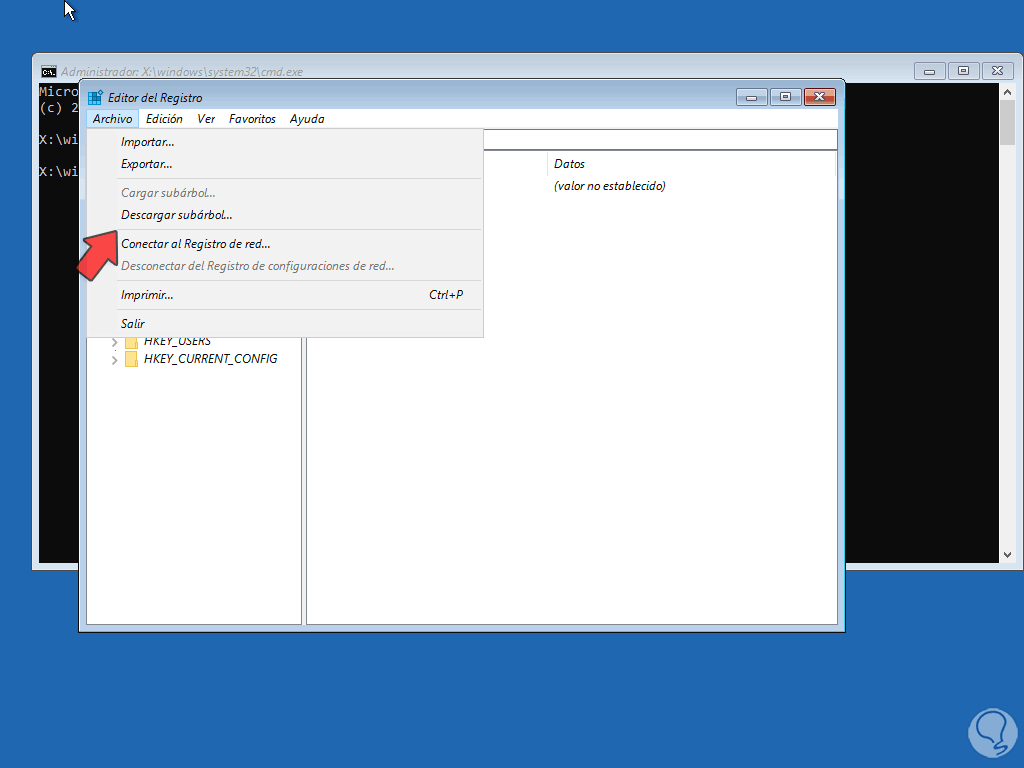
Step 23
The following message will be displayed:
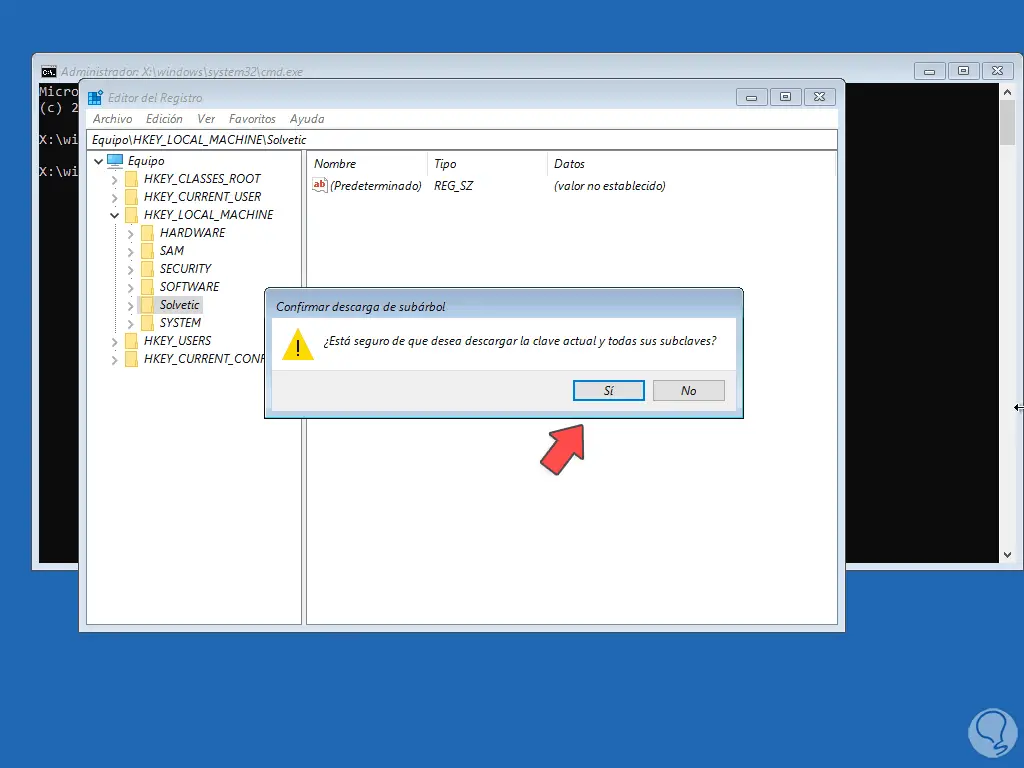
step 24
Apply the changes and we will see that this key is no longer available:
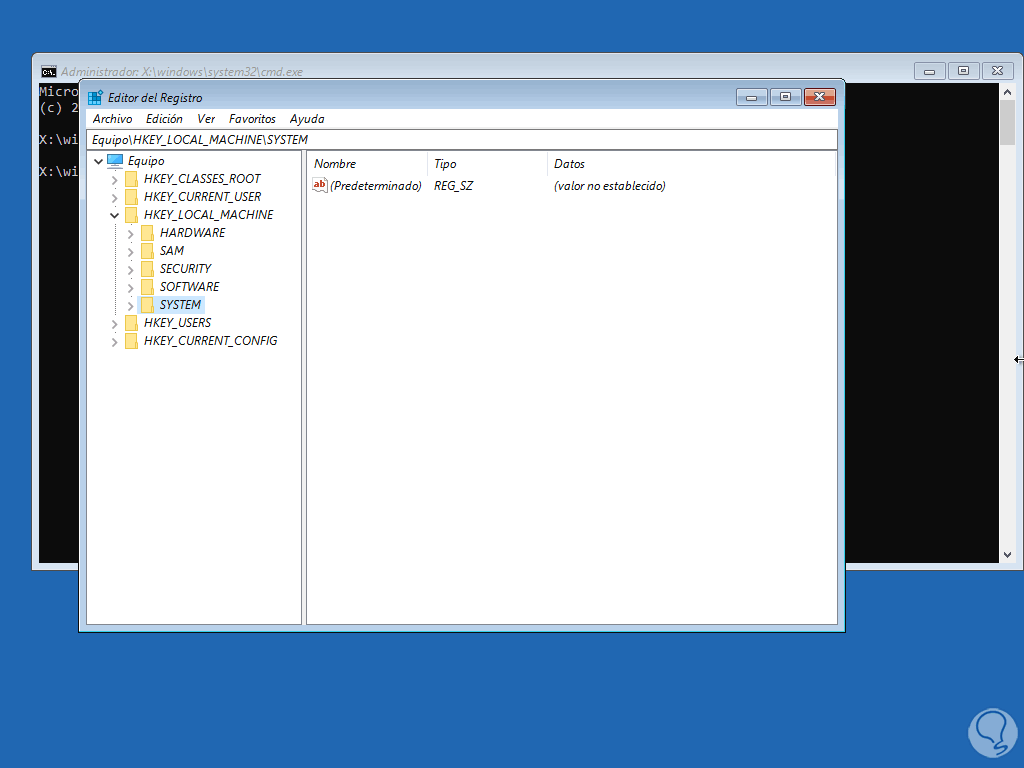
step 25
We close the Registry Editor and exit the console with the "exit" command:
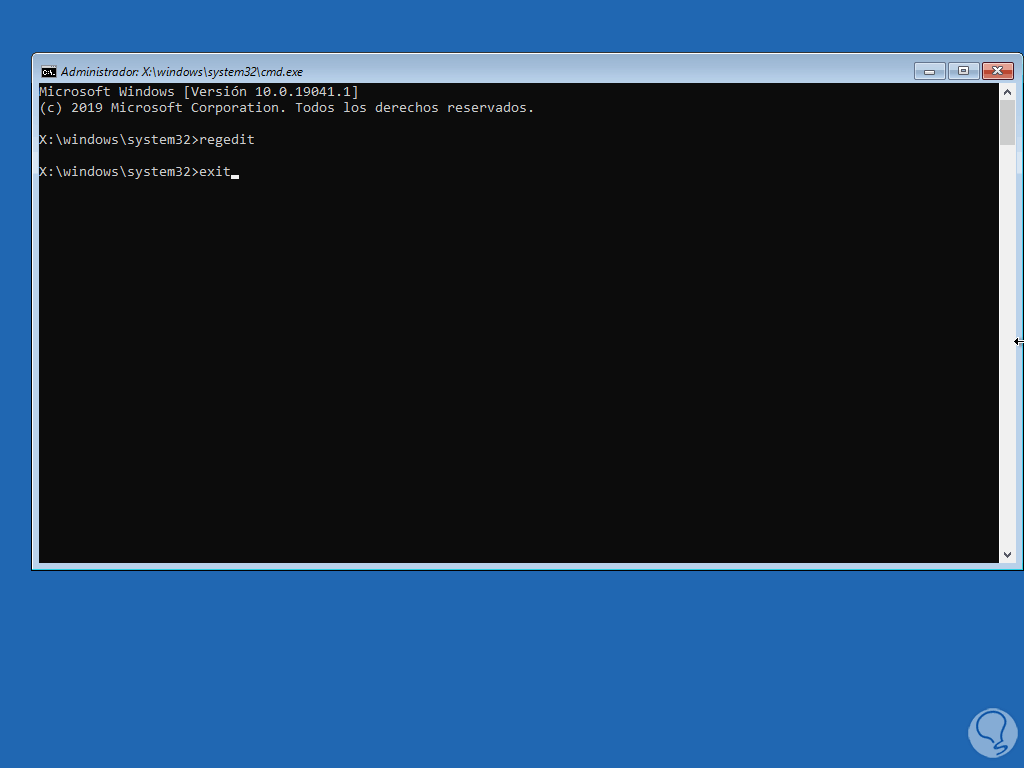
step 26
We will see the following options. We click on "Continue"
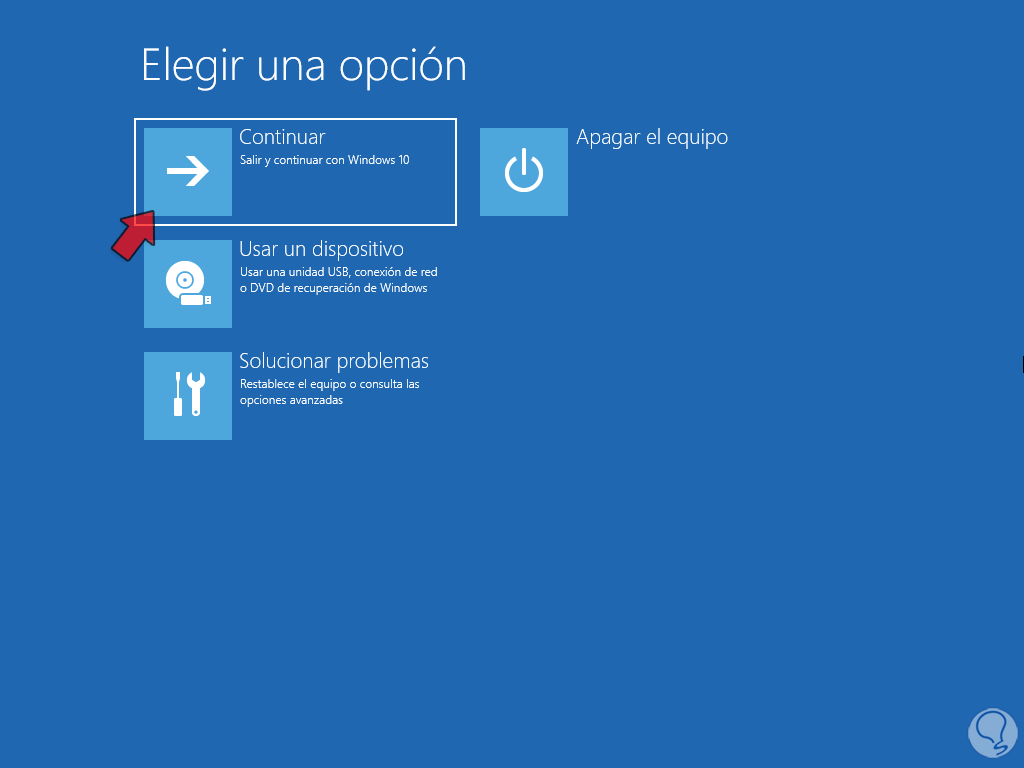
step 27
We do it to restart Windows 10:
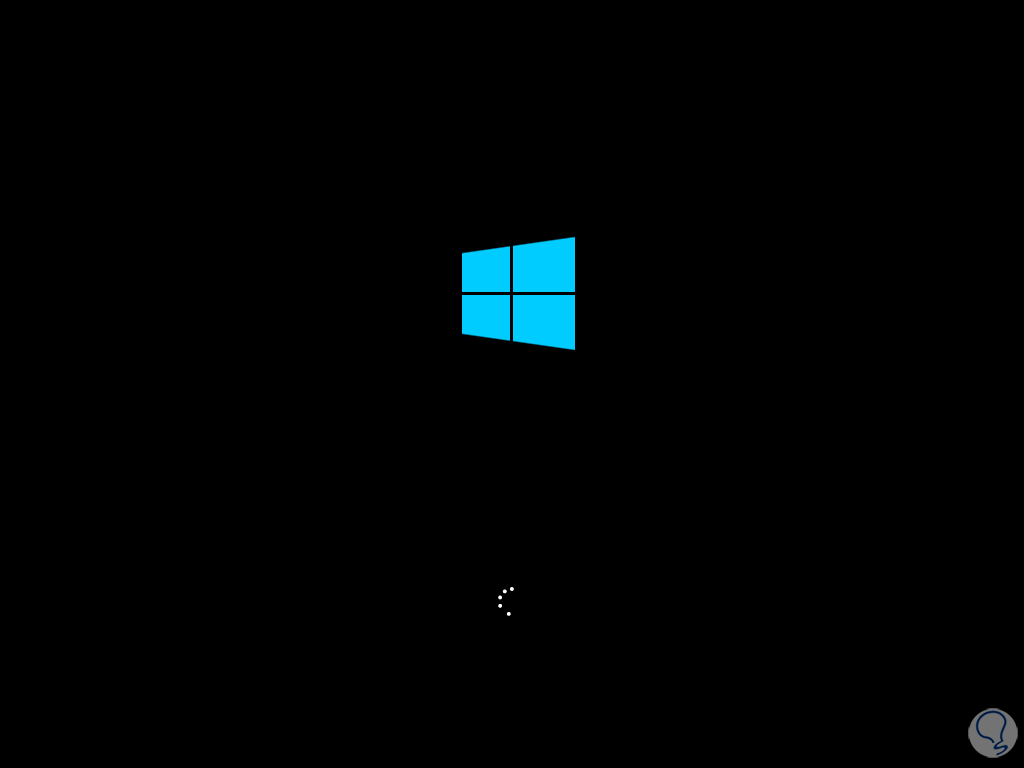
Step 28
During the reboot of Windows 10 the CMD console will open:
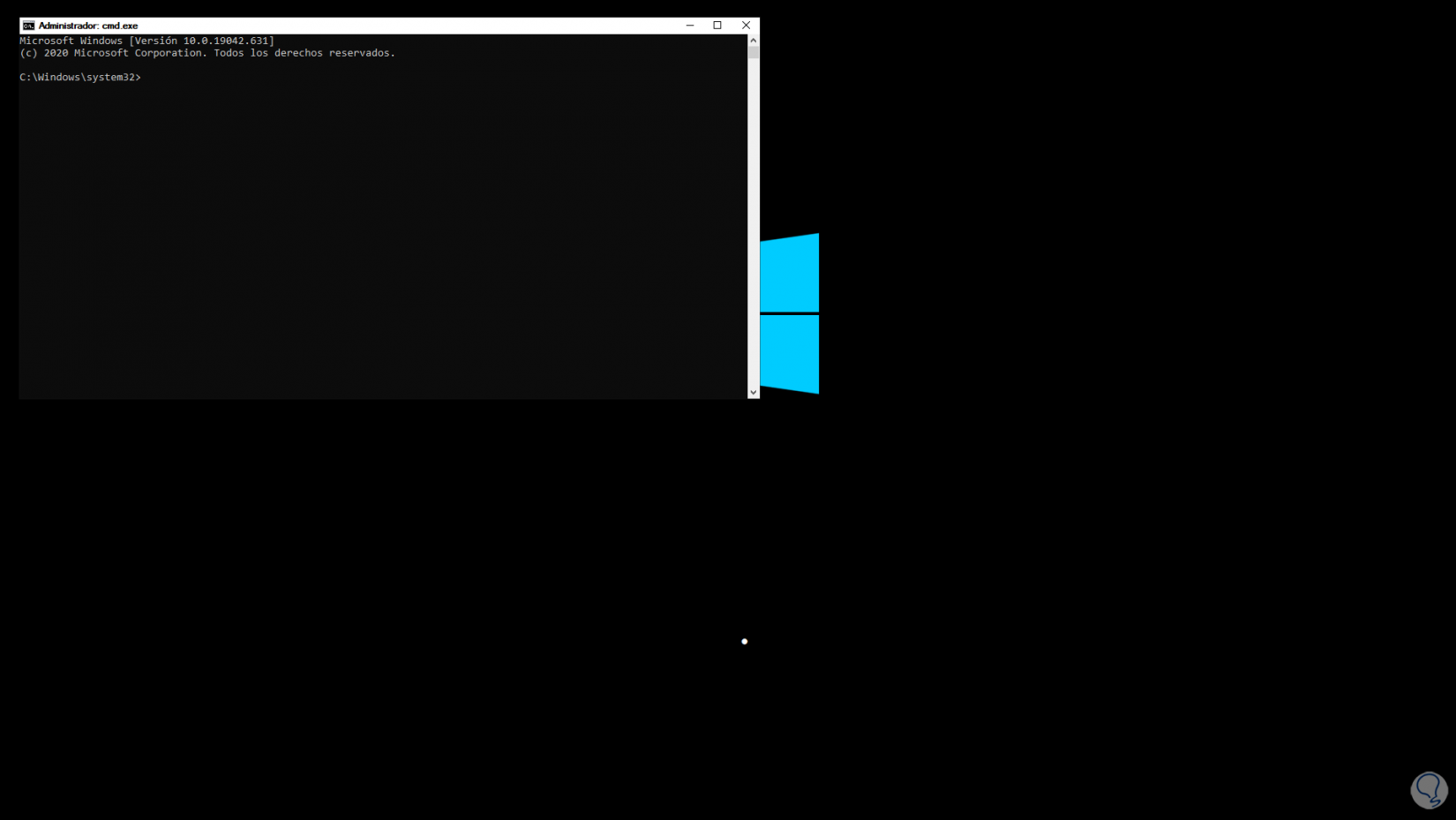
Step 29
We execute "net user" to list the current users:
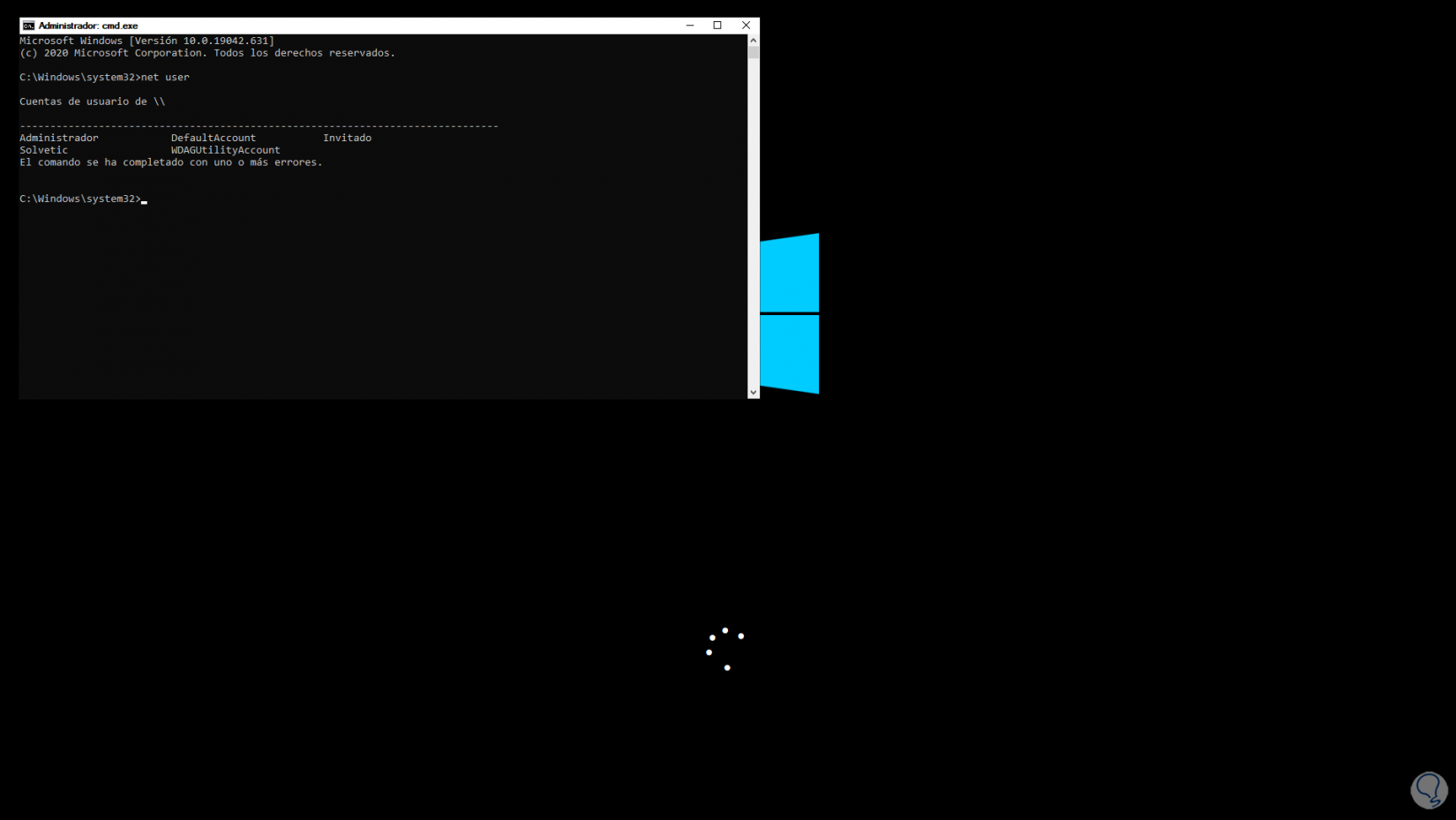
step 30
Assign a password by running the command:
net user user *
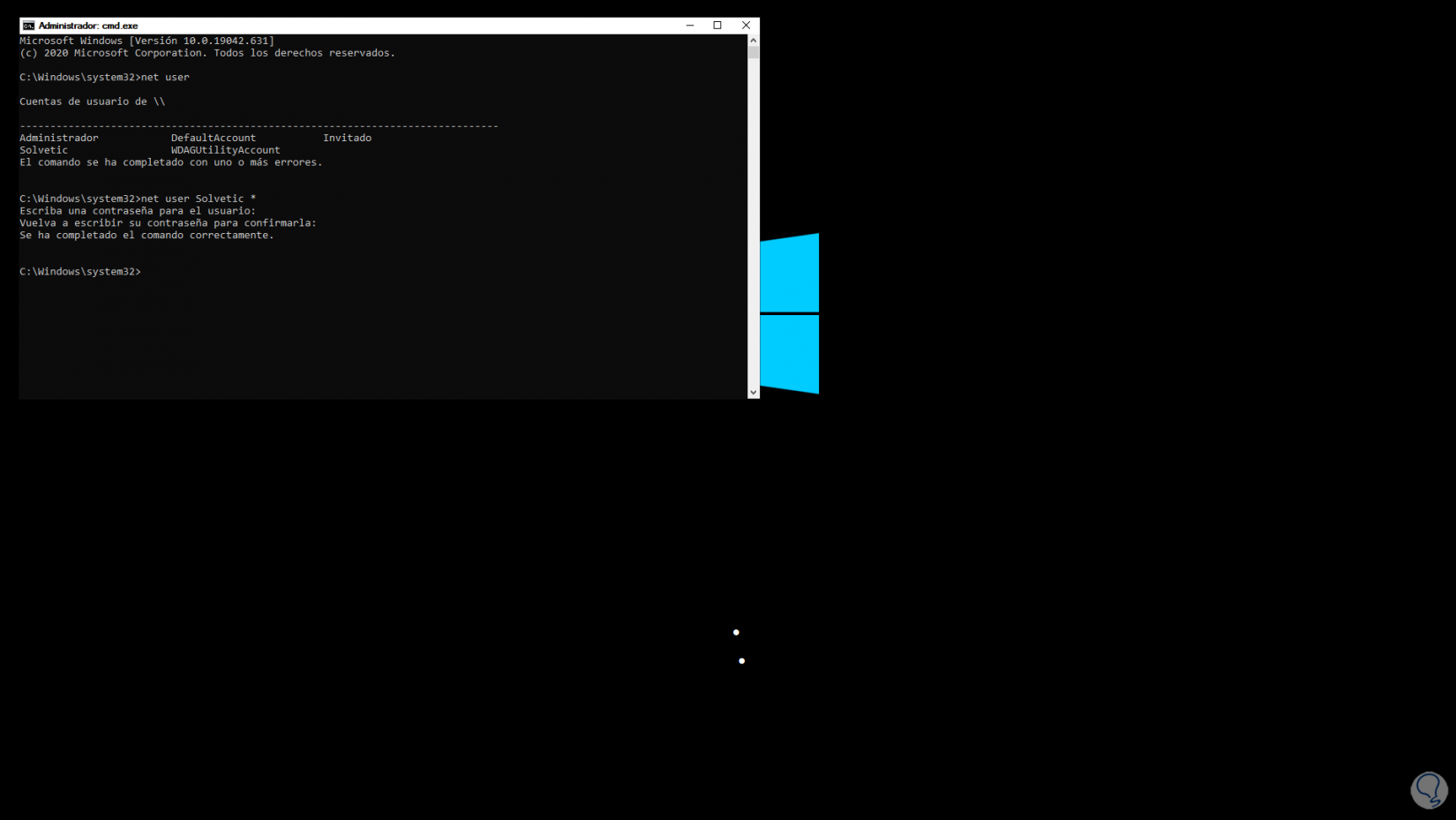
step 31
We enter and confirm the password. We exit the console and log in with the new password.
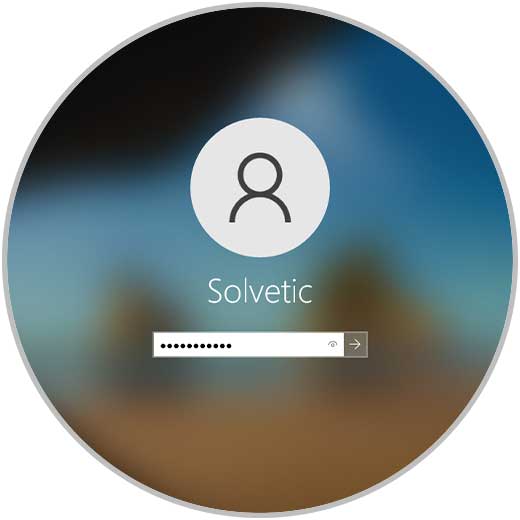
step 32
You will have access to Windows 10:
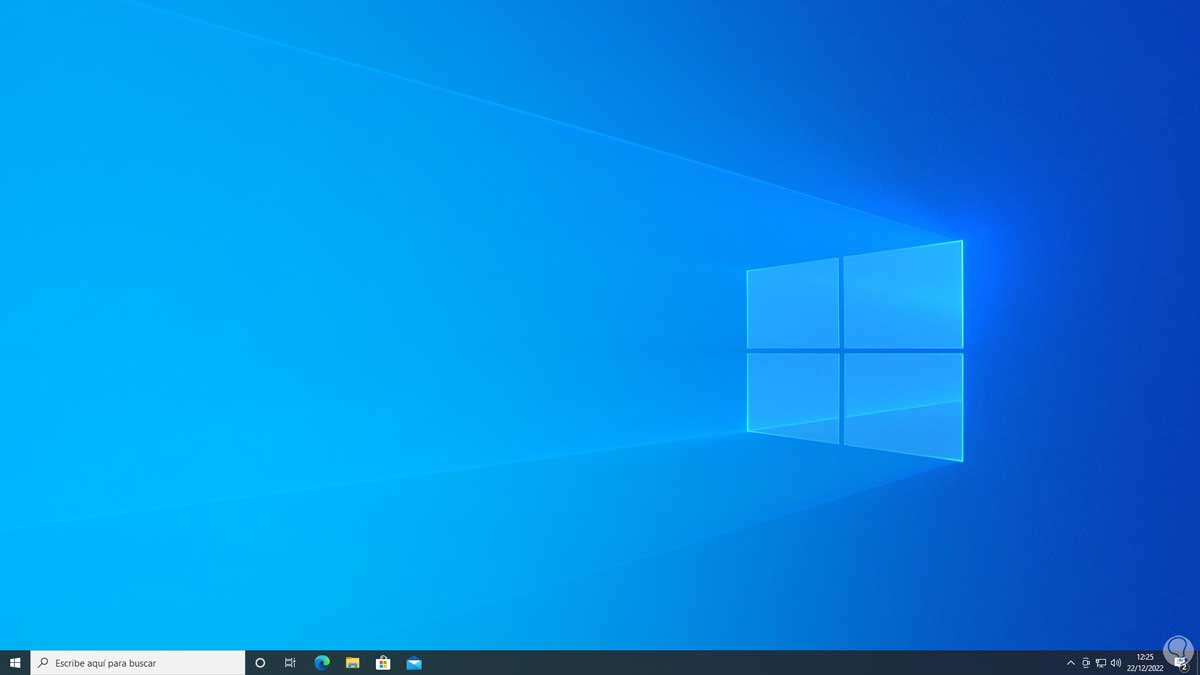
As we can see, it is a really simple method to recover the Windows 10 login password to have full access to the system again..