In a world where security is a basic and more than necessary factor to preserve the integrity of all the information we handle on any system, passwords are raised as the simplest way to add an extra layer of security. In the case of Microsoft we can use accounts from outlook.com, live.com, hotmail.com or even skype.com to access various utilities such as the Windows 10 operating system itself, to access the Insider program and many more..
Without a doubt, having passwords that are secure and strong is essential today, since the security and privacy of our data in the internet world depends on many occasions. We are exposed daily to different possible attacks on our electronic devices with access to the network and that is why the more security we have, the better protected we will be. The problem is in many occasions that there are so many passwords and accounts that we have, that we may forget this information on occasion.
As we say, now with so much password to have in our mind it is more than likely that at certain times we will forget it and it can be a factor of problems to access our system or application and be able to work as expected..
For this reason, today in TechnoWikis we will give the simple way to recover our Microsoft password.
How to recover Microsoft password (Outlook.com, Live.com, Skype.com, Homail.com)
Step 1
To start the process, we will go to the following Microsoft link:
Microsoft account
We will see the following:
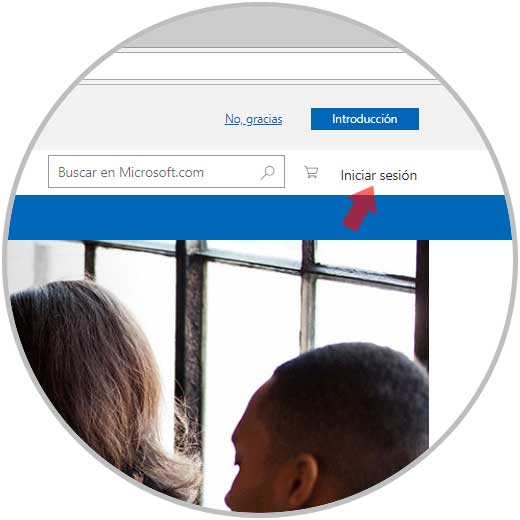
Step 2
We click on the Log in line and the following window will be displayed where we will enter our email user:
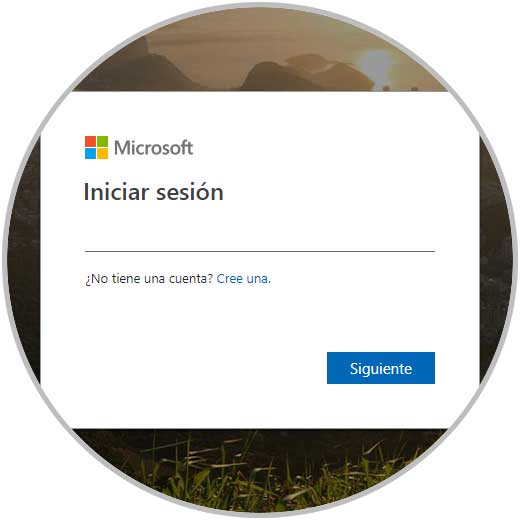
Recall that Microsoft gives us the opportunity to use accounts from other providers, but the password for the Microsoft account will be different from the password for an external account..
Step 3
Click on Next and we will see this:
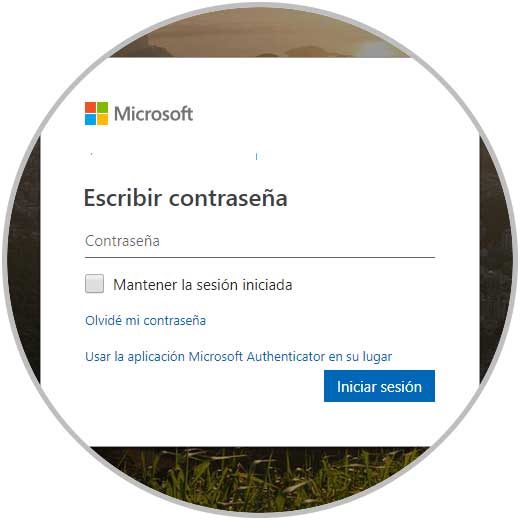
Step 4
There we will click on the Forget my password line and the following will be displayed where we will select the Forget my password box:
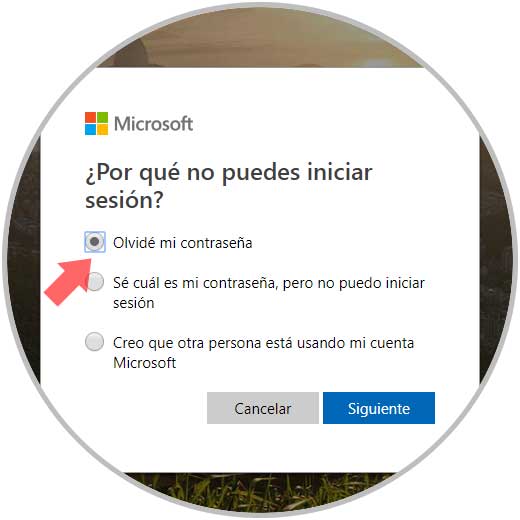
Step 5
Again click on Next and now we must enter the characters we see on the screen. We can also click on the Audio button if we prefer to listen to them.
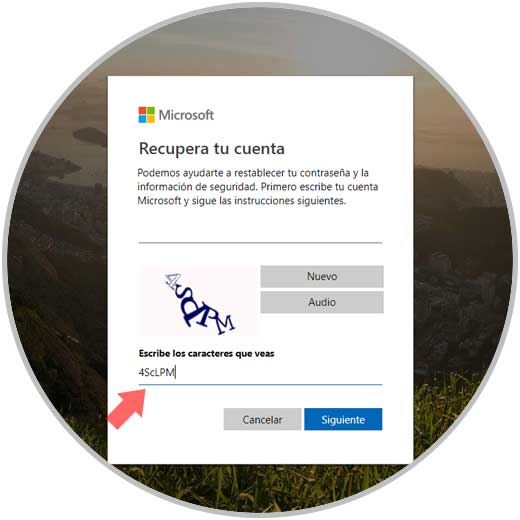
Step 6
Once entered click on Next and now we reach the section to verify our identity, there we have some options such as:
- Send a code to our registered email as an alternative
- Send a text message to the registered mobile
- Use the Authenticator application
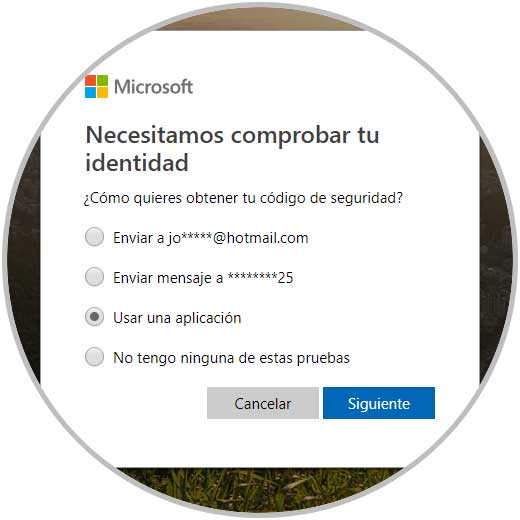
Step 7
For this case we will use the mobile and by activating this box we must confirm the last 4 digits of the mobile:
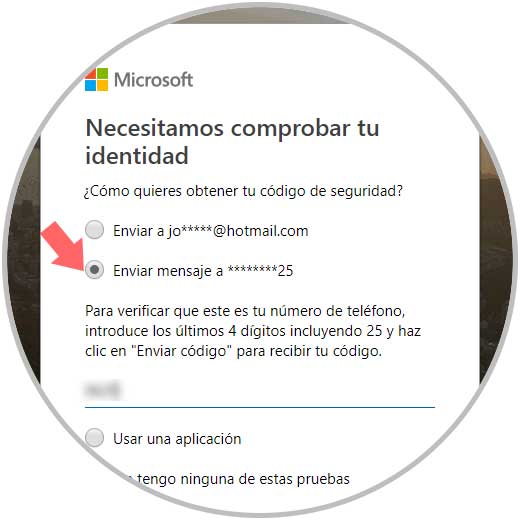
Step 8
Click on the Send code button and now we will receive an SMS with a code which we must enter in the field Write the code:
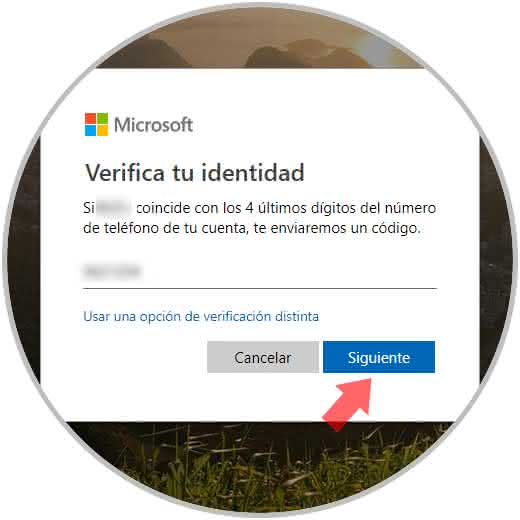
Step 9
In case of having activated the authentication in two steps we must select one more method of validation, in this case we will use the Authenticator application:
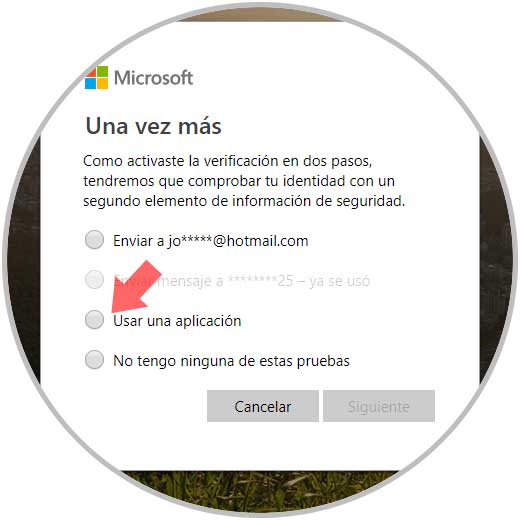
We must re-enter the code generated there:
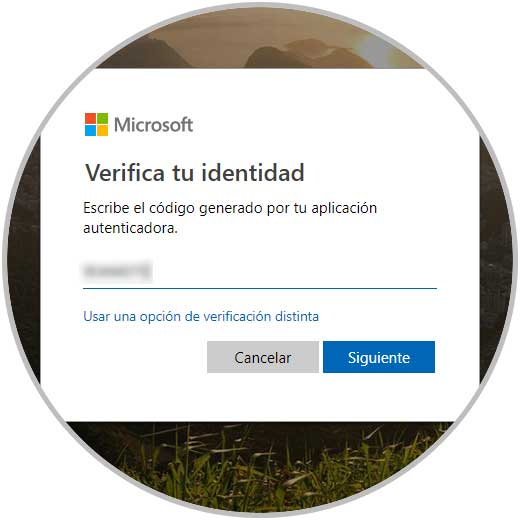
Step 10
Now, when we click on the Next button we can define the new password for our Microsoft account:
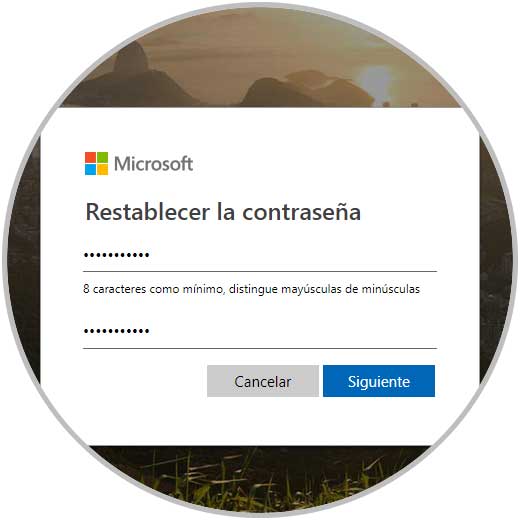
By clicking Next we can see that the change has been correct:
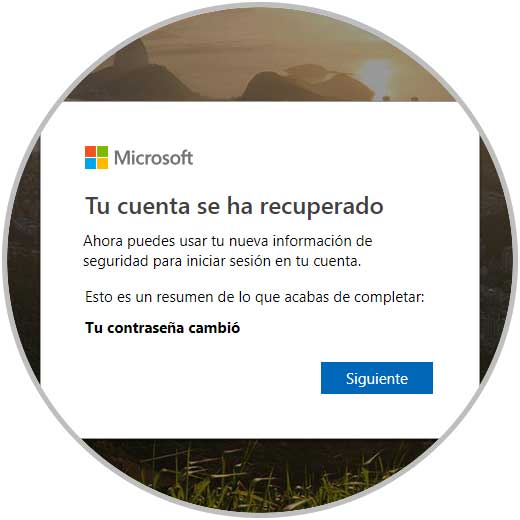
Step 11
One option is that during the password recovery process we do not have the option to use the application, an email or an SMS, in this case we select the box I do not have any of these tests:
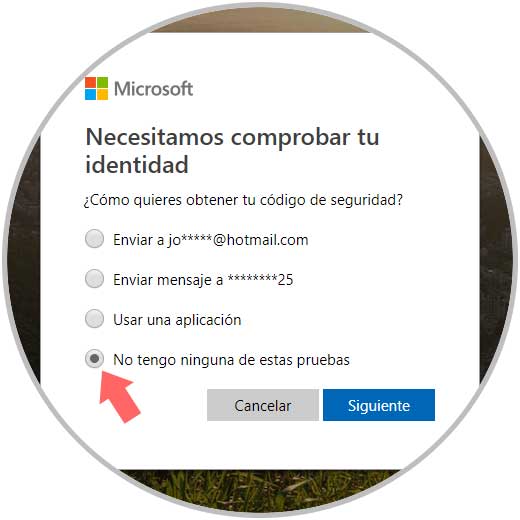
Step 12
Click on Next and then we can use an account where we want to receive the verification code:
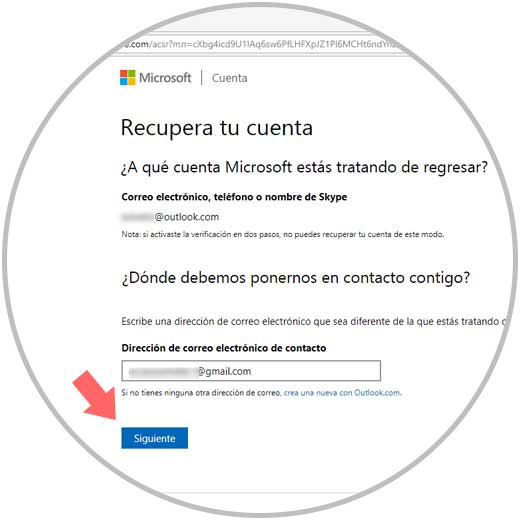
Step 13
Click on Next and the following will be displayed where we enter the received code. We enter the code received to the email:
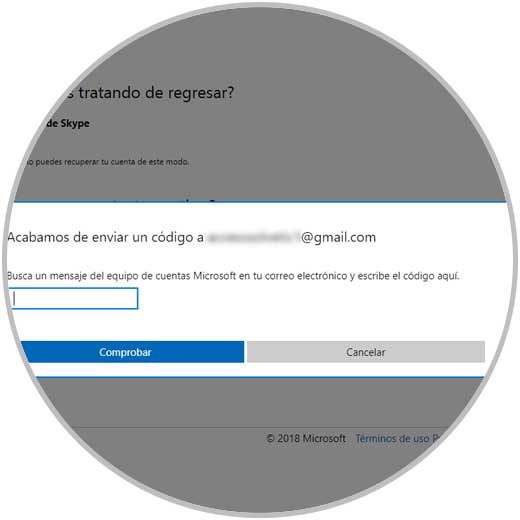
Step 14
Click on Check and now we will complete some information about the recovery of the account:
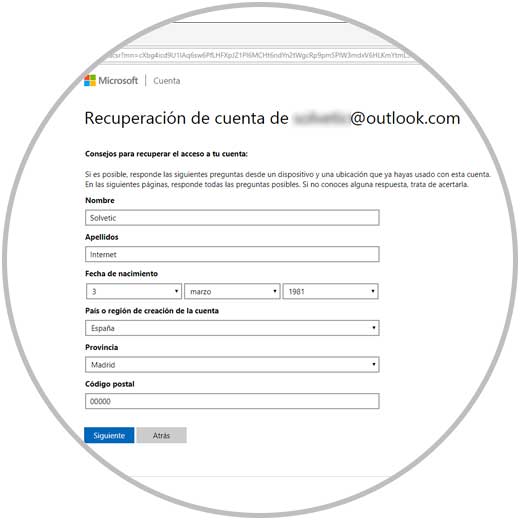
Step 15
Click on Next and now we will enter some passwords that have been used and type of provider:
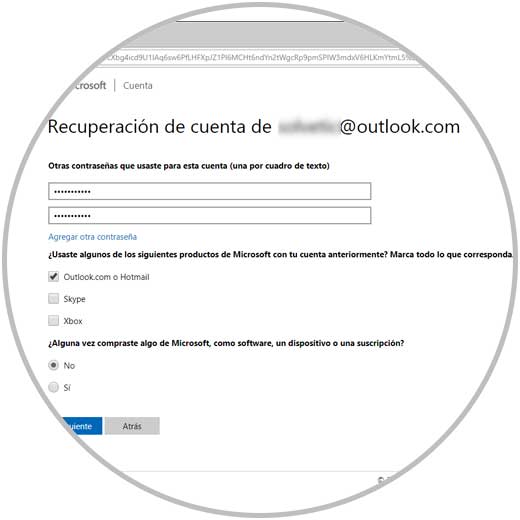
Step 16
In the following window we can enter details about used email accounts and sent matters:
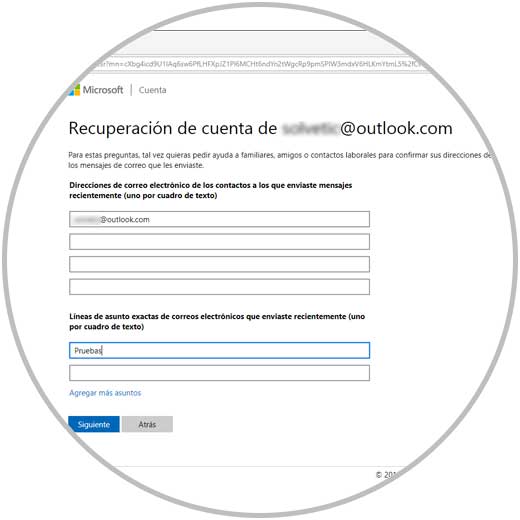
Finally we will see the following:
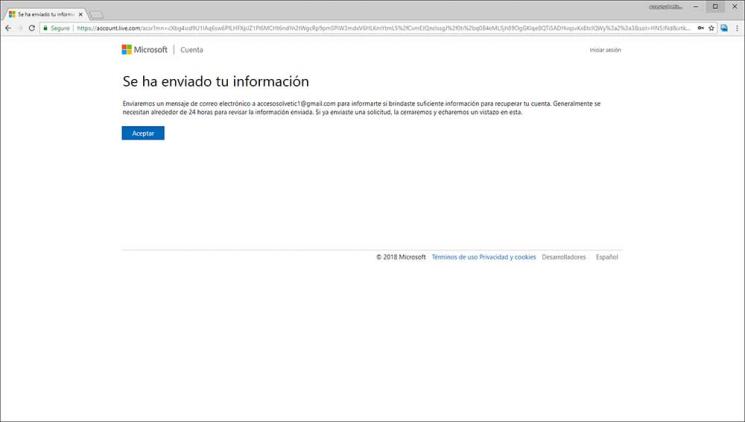
Click on "Accept" to exit the assistant. If we enter the correct information and the request was accepted, we will receive an email with the steps to reset your account password.
That simple we can recover the password of our Microsoft account. In this way we will be able to re-enter our account and recover everything that we had stored in it without having to create a new one and start from scratch.