Microsoft Word is one of the most used office utilities worldwide for its various functions, features and simplicity when creating high quality documents and with the best presentation standards. Thanks to this Microsoft Office application, we have great possibilities to edit and manage our documents in a professional manner. In addition, this format is widely used in different areas, since both professional and personal or educational we find users who use Word..
This type of file also has the advantage that it can be transformed into different formats in a simple way, so that it can be opened from different devices and sent for example from Gmail . That is why every day millions of people make use of Word documents both to create them and to use them either to use the information it contains or to edit them.
Many times, for fortuitous reasons, we can close the file in which we are working without having previously saved the changes which directly implies an affectation to all the work done. Some causes for these types of closures are: Power cuts, system shutdown, unexpected application closures or accidental closures by the user..
Fortunately for us, Microsoft Word offers us the possibility of recovering documents that have been closed by accident and today TechnoWikis will analyze these solutions.
1. How to recover files without saving in Word 2016 and Word 2019
Step 1
It has happened to many that when we are working on a Word file without wanting to press the close button or use the Alt + F4 keys and the following message is displayed:
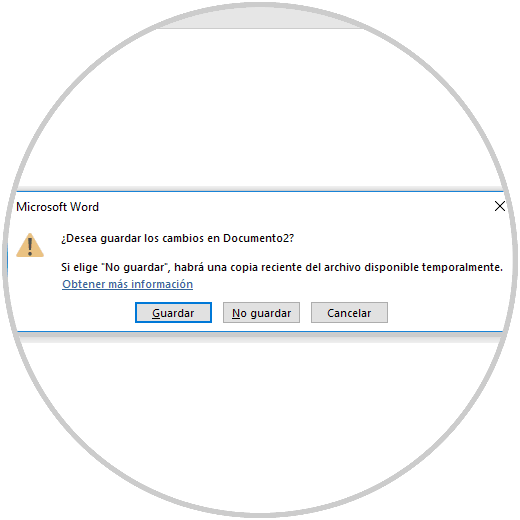
Now, although we have the opportunity to save the file by clicking on the "Save" button, we may click on the "Do not save" option which will close the file automatically without saving changes. To recover this file, we open a new Word 2016 document, go to the "File" menu and there we will select the "Open" option, at the bottom we will see the "Recover documents without saving" button:
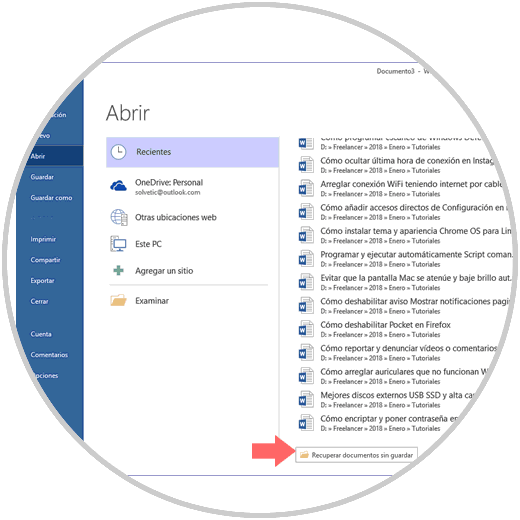
Step 2
Clicking there will open a folder containing all Word 2016 documents not saved in the last 4 days. We will double click on the file to recover
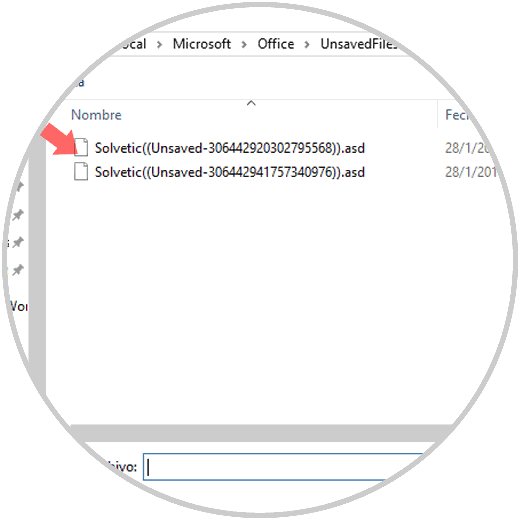
Step 3
This will open in a new Word 2016 document with the following message just below the ribbon:
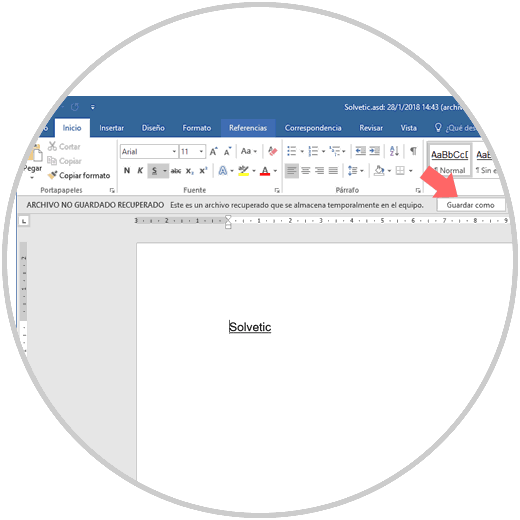
As we can see, it is indicated that it is an unsaved file that has been recovered, there we click on the "Save As" button to be able to store it in a secure location without losing the changes:
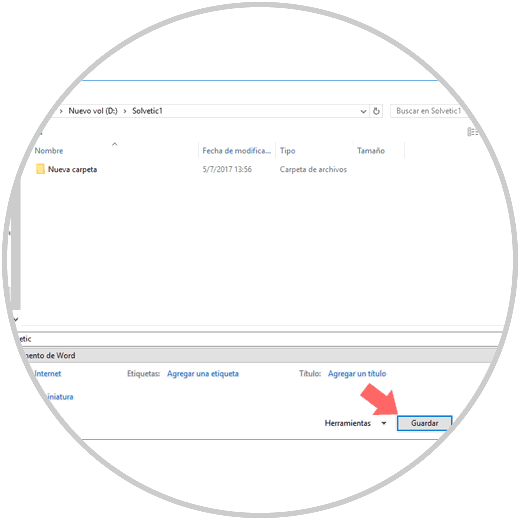
Note
If for some reason the previous steps are not possible, it is due to some type of failure in the file, for this we go back to the option "Recover documents without saving", select the file to recover and display the menu options "Open" where we will select the "Open and repair" option:
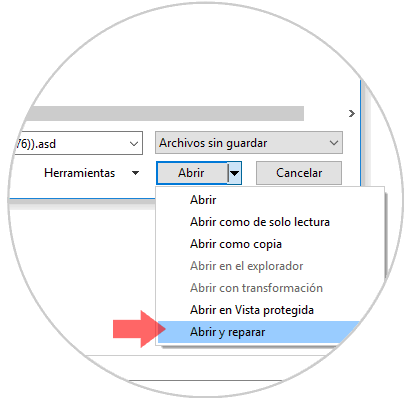
Alternatively, we can access the folder of unsaved files using the keys + R and executing the following line. Click on "Accept" and we will access this folder..
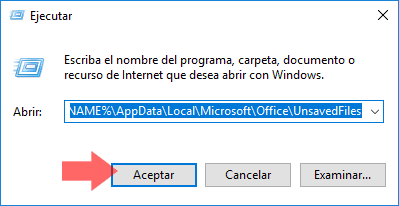
2. How to recover an unsaved file using the AutoRecover Word 2019 and 2016 function
This "AutoRecover" function is an Office function that has been created so that when Word 2016 is interrupted, due to system crashes or power outages, the file is backed up.
In this case when a file is closed unexpectedly, at the time of opening Word we will see the self-recovery panel where the files that have been closed without saving will be and just click on the desired one to open it and save the changes.
Step 1
To customize the self-recovery options of Word 2016, we go to the "File" menu and there we select "Options":
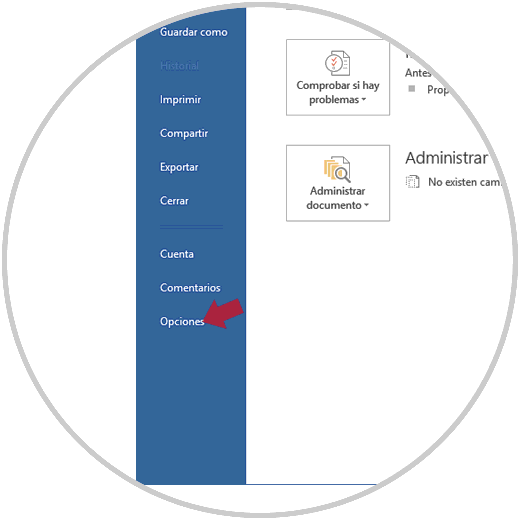
Step 2
In the window that will be displayed we go to the "Save" section and validate the period of time in which the Word file is automatically saved and check the "Keep the last automatically retrieved version when I close without saving" box. Click on "Accept" to apply the changes.
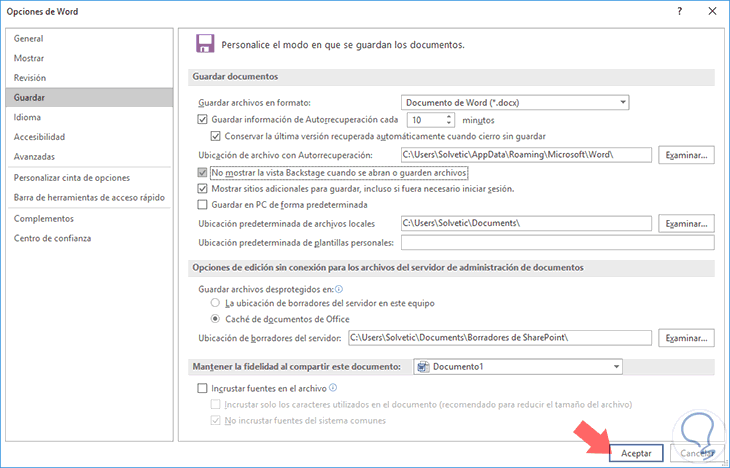
This way we can recover our files without saving in Word 2016 and Word 2019.
3. How to recover file and activate autosave Word Mac
It is possible that our computer is a Mac and therefore the process we have just seen does not help us since the Word interface changes depending on the operating system. If so, we must follow another series of steps so that you can recover files not saved in Word from Mac. Next you will be able to access the link of a tutorial in which all the steps are explained in detail to Be able to perform this process.
In this way you will be able to recover those documents that you have not saved on your computer, and prevent this from happening again by activating the saved car.