The password in Windows 10 is one of the basic security methods to access the system and everything that is hosted on it, applications, user files and more, and as we well know and TechnoWikis has explained it to you many times, it should be taken into account. Consider using strong passwords to prevent other unauthorized users from gaining access to your computer. But for numerous reasons it is possible that we forget the password and logically without it it will be difficult for us to access Windows 10 and work correctly, to prevent this we have a simple method that we will explain in this tutorial but for this it will be necessary to have a boot medium of Windows and the first thing will be to download the Windows 10 media creation tool..
There we can use the tool and directly create the bootable USB or download the ISO image and then burn it to a DVD or bootable media, let's see how to remove or set the user password in Windows 10 since many times we need to recover forgotten Windows password 10 and we can't access our system.
To stay up to date, remember to subscribe to our YouTube channel!
SUBSCRIBE ON YOUTUBE
How to remove or update the Windows 10 startup password
Step 1
It will be necessary for the login to be by means of a password or PIN:
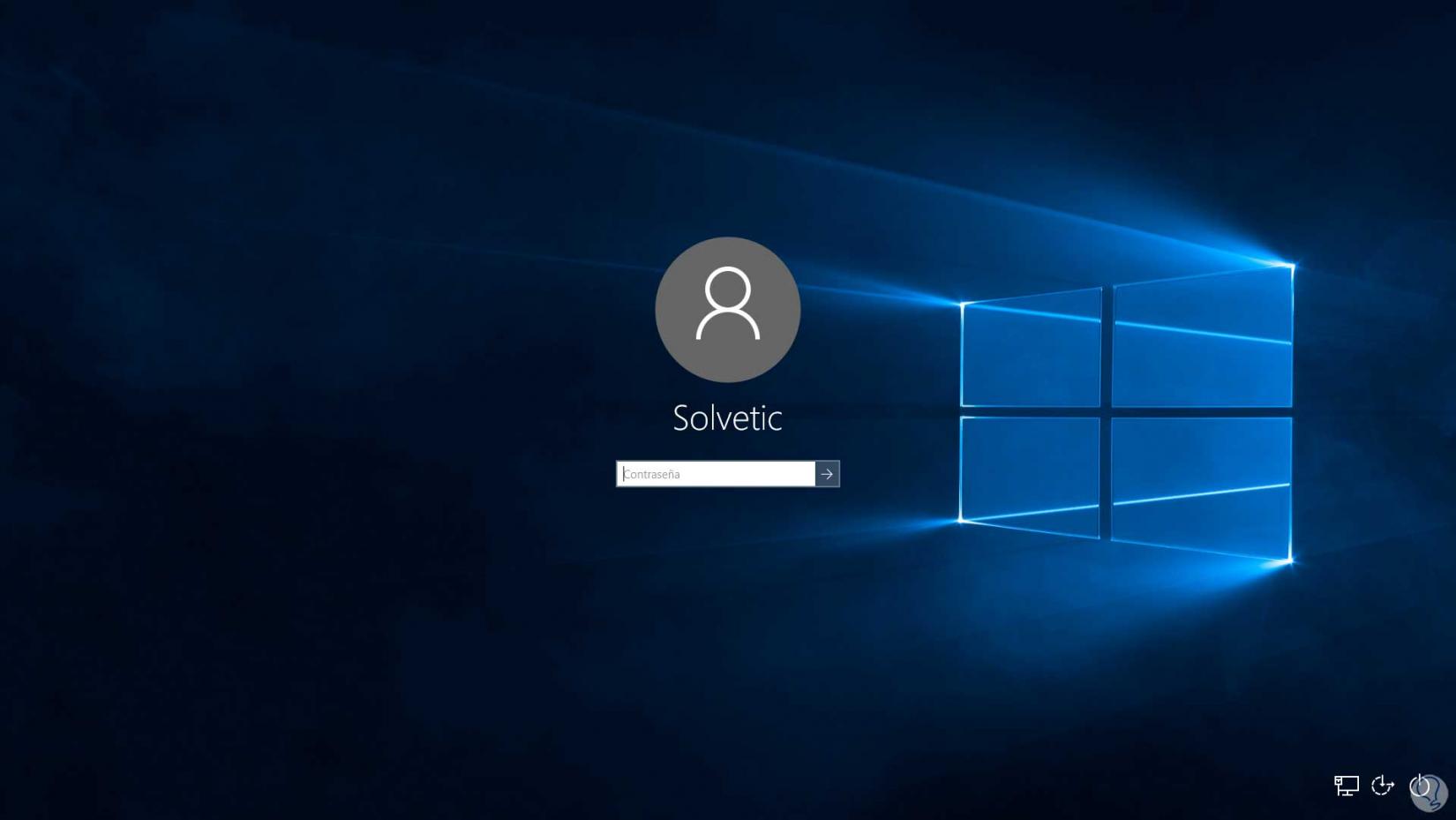
Step 2
Once we have the bootable medium available, we start Windows 10 from this medium
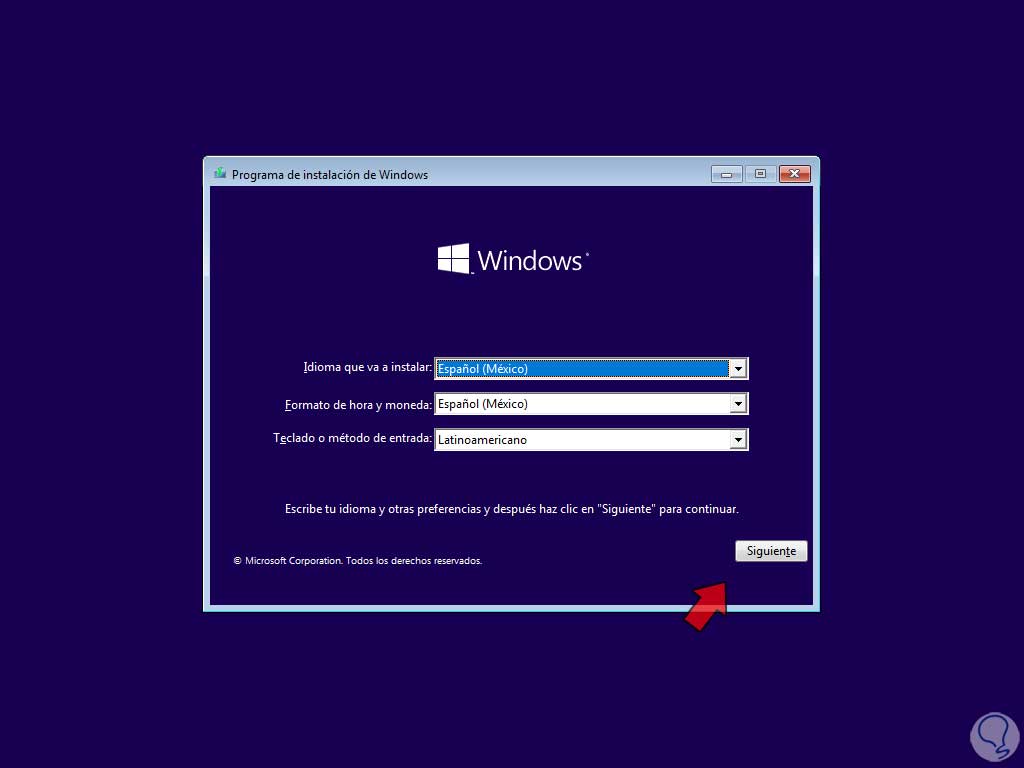
Step 3
On the home screen, press the following keys to access the console:
shift + 10
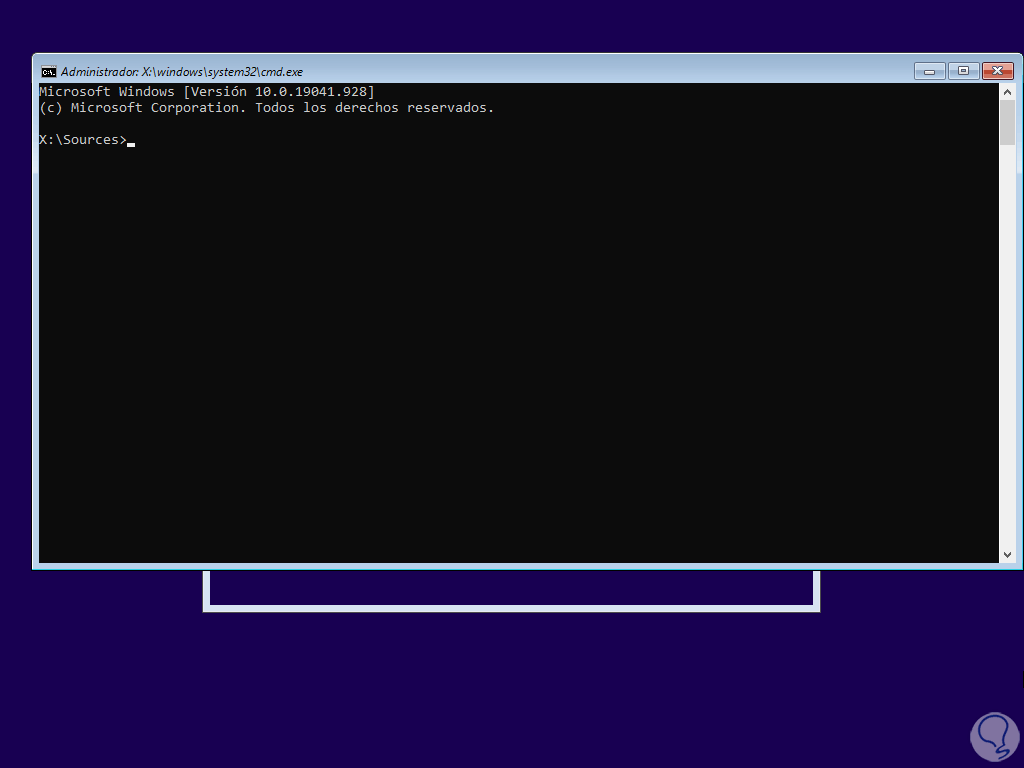
Step 4
We run the "diskpart" utility and list the volumes with the command:
list vol
Let's take into account the largest volume that is where Windows 10 is installed.
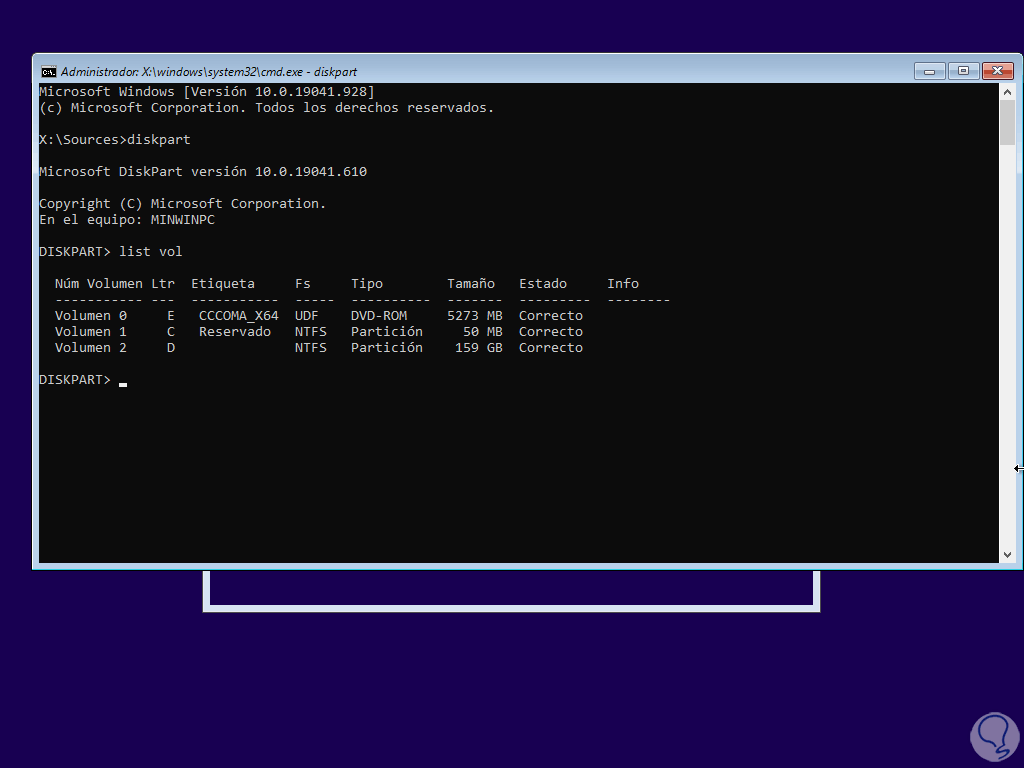
step 5
We exit the console and access the drive where Windows 10 is installed with the syntax:
letter:
step 6
Now we access the Windows folder:
cd windows
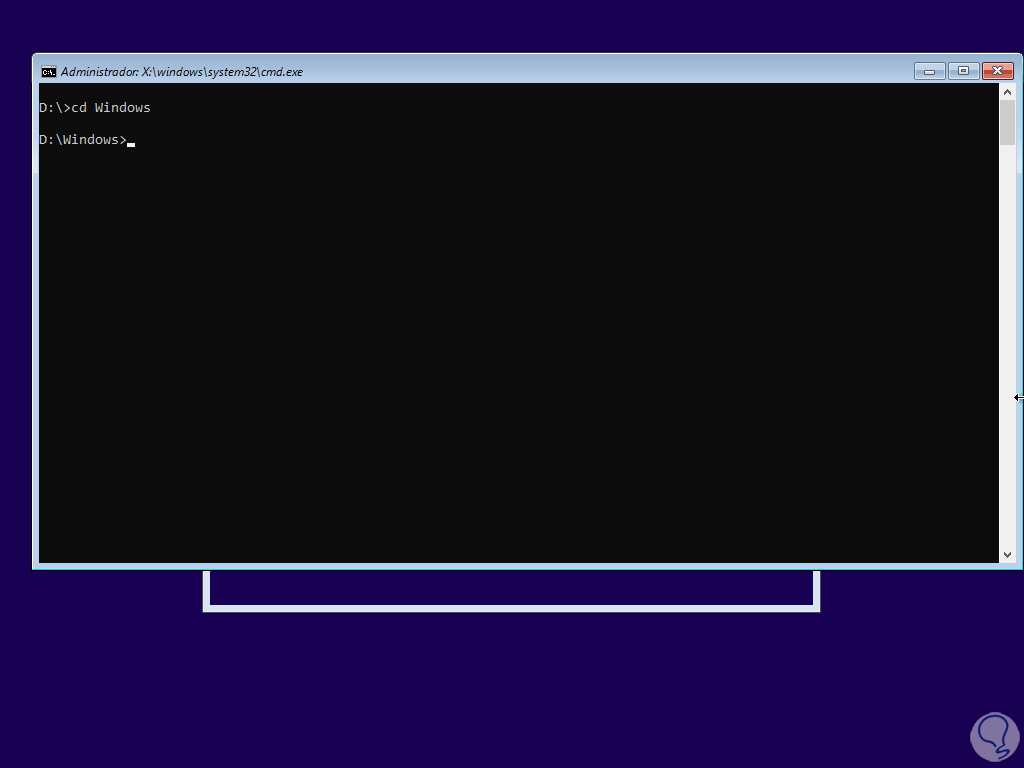
step 7
Then we go to the System32 folder:
cdSystem32
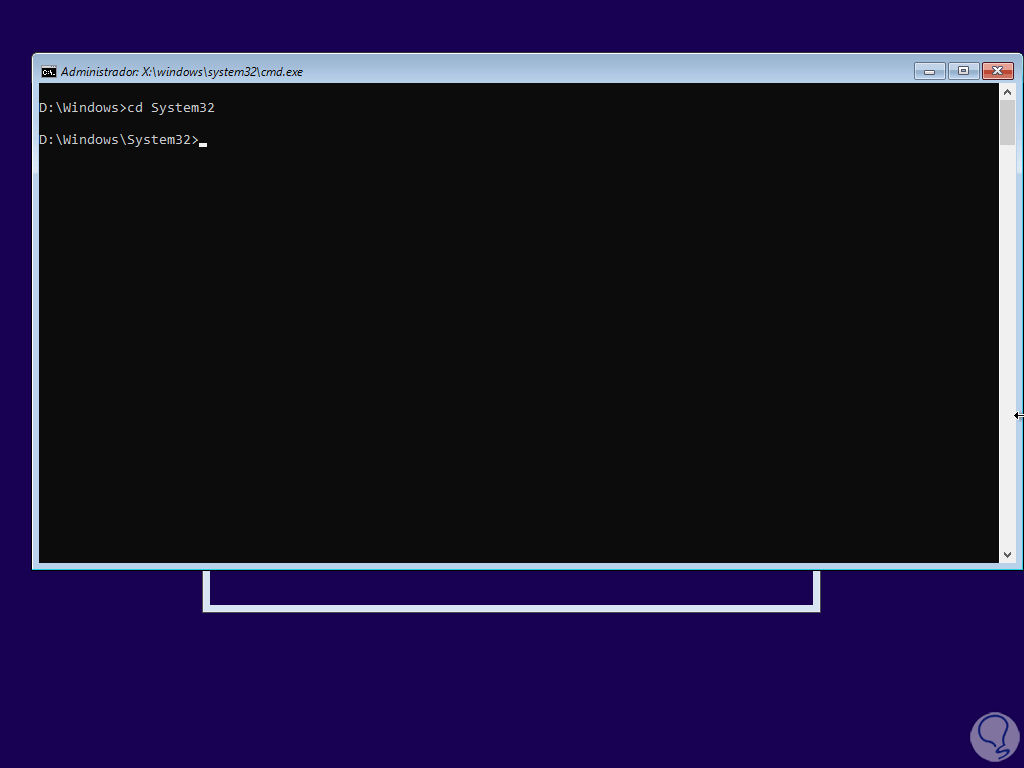
step 8
We copy the accessibility utility which we always see on the Windows 10 login screen:
copy utilman.exe new_name.exe
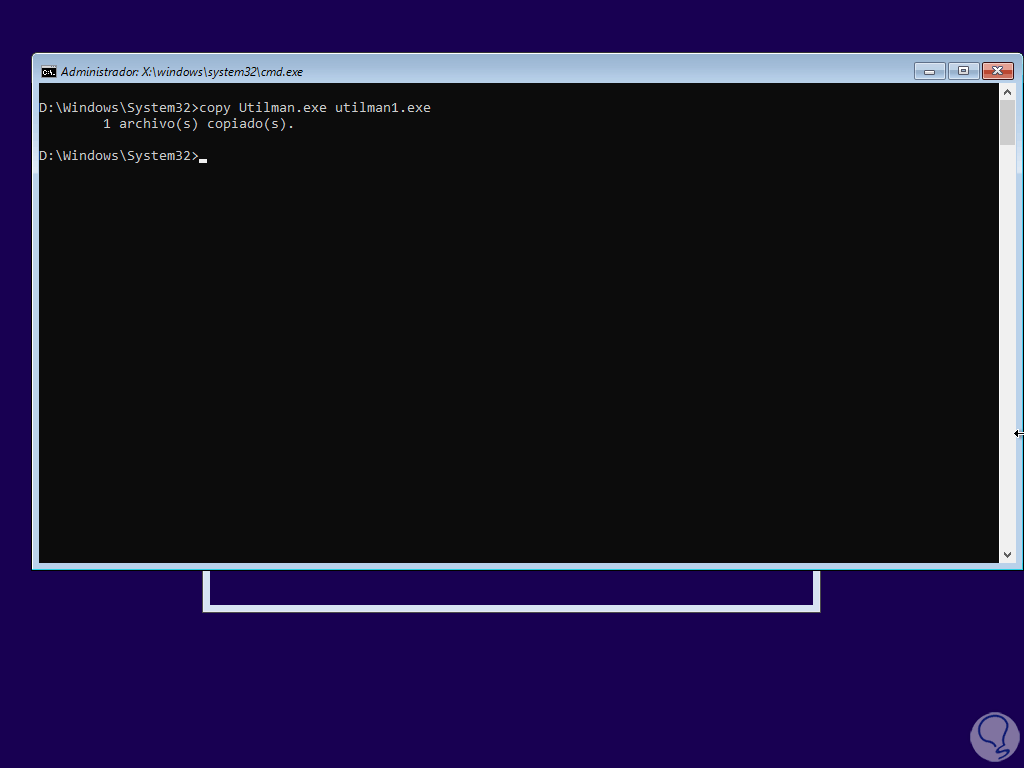
step 9
We copy the CMD console using the syntax:
copy cmd.exe new_name.exe
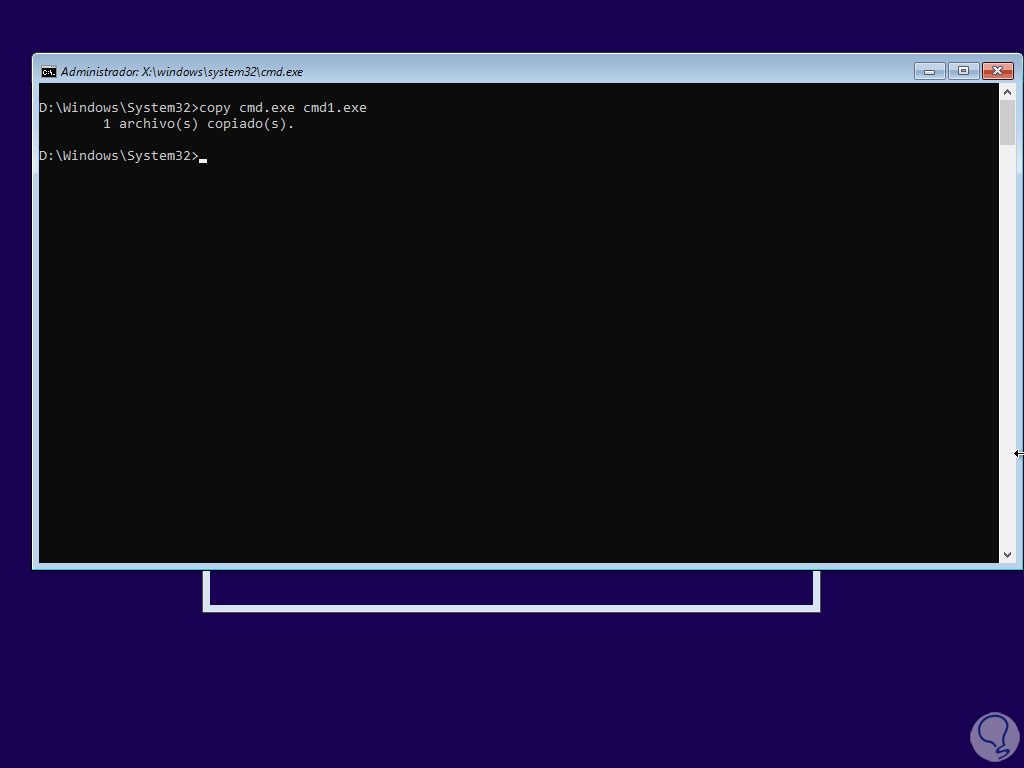
step 10
We delete the accessibility utility:
del utilman.exe
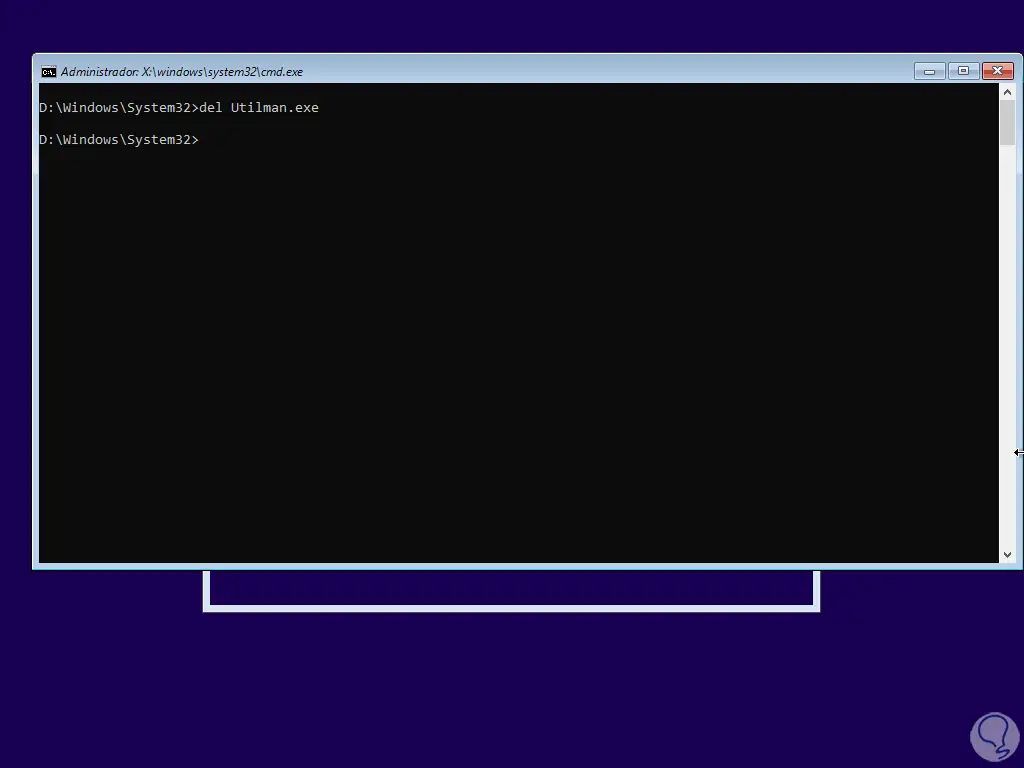
step 11
We replace the accessibility utility with the Command Prompt console:
rename cmd.exe utilman.exe
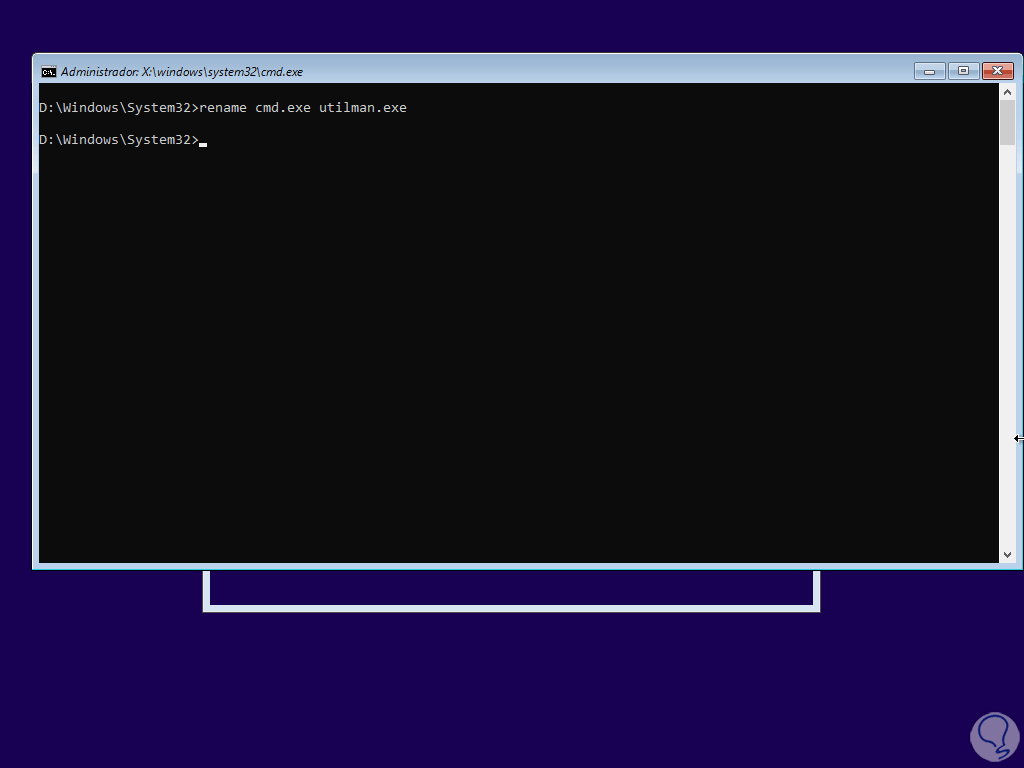
step 12
We exit the console with the "exit" command, close the installation wizard and confirm to restart Windows 10 by clicking "Yes":
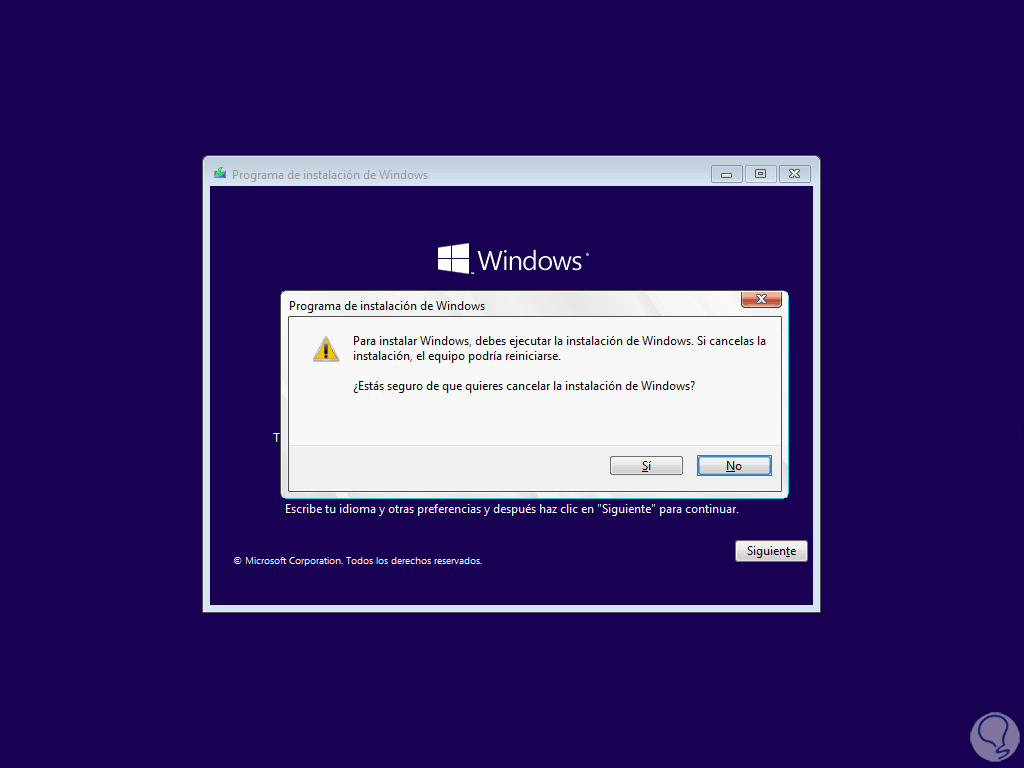
step 13
Windows 10 will be restarted:
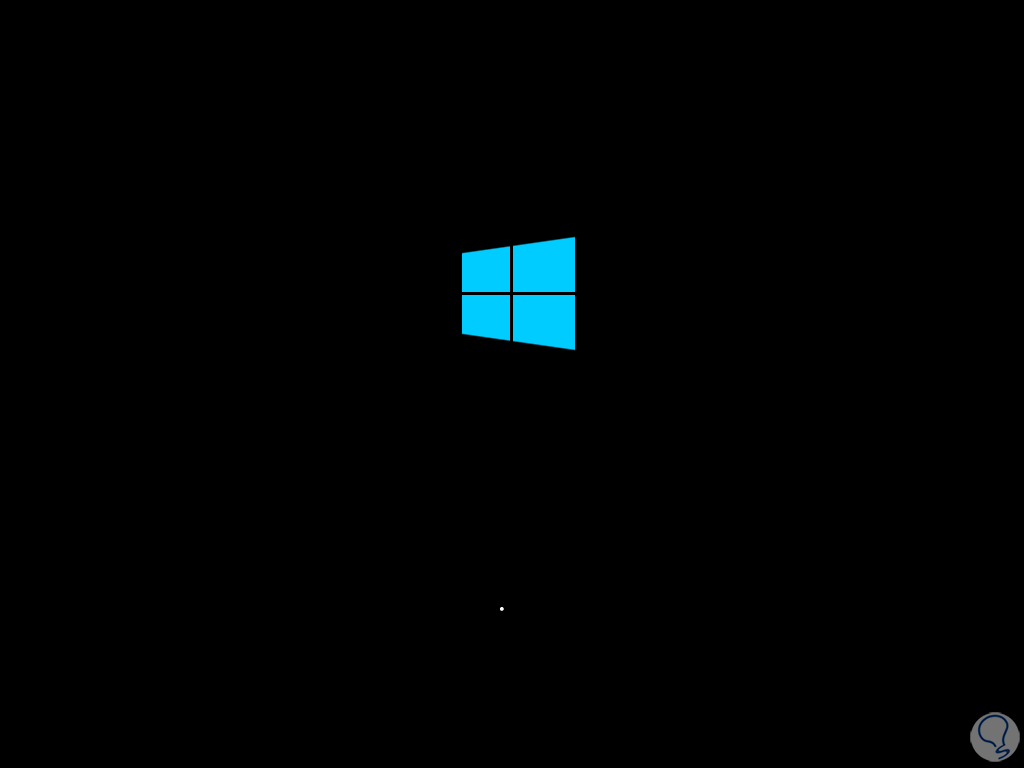
step 14
We access the login:
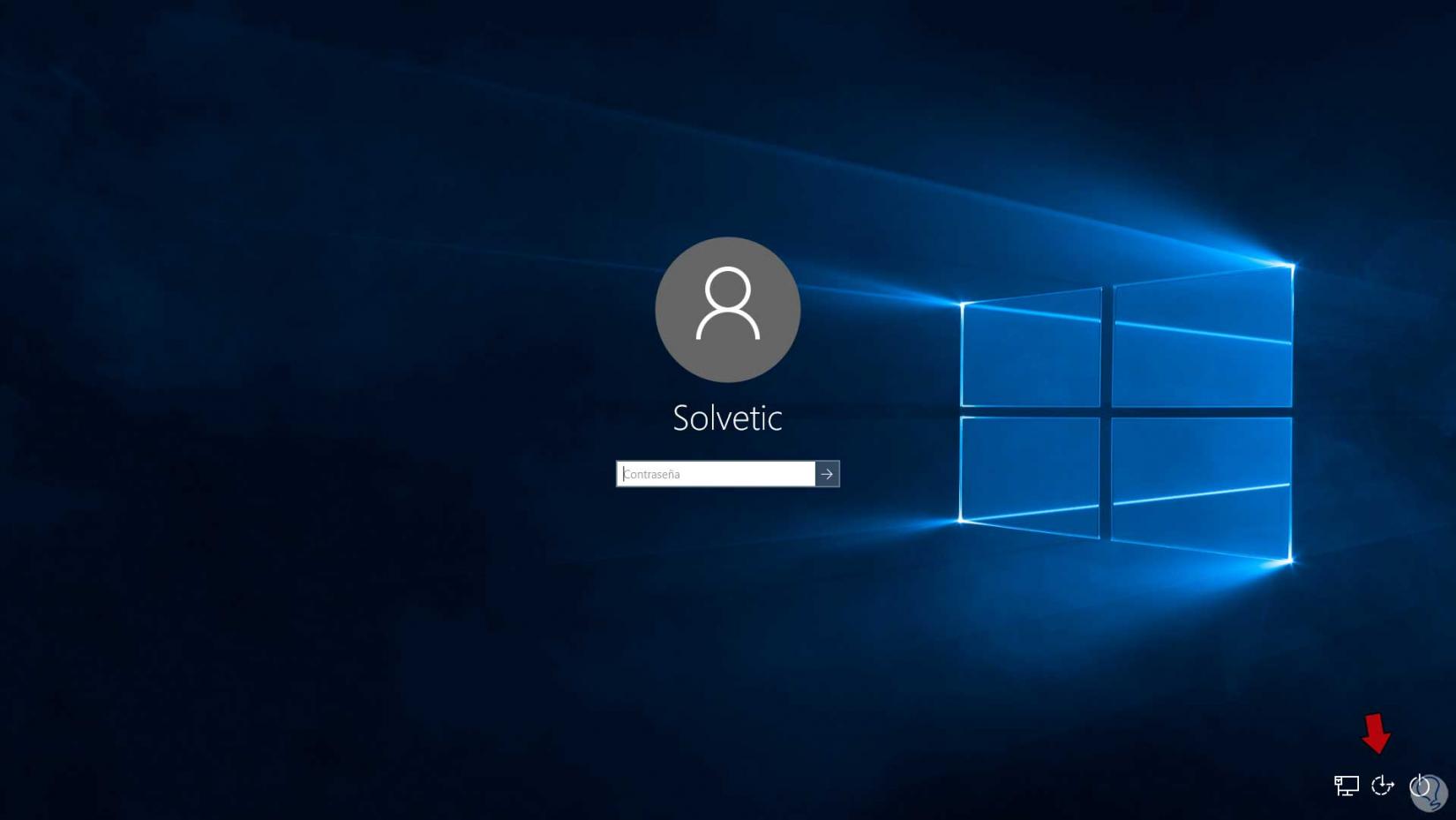
step 15
On the login screen we click on the accessibility icon located at the bottom and the CMD console will open:
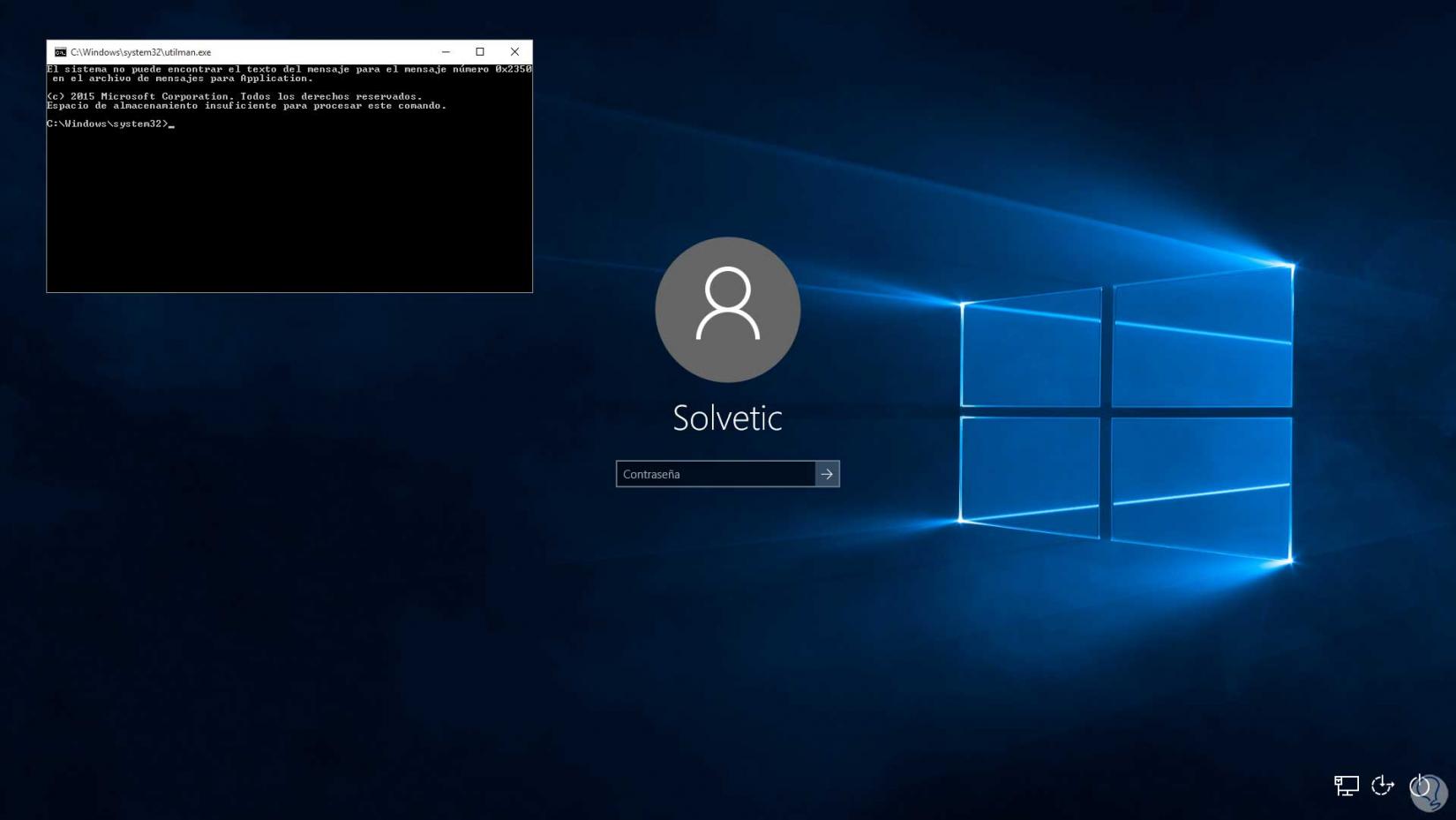
step 16
Run the following:
control userpasswords2
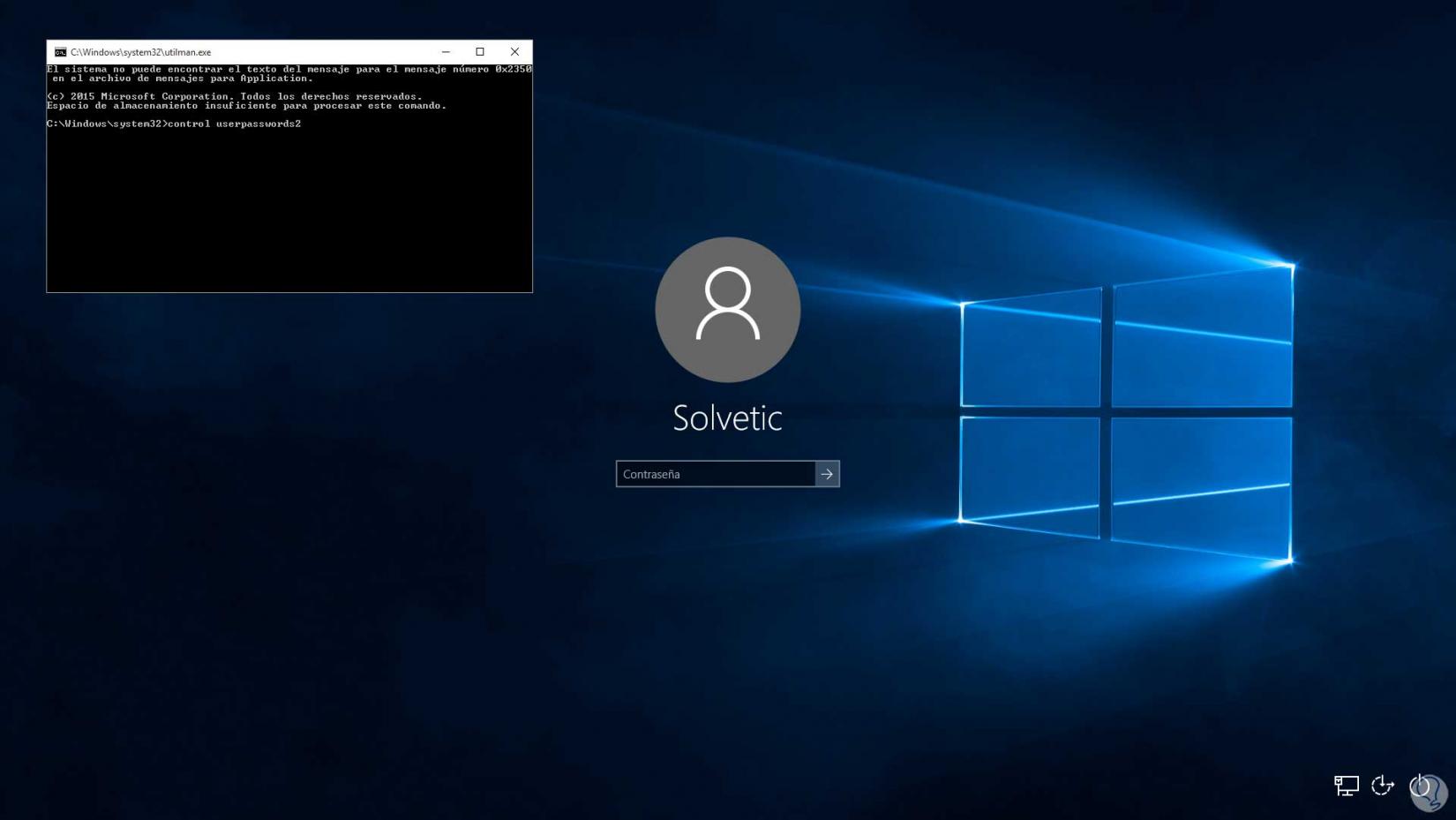
step 17
Press Enter to see the following:
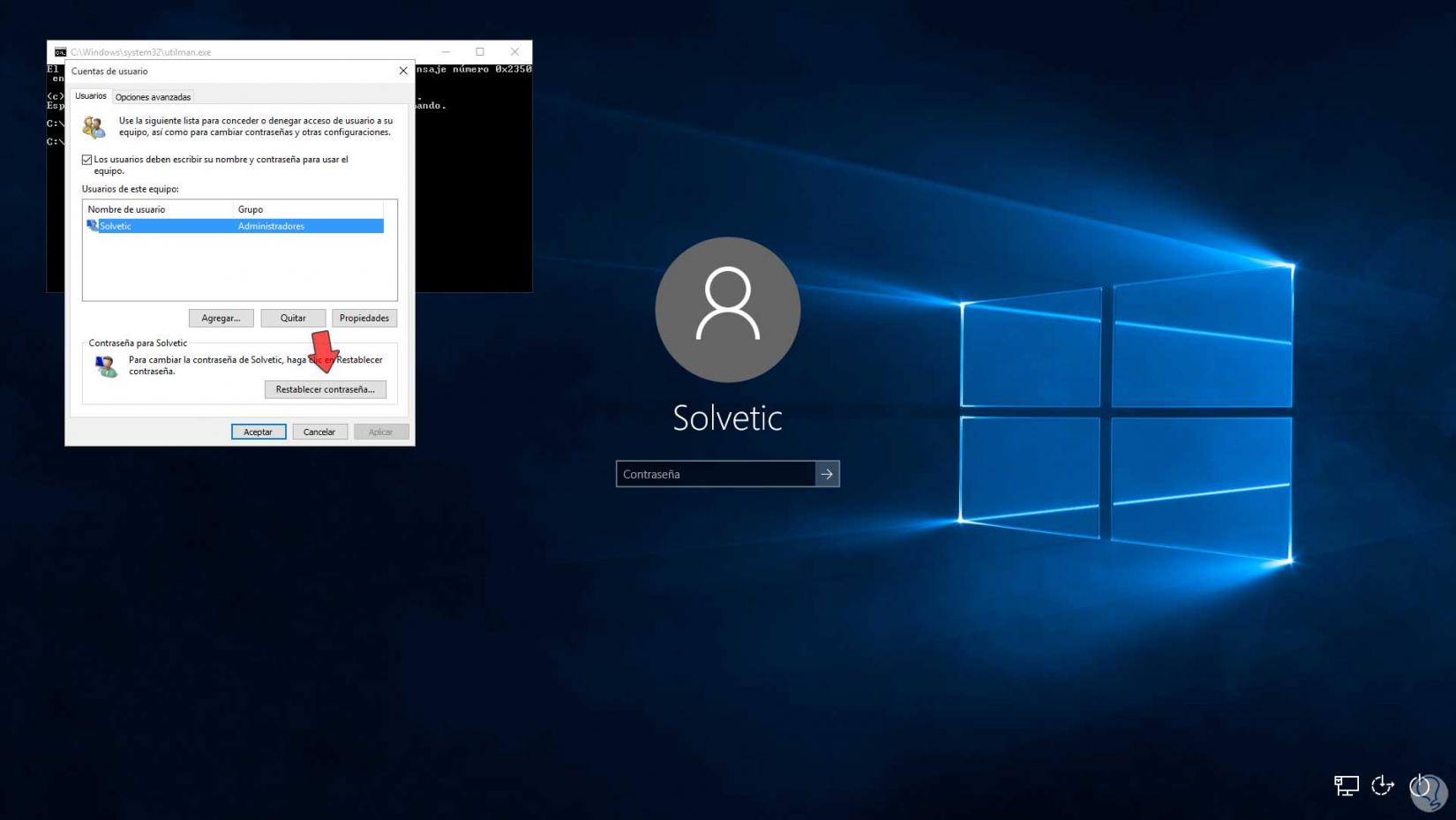
step 18
We select the user, click on "Reset password" and then assign the new password:
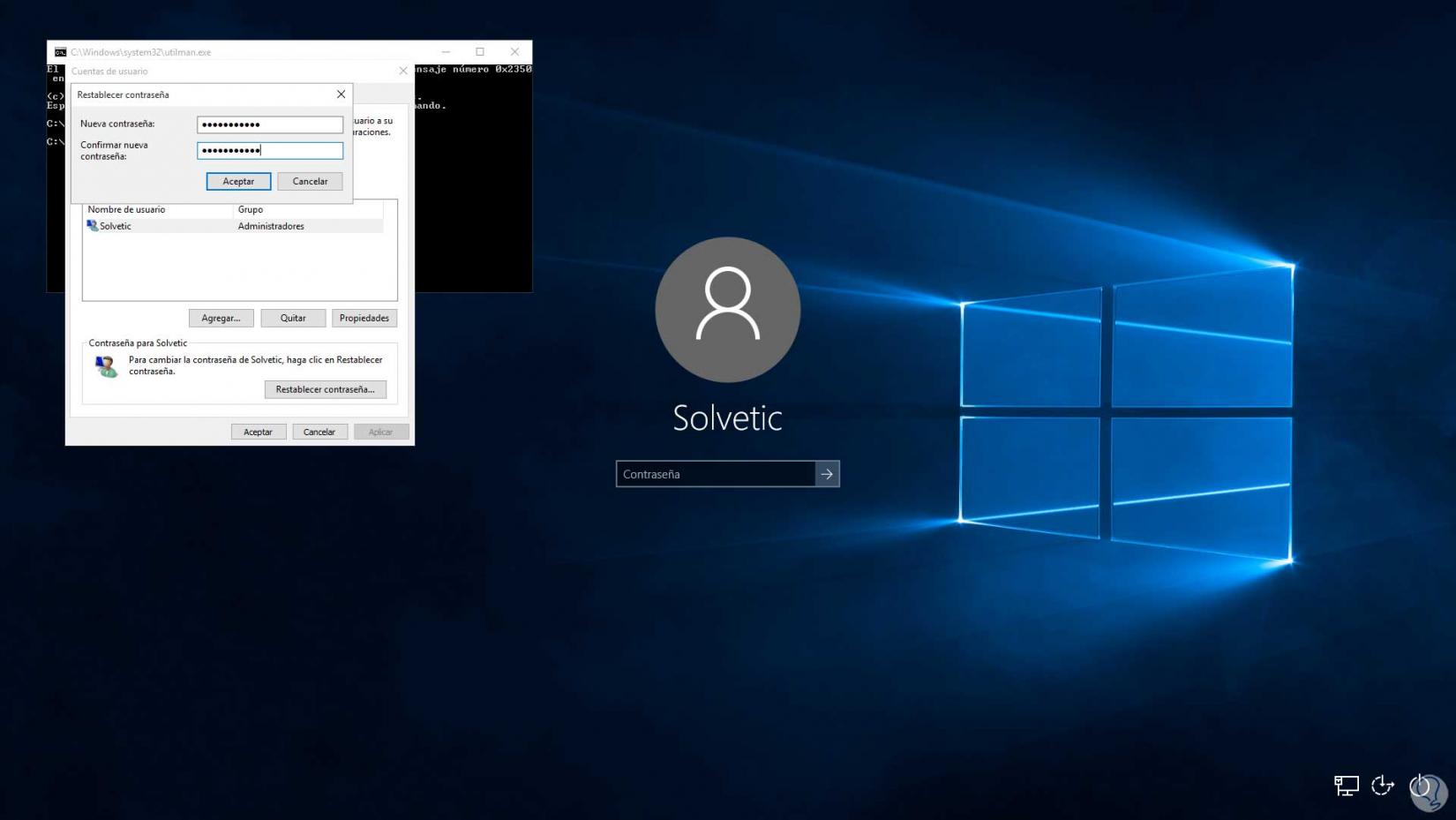
step 19
Apply the changes. Close the console and sign in to Windows 10 with the new password:
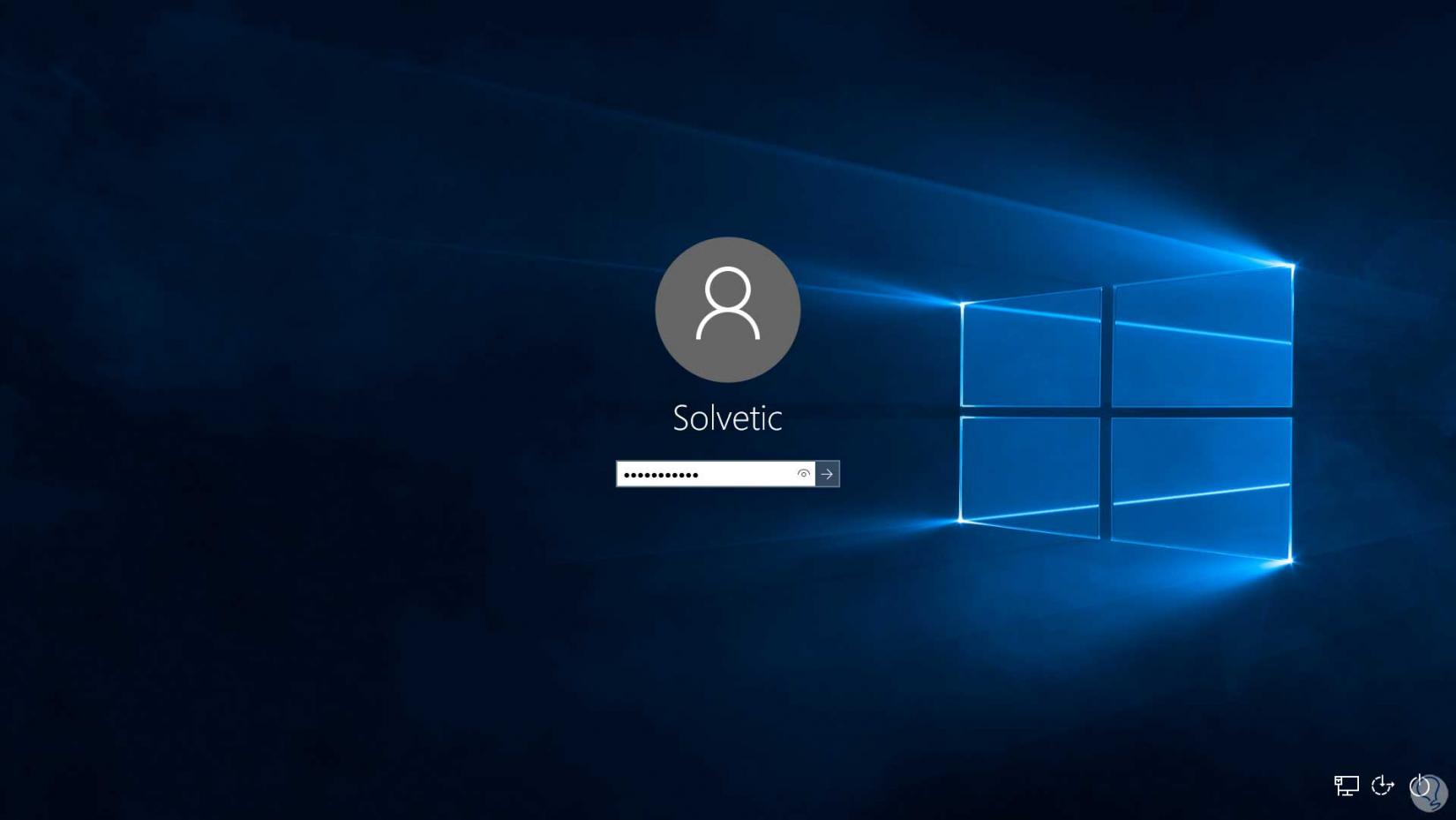
Note
to remove the password and access automatically leave the fields blank.
step 20
We will have access to the system:
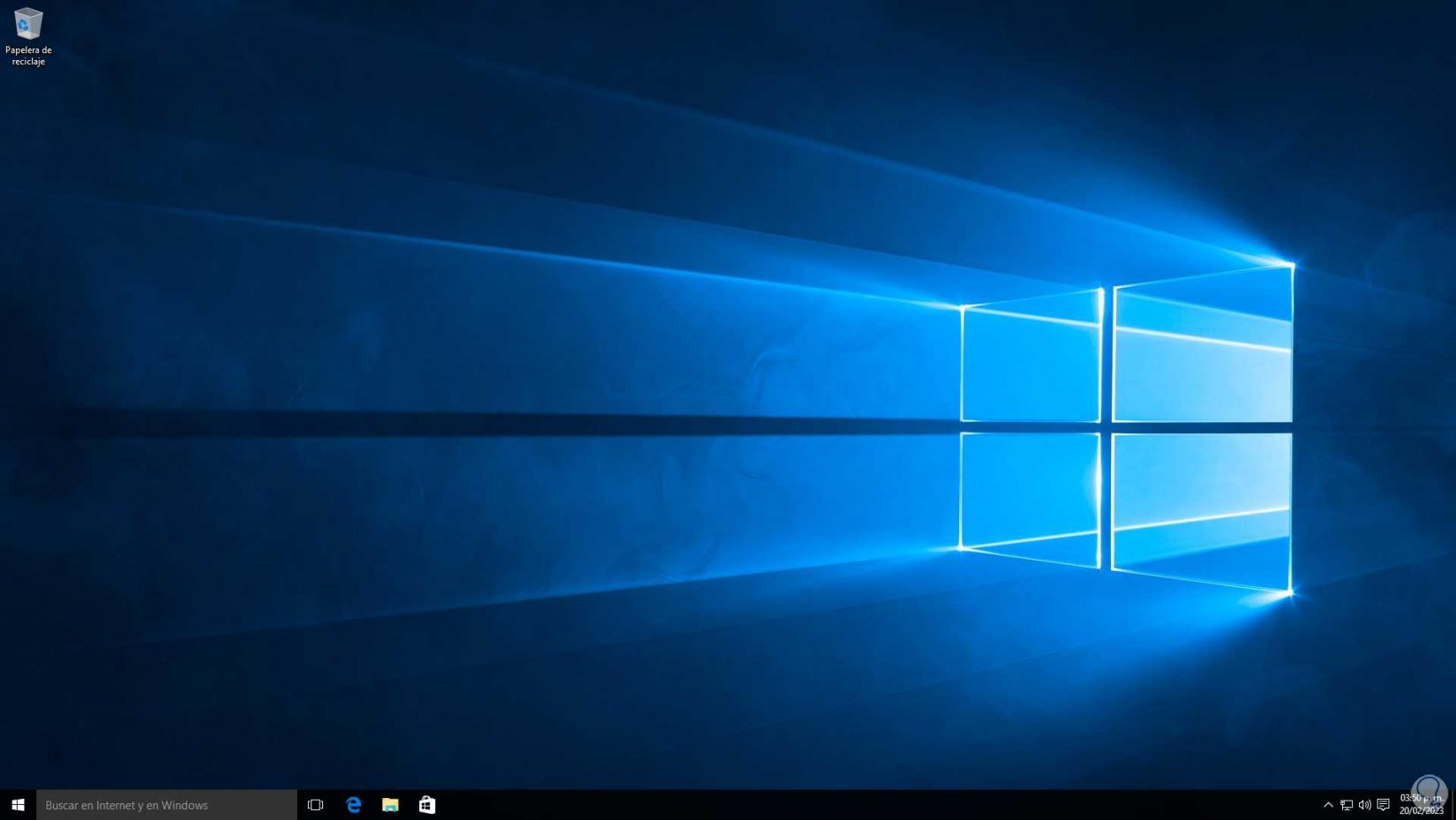
This is all we have to do to remove or update the startup password in Windows 10..