Microsoft has developed hundreds of applications, each focused on various aspects of the user (development, multimedia, web, office, etc.) and within these applications we highlight one that allows us to carry out tasks such as taking notes, creating lists and writing down ideas and this is the OneNote app. OneNote is integrated within the Office suite and its function basically consists of creating notebooks where it is possible to add images, links, lists and labels to highlight each one according to its priority level..
OneNote Features
Among its characteristics we find:
- We can activate or deactivate the Math Assistant
- Improvements for Office files
- Various options for browsing and organizing ideas
- Improved printing in OneNote
- Possibility of uploading local notes to the cloud
- Allows you to search by text phrases
- Attachments can be edited and saved
We can see how OneNote is one of the most dynamic solutions to keep abreast of our activities every day. By default, when we open OneNote in Windows 10, the service will be created so that its execution is linked to Windows 10 startup, this may be functional for some users who work fully in OneNote but if we use it little or nothing, allow it to OneNote running with Windows 10 startup can lead to extra use of system resources such as RAM or CPU which can be used for more priority tasks.
Let's see how we can disable OneNote on Windows 10 startup..
To stay up to date, remember to subscribe to our YouTube channel! SUBSCRIBE
Remove OneNote from Windows 10 startup
Step 1
From the Start search box we enter Run:
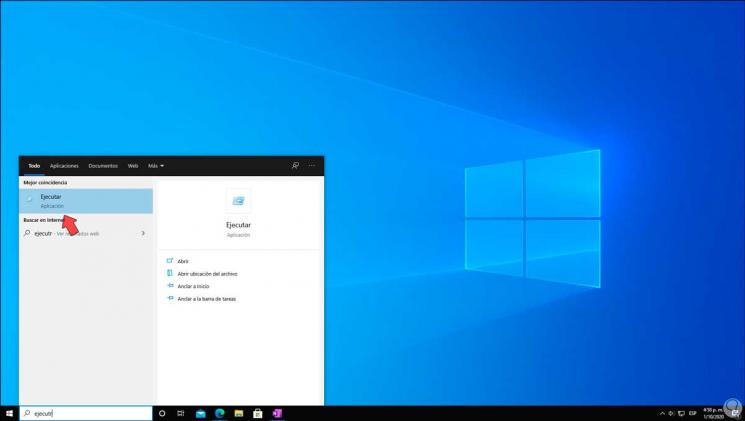
Step 2
We select the command and then we will enter the following order:
msconfig
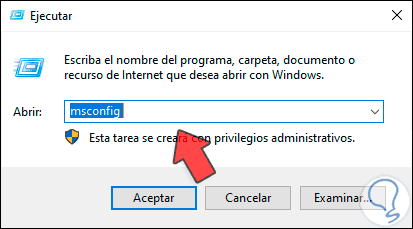
Step 3
We click OK or press the Enter key and in the system configuration window we will go to the Home tab where we will see the following:
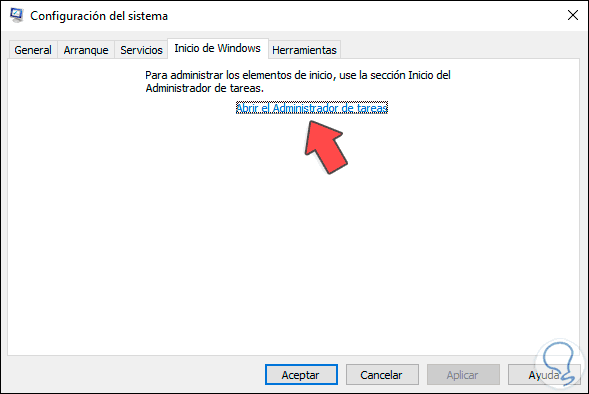
Step 4
We click on " Open Task Manager " and to disable OneNote we have the following options:
- Right click on Send to OneNote Tool and select "Disable"
- Select Send to OneNote Tool and click on the "Disable" button at the bottom
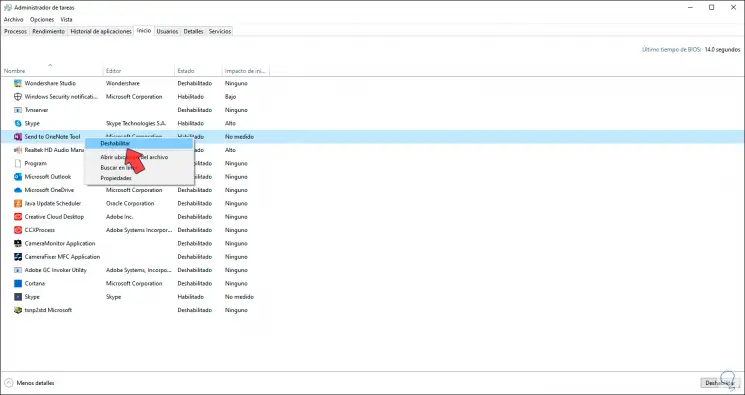
Step 5
Once the process is done we will see the following:
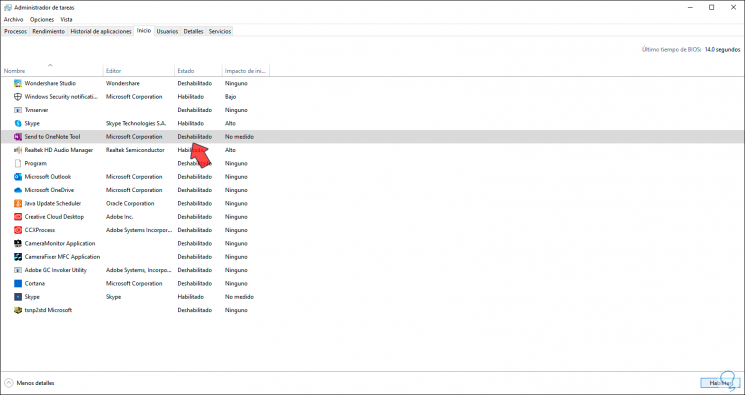
This will prevent OneNote from being launched alongside Windows 10 by removing OneNote from Windows 10 startup easily.