Using Linux passwords is the simplest and most popular method of adding security to any computer, always keeping in mind basic password security measures such as length, special characters, and more. When a Linux operating system is installed, in this case Linux Mint , the administrator user and the root user are created and the latter is extremely careful since it has all the permissions to perform actions on the system such as creating, editing or deleting users , applications and others. If you have problems forgetting Linux Mint password, this is your tutorial..
Therefore the work of this user is especially responsible, if for some reason we want to access Linux Mint with this root user and we have forgotten the password , it happens very often. TechnoWikis comes to the rescue telling you how you can recover this password without problems since with the use of root it is simpler to execute the support and administration tasks in the system avoiding the use of sudo for such operations.
We also leave you the video tutorial to know how to remove Linux Mint password or reset forgotten..
To stay up to date, remember to subscribe to our YouTube channel! SUBSCRIBE
Remove Linux Mint password
Step 1
For this we must turn on or restart the system to access the initial GRUB console which displays the following options:
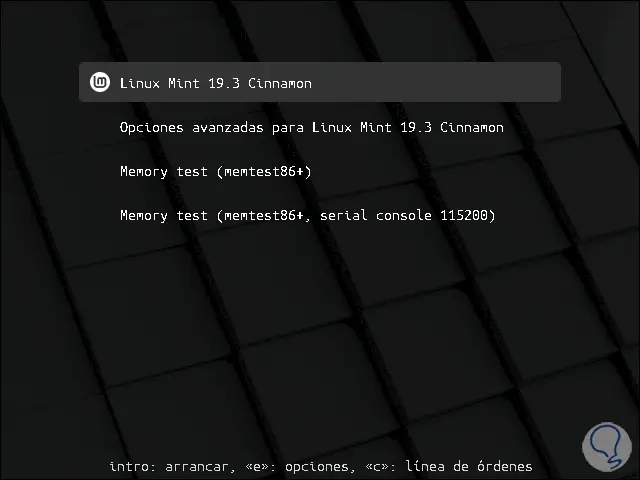
Step 2
For this case we select the initial option (Linux Mint edition) and press the "e" key to access the GRUB editor which has the following appearance:
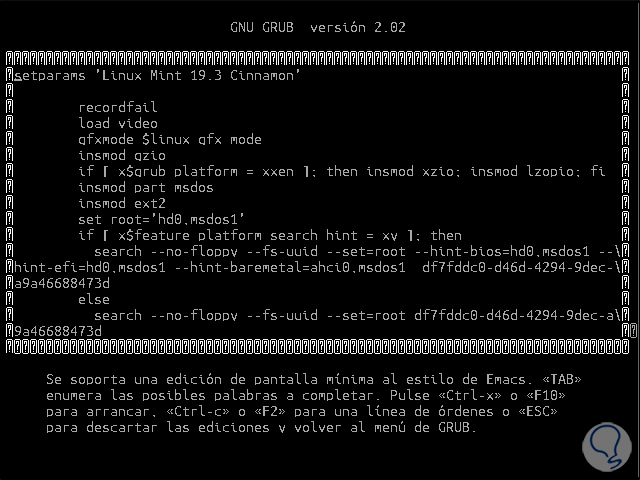
Step 3
There we use the scroll arrows on our keyboard to locate the line that starts with "Linux" and at the end of it is the term "ro quiet splash":
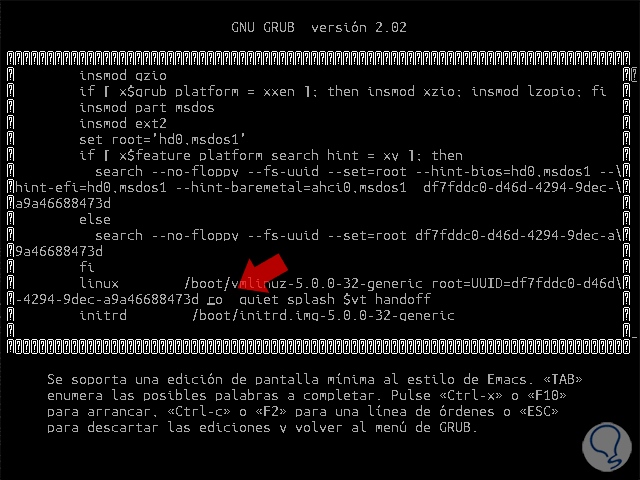
Step 4
This should be replaced by the term "rw init = / bin / bash":
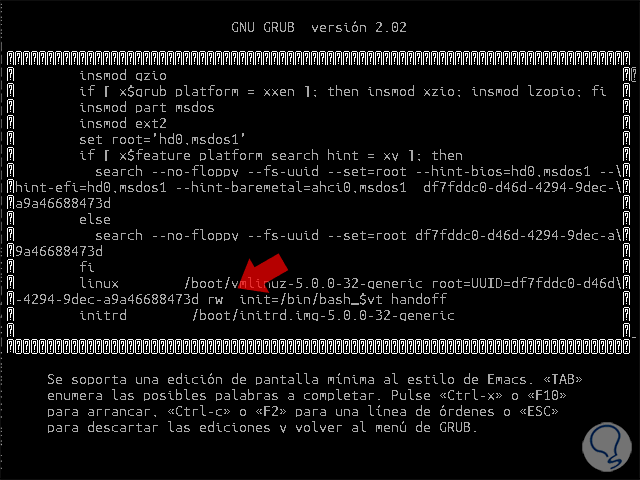
Note
rw init = / bin / bash allows you to enable write permissions in the system startup manager and thereby facilitate password change.
Step 5
We use the Ctrl + X or F10 keys to start single-user mode and once we access the console line we execute the following command:
Ctrl + X or F10
passwd root
Step 6
We must enter and confirm the new password for the root user, press Enter and we will receive the confirmation of the change that we have just executed:
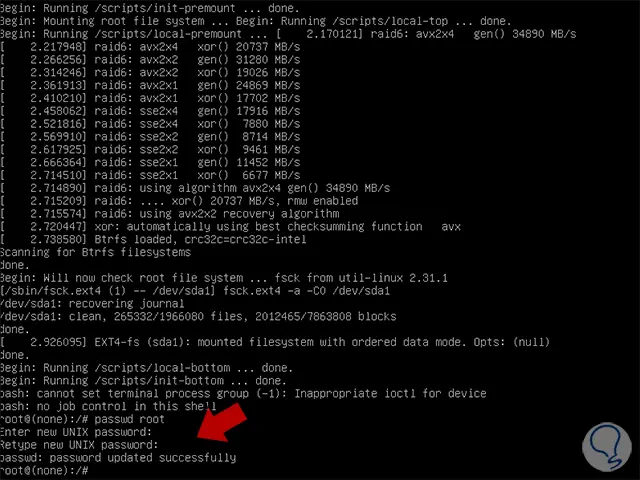
After this we can start Linux Mint again and access with the root user using the password that we have previously established.