One of the essential elements for optimal performance of any equipment independent of the operating system used is the RAM (Random Access Memory) whose purpose is to store the data, temporarily, on which we are working at that time and one of its most critical missions is to store and execute all the instructions that are assigned by the central processing unit or CPU, hence the importance of the RAM in our system being fast enough to process all these orders..
RAM types
There are different types of RAM memories such as:
Each of these memories has its role, but there is a common factor that is present in all of them, especially in the memories that we will insert in the slots of our equipment (DDR1, DDR2, DDR3 or DDR49 and is the frequency or speed of these .
To understand this concept it is natural that when we buy a new RAM kit or analyze the RAM of our equipment we can see details such as:
DDR4 3200 MHz 15-15-15-40
At first glance this series of numbers can be somewhat complex if we do not have the basics of the parameters that play in a RAM. The term MHz refers to the operating speed of the clock, that is, they are the nanoseconds that a clock cycle is executed. This is one of the key features that make us understand whether the memory module is fast or not, in this case, for example, 3200 MHz indicates that the clock of that module runs at 0.3125 nanoseconds.
As we have said, MHz is the key to checking a RAM module, the other elements that make up the structure of RAM, which will always be clock cycles, are:
Thus, if our module indicates latencies of 15-15-15-40 this means that the CAS parameter takes 15 cycles, the tRCD 15 cycles, the tRP 15 cycles and the tRAS parameter will take 40 clock cycles to complete. The CAS and tRCD parameters will indicate how long it takes for data to enter and be stored in the RAM of our equipment. Now, something to keep in mind is that we should not only rely on what the module label says, since the performance speed of any RAM module will depend on multiple factors such as:
If in our team we make use of applications or programs of great resource consumption, it will be very important to consider, if we have not yet done so, improve the RAM so that the speed of reading and writing the data is much higher, but we must also Check that the board supports these speeds. TechnoWikis will explain through this tutorial how we can know the frequency or speed of the RAM modules installed in the sockets or slots of the board and thus understand if they are optimal and help the speed of execution of Windows 10 and its programs..
To keep up, remember to subscribe to our YouTube channel! SUBSCRIBE
1. Know the speed of RAM from Task Manager in Windows 10
Our first option is to use the Windows 10 Task Manager which gives us detailed information about multiple aspects of the system both at the software and hardware level.
Step 1
To access the Task Manager we have options such as:
To keep up, remember to subscribe to our YouTube channel! SUBSCRIBE
Step 2
Once we access the task manager, we go to the “Performance” tab and in the “Memory” section we will have detailed information such as:
- Memory reserved for hardware
- Memory for blocks and more
Step 3
At the bottom we find the speed of our RAM modules in the “Speed” line. In this case we can see that it is 2133 MHz.
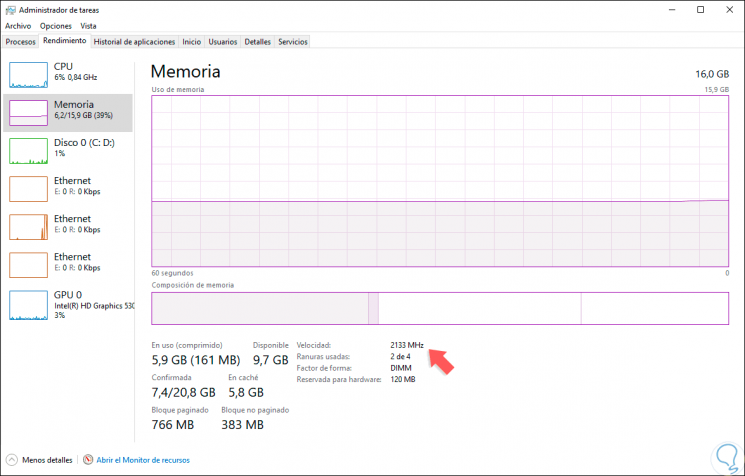
2. Know the speed of RAM memory from Command Prompt in Windows 10
From the command line of the command prompt we have the opportunity to execute certain administrative support tasks, as well as access detailed and accurate system information.
For this report we have an integrated command called wmic (Windows Management Instrumentation Command-line) which has as its main function the administration of automatic and script tasks, but it can also display specific information about certain hardware aspects of the equipment..
Step 1
For this case, we will access the command prompt as administrators and execute the following command:
wmic MemoryChip get BankLabel, Capacity, MemoryType, TypeDetail, Speed, Manufacturer
Step 2
“Wmic MemoryChip” indicates that wmic will analyze the memory modules with the parameters that we indicate, in this case the result will display:
- Capacity in MB of each memory module
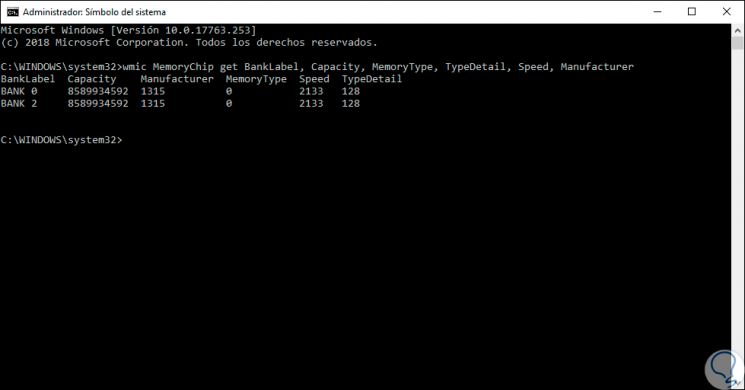
Step 3
We check the current speed of our RAM in the "Speed" column. We can apply a more direct filter to just know the capacity and speed as well.
wmic MemoryChip get Capacity, Speed
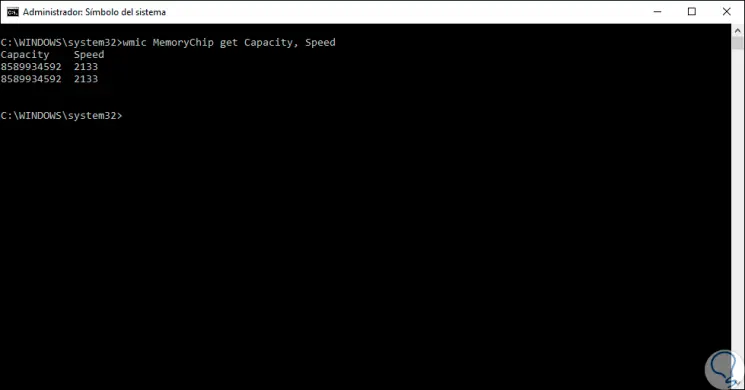
3. Know information from RAM using CPU-Z in Windows 10
Step 1
Another option we have at hand is to use a free application called CPU-Z which is available at the following link:
CPU-Z
Step 2
CPU-Z is an application that has been designed to collect detailed information about some of the devices in our operating system such as:
- Processor name and number, code name, processes, packages, cache levels.
- Type of memory, size, times and specifications of the module (SPD).
- Real-time measurement of the internal frequency of each core, memory frequency and many more details.
Step 3
Once we run the application, we must accept the UAC message and the following window will be displayed where we find the following. In the central part we find specific details of the frequency of each module, CAS frequency, RAS, number of RFC cycles and more.
- Type of RAM (DDR1, DDR2, DDR3 or DDR4)
- Channel where the module is installed
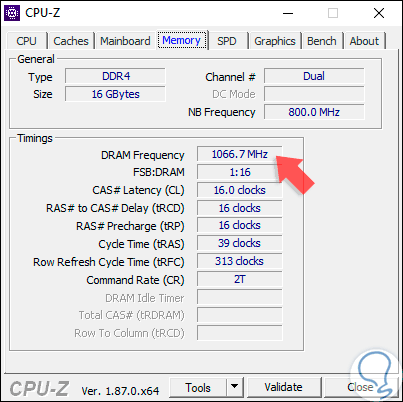
As we see, it is important to take into account not only the type of memory to use but its frequency or speed in order to obtain the best performance results.