The processor or CPU is perhaps the most key component in any computer since most of the calculations and processes of the system pass through it, as well as the storage of the information and that is why today you find different types, brands, speeds and other parameters that have a direct impact on the performance or performance of the applications. Therefore, as the processor is in a constant job from when we turn on until we turn off the equipment, it suffers from process overload, excessive heat and other factors that have an impact on its useful life..
We all know that the processor is there inserted in the motherboard , but we rarely know technical details of it such as brand, number of cores, etc., TechnoWikis has made this tutorial so that from now on you have this information at any time.
Next, we also leave you the video tutorial with which to know what processor we have on the Windows 10 PC..
To keep up, remember to subscribe to our YouTube channel! SUBSCRIBE
1. View processor information in Windows 10 options
View processor information with Configuration
Without resorting to third party applications, it is possible to obtain details of this directly with the operating system itself, for this we will go to the Start menu and there we select the Configuration utility:
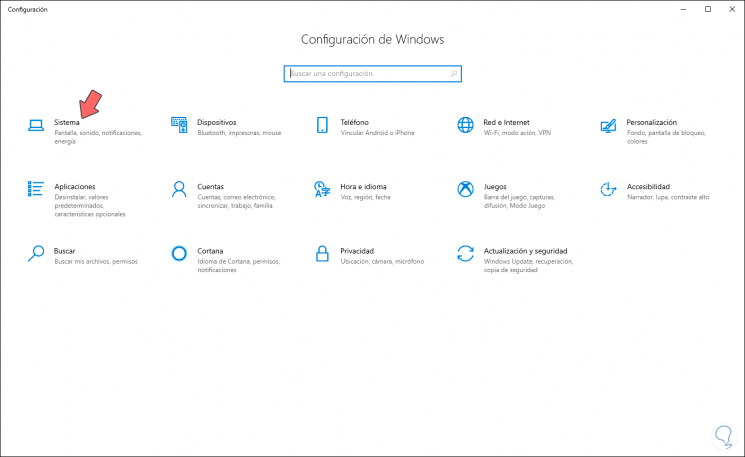
There we go to the "System" category and in the next window we will go to the "About" section. In the section "Device specifications" we find in the line "Processor" the details of the same, in this case it is an Intel i3-6100 of 3.70 GHz.
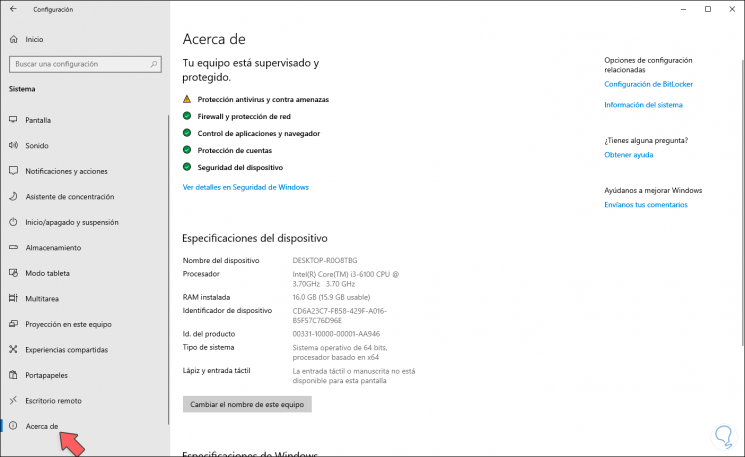
View processor information with Task Manager
Windows 10 offers us another method to access this information and it is from the Task Manager that we access by right clicking on the taskbar and in the Administrator we will go to the “Performance†tab and there we find the CPU group with details of it , as well as a graph of use in real time:
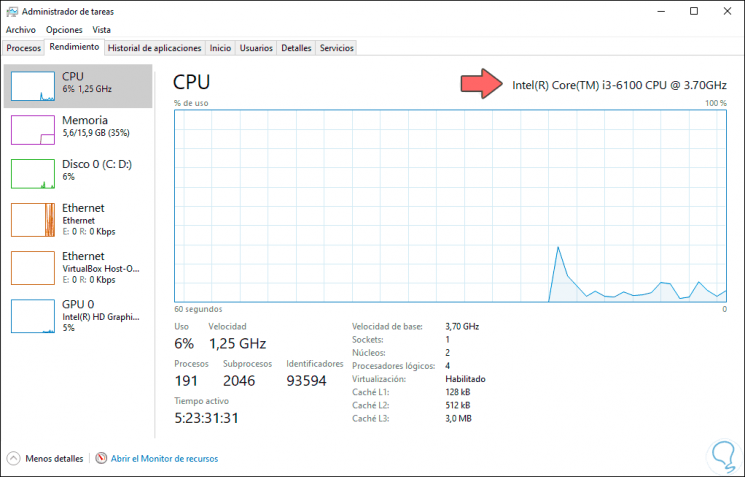
At the bottom we find specific details such as:
- Number of sockets and cores
- Number of virtual processors and more
View processor information with Control Panel
Another method to access the details of the processor is from the Control Panel in the following route. There we find the same initial configuration details.
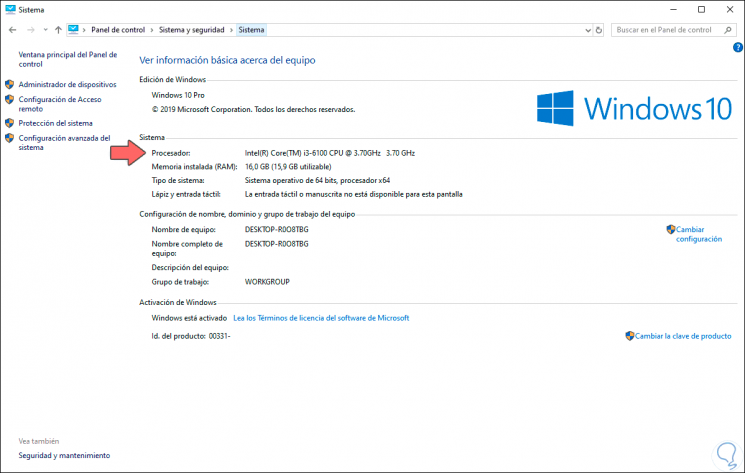
View processor information with System Information
Windows 10 has not fallen short in providing us with options for this information, so another method is to access the system information which is achieved by combining the following keys and executing the following command:
+ R
msinfo32
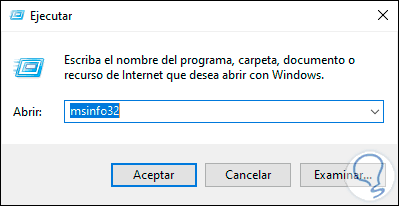
Press Enter or click on Accept and in the window displayed, in the "System Summary" section we locate the "Processor" line where we will see its details:
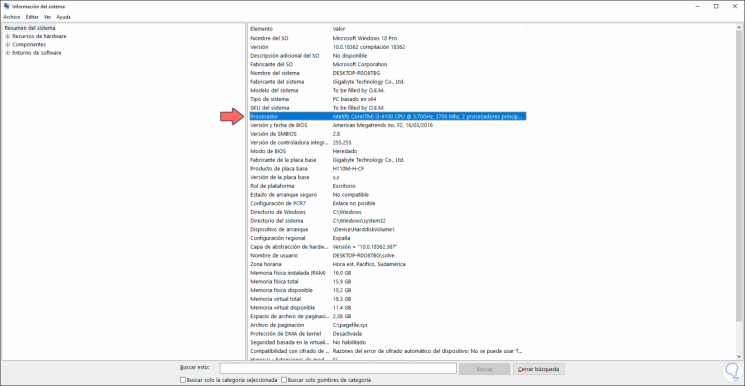
View processor information with CMD
The alternatives of Windows 10 do not end, if you are a lover of the command prompt you can go to it and execute the following:
wmic cpu get name, maxclockspeed, currentclockspeed
This command is responsible for obtaining the name of the processor, as well as its speed and clock:
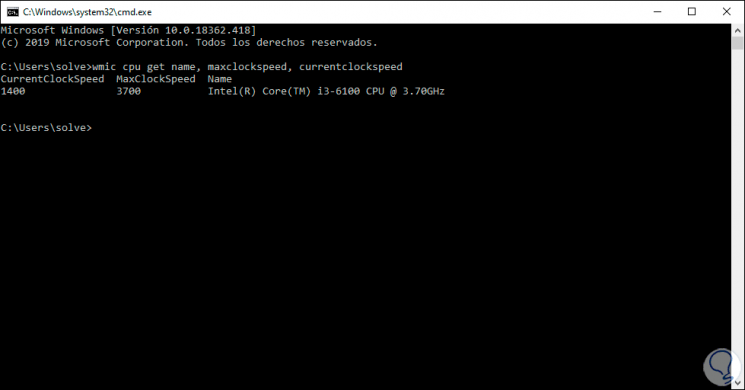
View processor information with PowerShell
The same can be done in Windows PowerShell with the use of the following cmdlet:
Get-WmiObject win32_processor | Select-Object -Property Name, MaxClockSpeed, CurrentClockSpeed
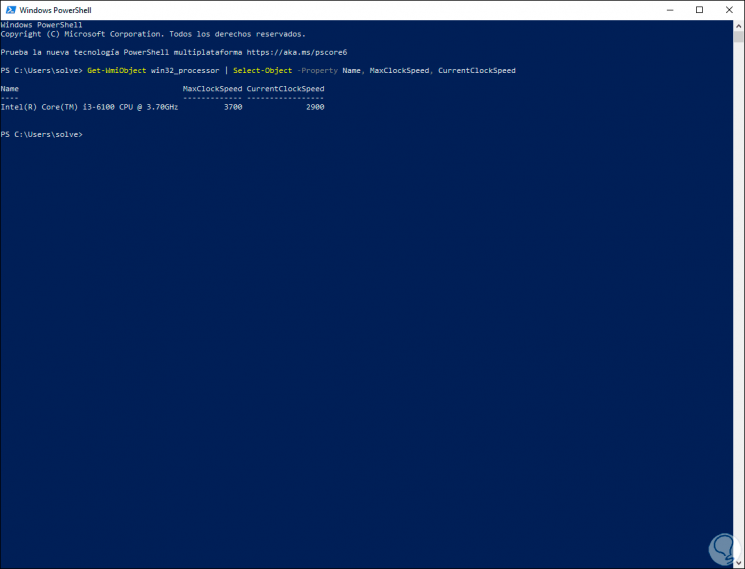
View processor information with Device Manager
Finally, the Device Manager gives us details of the processor installed on the computer, for this we combine the following keys and execute the “devmgmt.msc†command:
+ R
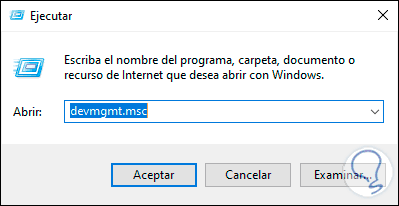
Press Enter and in the displayed window we go to the “Processors†line and when displaying the options we find the details of this:
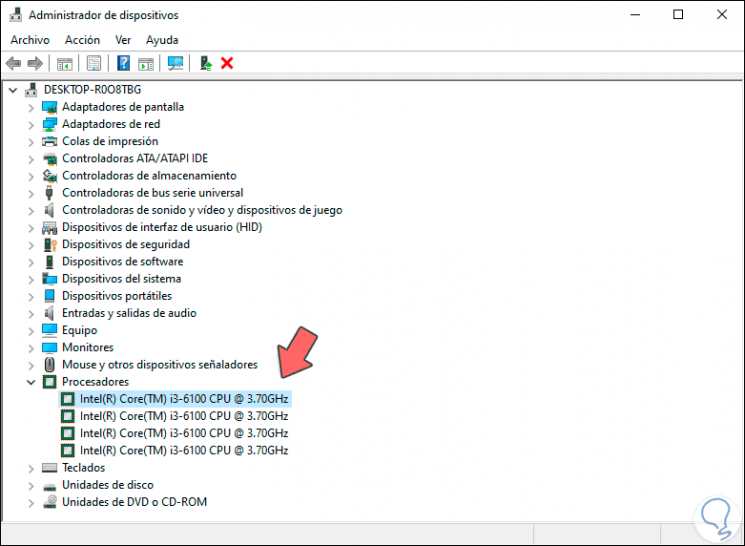
CPU temperature
To know the maximum temperature of our processor or at what temperature it is working at the moment, we leave you this collection of options:
2. View processor information with applications in Windows 10
Now, if you are one of those who choose to use free applications (or not) to obtain these details, TechnoWikis will indicate the most appropriate for it..
View processor information with HWinfo
This is one of the most used tools today not only for its simplicity but for the amount of data it provides us with both the hardware and software, its free download is available at the following link:
HWinfo
This is a lightweight app that displays complete information of the hardware components of the equipment which are displayed in hierarchy format with integral details of each one, it can also monitor in real time multiple system and hardware parameters such as CPU, GPU, motherboards , units, peripherals, this is ideal for audit and control tasks.
The reports delivered by HWinfo can be exported to formats such as XML, CSV, HTML to facilitate their subsequent management.
Once we run the application we will see the following:
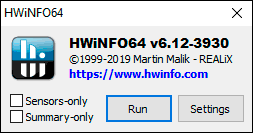
There we can filter the results just to display the sensors, click on Run and finally find a global summary where the details of the CPU are displayed:
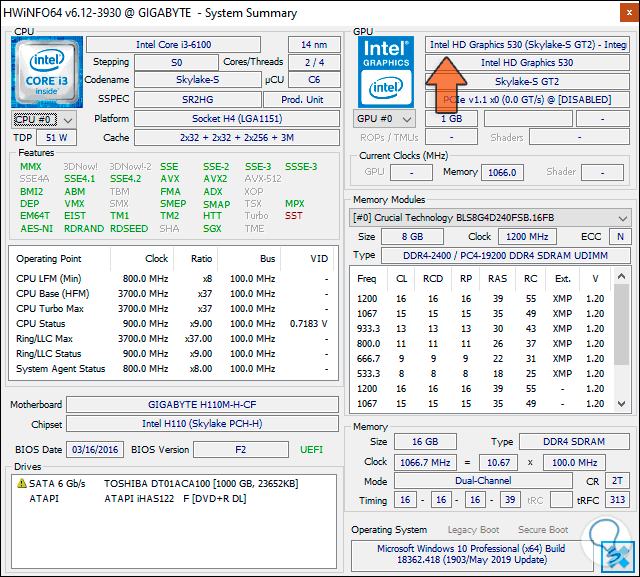
In addition to this, another window will open where we can access specific and complete details of the processor in Windows 10:
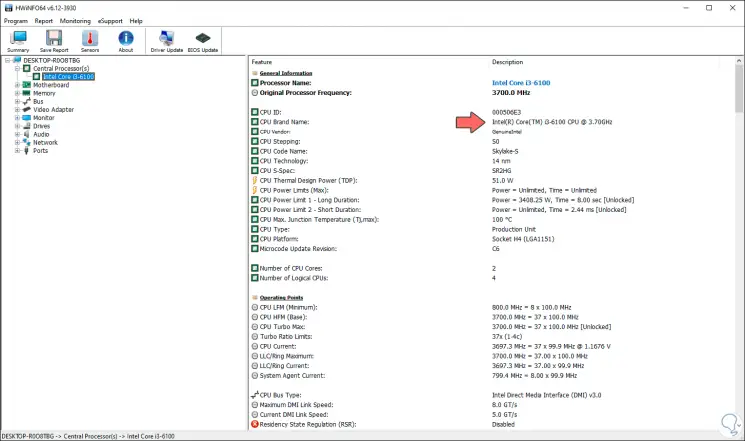
View processor information with CPUz
Another of the tools available for this information is CPUz which is available for free at the following link:
CPUz
CPuz is a utility whose mission is to collect complete information from:
- Processor Name and Number
- Memory type, size, times and module specifications
- Real-time measurement of the internal frequency of the CPU cores
Once installed and executed, this will be the environment it offers and in the CPU tab we will see everything associated with the system CPU:
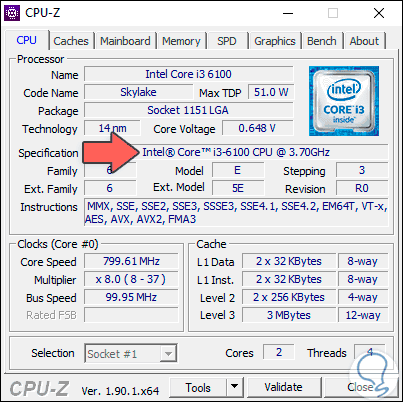
3. View processor information from the BIOS / UEFI in Windows 10
The next option is to access the BIOS or UEFI of the equipment and from there determine the characteristics of the CPU, for this we must restart or turn on the computer and during the process press the keys F2, Delete, Del, Esc (this based on the manufacturer) and Once we access we will see the full details of the processor:
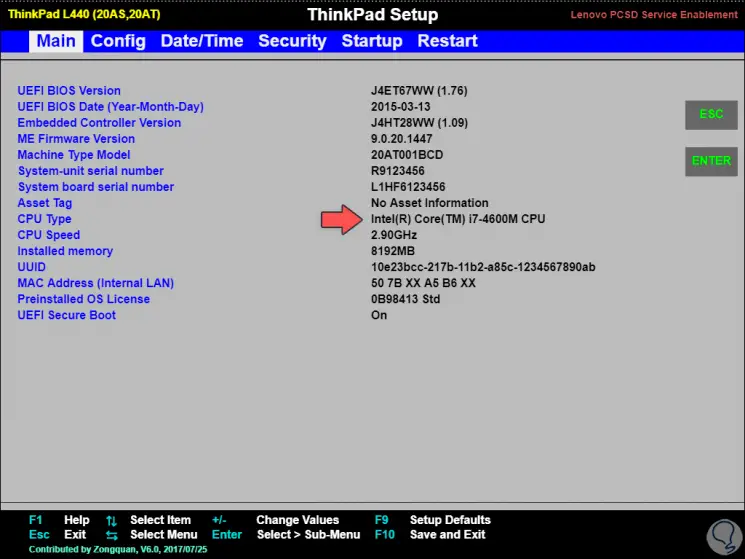
You can see that the options to access the technical aspects of the processor are varied but each of them offers us a different perspective of the details, it is up to us to select the one that best suits the information requirements.