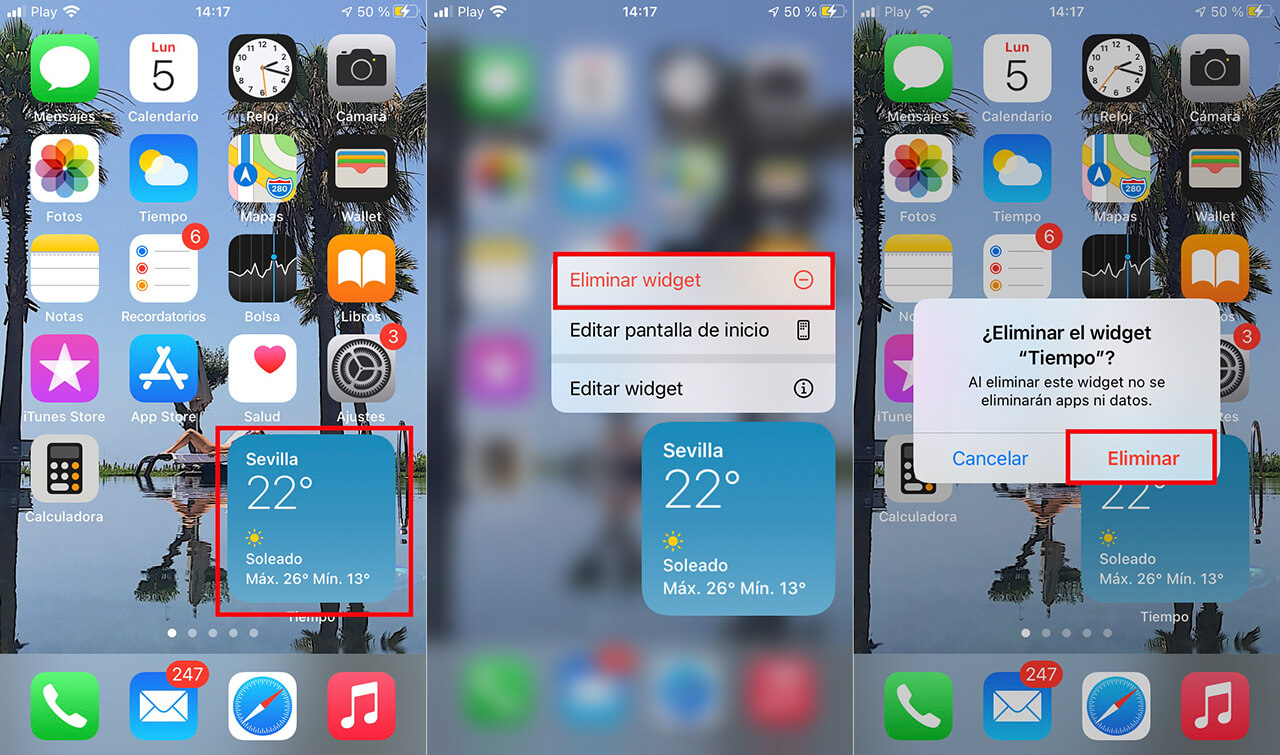The customization of iPhone has increased enormously after the update to iOS 14. Thanks to this new version of Apple's mobile operating system, functions have been incorporated such as the possibility of adding Widgets on any of the iPhone or iPad home screens.

Related: How to hide home screens on iPhone and its apps.
Until now, the iPhone home screens were only designed to host applications. From here you could access any site or application on your iPhone, however the Widgets are small elements that allow you to view information inside the app without having to open the app..
These Widgets until now were located on the specific Widgets screen. To access the Widgets screen you had to go to the first home screen of your iPhone (the most on the left) and slide the screen from the left to the right. However, many users longed to be able to enjoy these Widgets directly on any of the home screens of your iPhone.
Well, this has changed thanks to the iOS update since now we can add Widgets to the iPhone home screen. This makes it easy to see information about certain applications at a glance on the home screen of your mobile device. Also, as if that were not enough, now iPhone allows the installation and use of custom Widgets, that is, we can install apps that allow us to add new Widgets to the screen of our iPhone..
Also keep in mind that now iPhone, in addition to adding Widgets to the home screen of your iPhone, also allows you to change their size. In this way, Apple allows a personalization of the home screen of your iPhone at a level similar to that of Android devices.
Having said this, below we show you step by step how to add Widgets to the home screen of your iPhone:
How to add Widgets to the iPhone home screen.
1. Unlock your iPhone and go to any of the home screens..
2. Now hold down on any free space on the screen.
3. When all the apps start to vibrate, you will see the icon in the upper right corner of the screen : +
4. After clicking on this button, you will have access to all the Widgets that are available right now.
5. Select one of the Widgets shown here, which will automatically lead you to personalize it.
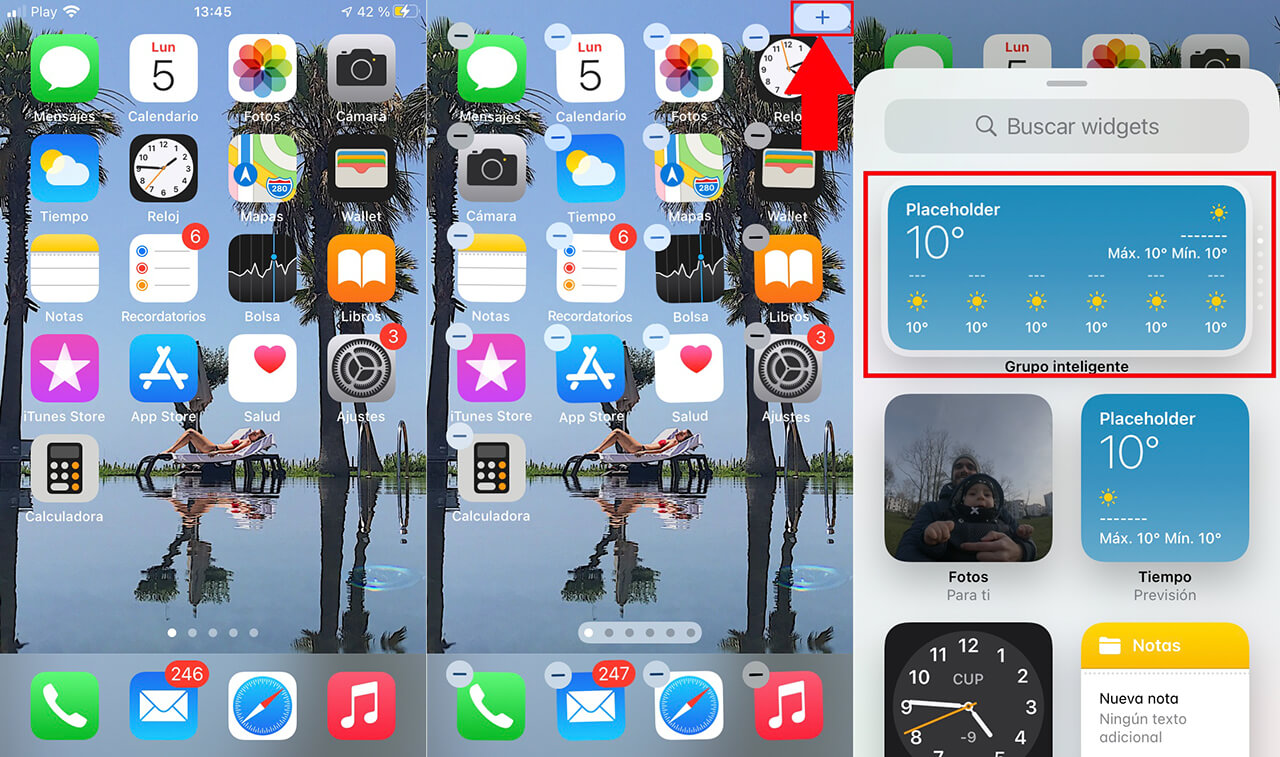
6. On the next screen you can decide the size of said widget. You can actually select between 3 sizes: 2 × 2, 2 × 4 and 4 × 4.
7. When you have selected the desired size you will have to click on the button: Add Widgets.
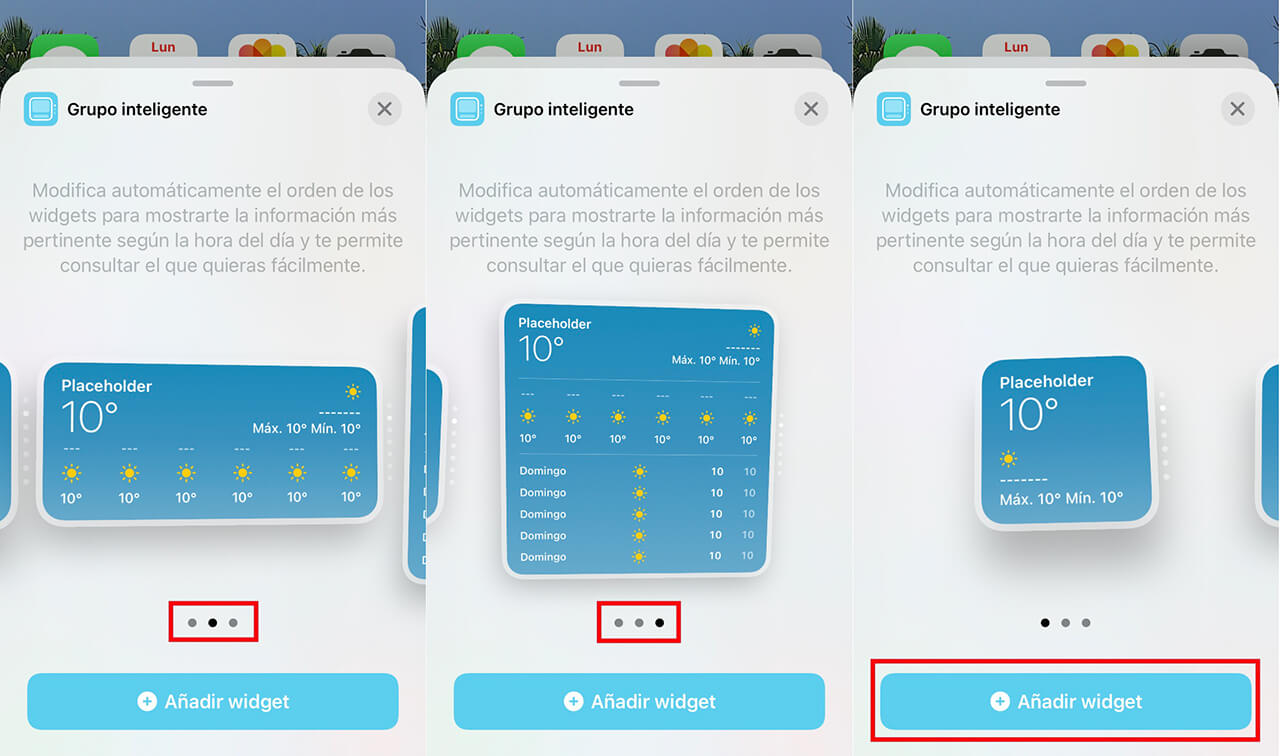
8. Now the Widget will be displayed on the home screen of your iPhone and you can decide the position you want it to have by simply dragging said Widget to the desired position.
9. When you are in the desired place, you just have to click on any app or free place on the home screen.
And that's it from this moment on, the Widget will be available in the size and position indicated on the home screen of your iPhone.
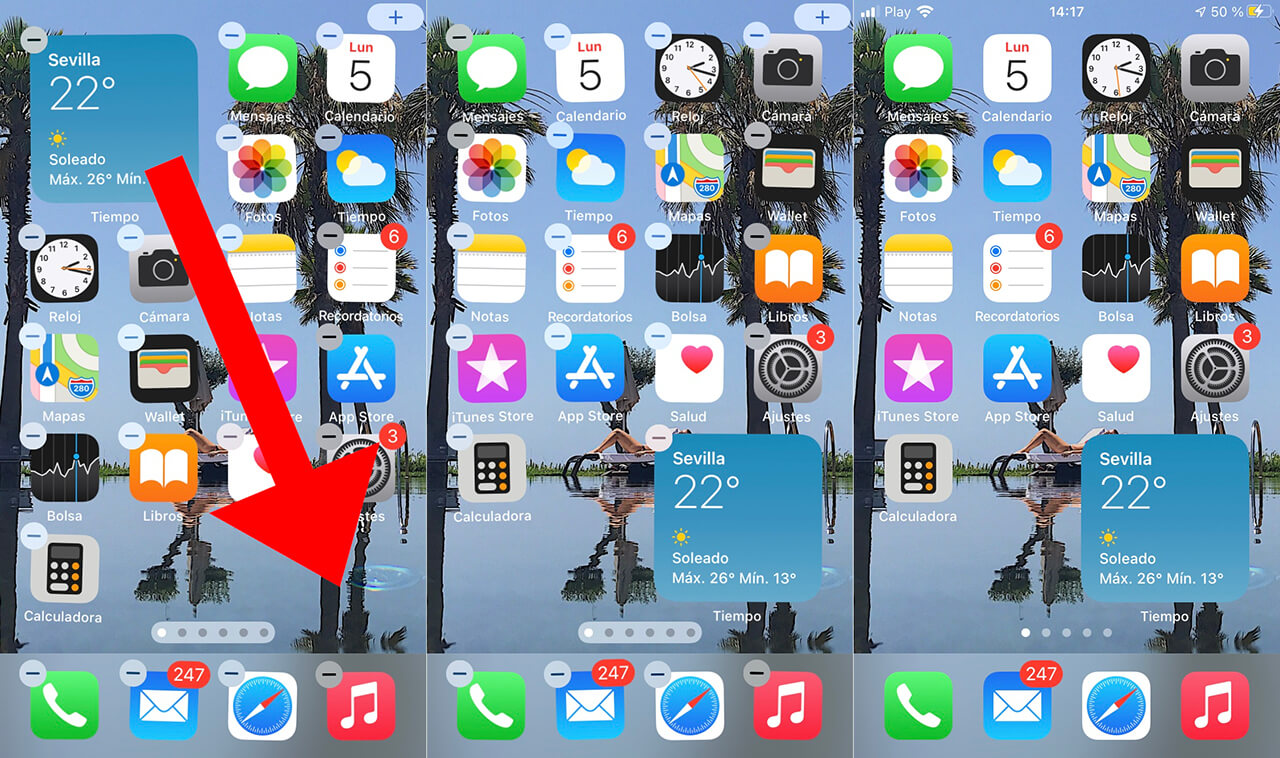
How to remove Widget from iPhone home screen.
1. Press and hold on the Widget you want to remove from the home screen.
2. In a small menu you will have to select the option: Delete Widget.
3. Now a message will be displayed in which you will have to confirm the removal of the Widget.
From this moment on, the home screen of your iPhone will stop showing the unwanted Widget.