If you have an iPhone or an iPad with iOS 11 operating system you will know that a large number of them appear on the widget screen to give useful information to the user, among which we can check the weather, headlines in different newspapers and news, application suggestions of Siri or Reminders among multiple aspects..
This screen can be accessed from the Home screen of your device and sliding it to the right. On iPhone and iPad many of these widgets are set by default, but it is possible that under different circumstances you do not need the information contained in those widgets in your day to day and you want it not to appear between your board.
It is for this reason that today in TechnoWikis we will explain how to remove or add widgets on the Home screen of your iPhone or iPad..
1. How to remove widgets on the iPhone or iPad Home screen
To remove the widgets you don't need on your iPhone or iPad device you will have to do the following:
Step 1
On the home screen of your device swipe to the right to access the board where all the widgets are placed.
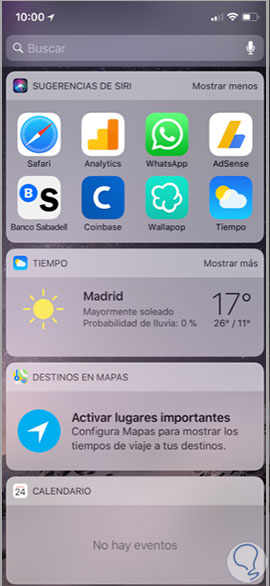
Step 2
Slide all of them to the final part and here you will see an “Edit†button Click here to access the widget list.
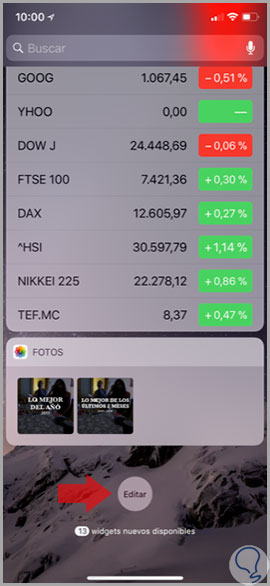
Step 3
Those that appear on your board are marked with a "-" symbol in red. If you click on it and then press the “OK†button in the upper right corner of the screen you will delete that widget and it will no longer appear highlighted on the board.
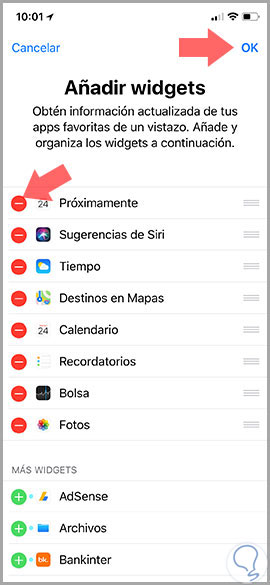
2. How to add widgets on the iPhone or iPad Home screen
It is also possible that some application or some aspect that we consider important to review is not included among the widgets and we want it to be. For this we will have to do the following.
Step 1
On the Home screen of your iPhone or iPad slide to the right and the “Widgets†board will appear on the screen
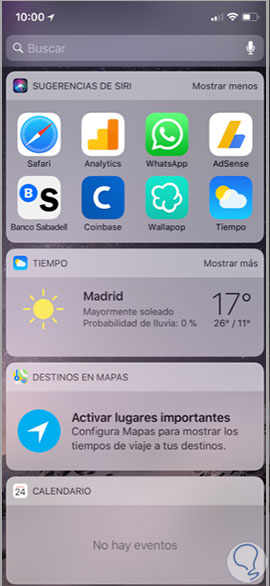
Step 2
Once done, slide all the widgets and at the end of all the “Edit†button will appear. Click here.
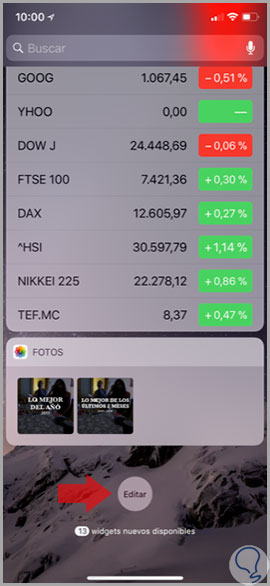
Step 3
Finally you will appear on the screen where you can remove or add widgets. If you slide down you will see all the widgets you can add to your board marked with a green “+â€. Click on the one you want to add and the “Ok†button located in the upper right corner of the screen and with this you will get them to appear whenever you check your widgets.
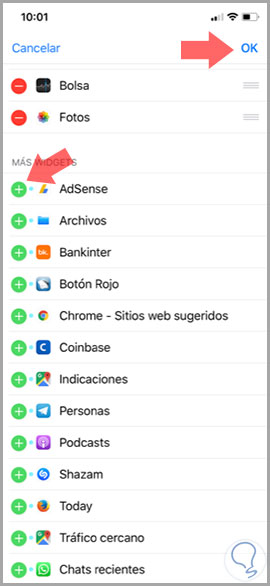
It's that simple to customize the widget board on iPhone or iPad by adding or removing according to your needs.