Limiting access to a very specific application can be very practical, especially if you lend your smartphone or tablet to someone. This is precisely what makes the Guided Access feature possible on iPhone and iPad.
Give your iPhone to a third person so that they can search for music or on the Internet, let a child play their favorite game on their iPad, etc. These are situations that happen fairly regularly, and in which we prefer to avoid sensitive data is inadvertently discovered or even deleted.
To avoid being in this situation, Apple has designed the handy Guided Access feature. Its goal ? Freeze the screen on a single application and prevent returning to the home screen or in any other application.
Initialize the function in the settings
To configure Guided Access, simply go to the iPhone / iPad settings, Accessibility section. The Guided Access tab is located at the very bottom of the menu.
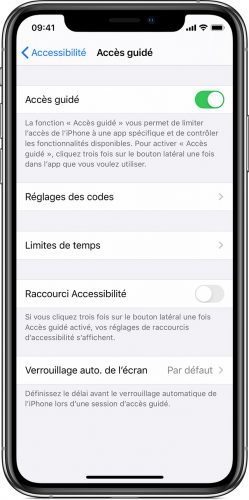
Once the Guided Access tab is activated, you can modify its parameters as you wish, such as the code to deactivate it or the use or not of Face ID. It is also possible to limit its use in time, with even a statement of the remaining time.
Activate Guided Access
To use the functionality, you must be in the application to which the user will have access. By pressing the side button three times (or the main button on non- borderless smartphones ), the Guided Access commands will appear on the screen.
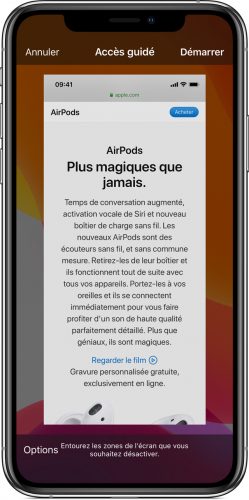
If you want part of the screen not to respond to the user's touch and therefore no longer be available for the time of the restriction, simply circle this area. A selection form will then be created, and you are free to crop it, reposition it or even delete it.
It is also possible to configure a whole series of restrictions in the Options tab, bottom left. Disabling the keyboard, touch functions, or volume control buttons are some of the restrictions available. It is also possible to configure Guided Access so that it only lasts a certain time. Once all the options have been set, press Start, enter your code and Guided Access is launched.
To deactivate Guided Access, simply press the side / main button three times again and enter your code.