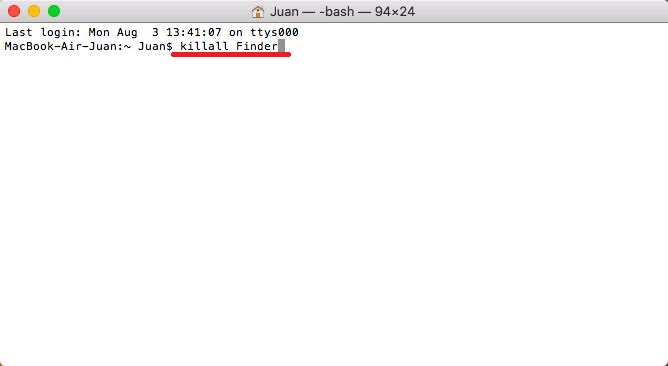If you're messy like me, you probably have your Mac OSx desktop crammed with icons and files. I usually comment that within my disorder I have an order, that is, I know where everything is, however it is true that on occasion it can be overwhelming. These kinds of situations led me to wonder if it was possible to hide all the desktop icons at once with a click or keyboard shortcut.

Related: How to empty the Mac OS Trash automatically and periodically
It is worth mentioning that in an intuitive and useful way, Mac OSx does not offer the possibility of hiding all the icons on your desktop at the same time. By default, Mac OSx allows you to hide your Mac OS icons using the operating system terminal. This is anything but practical without counting the fear and respect that the end can impose on users..
For this reason, from downloadsource.es we recommend that you use a small free third-party app that allows you to hide all the desktop icons of your Mac OSx at once. In addition, this app allows you to hide the icons on your desktop either using the mouse or through a keyboard shortcut.
Be that as it may, below we show you these two methods with which you can hide all the icons and files on the desktop of your Apple Mac OS:
How to hide icons and files from Apple's Mac OSx desktop using a third-party app.
1. Go to the App Store and search for HiddenME. If you prefer, you can use the following link:
- Free download the free HiddenMe app for Mac OSx
2. Once here, click Get..
3. Line followed you will have to select the option: Install
4. This will download and install the app on your Mac OSx
5. When the app has been installed you will have to click on Open and you will be able to close the App Store window.
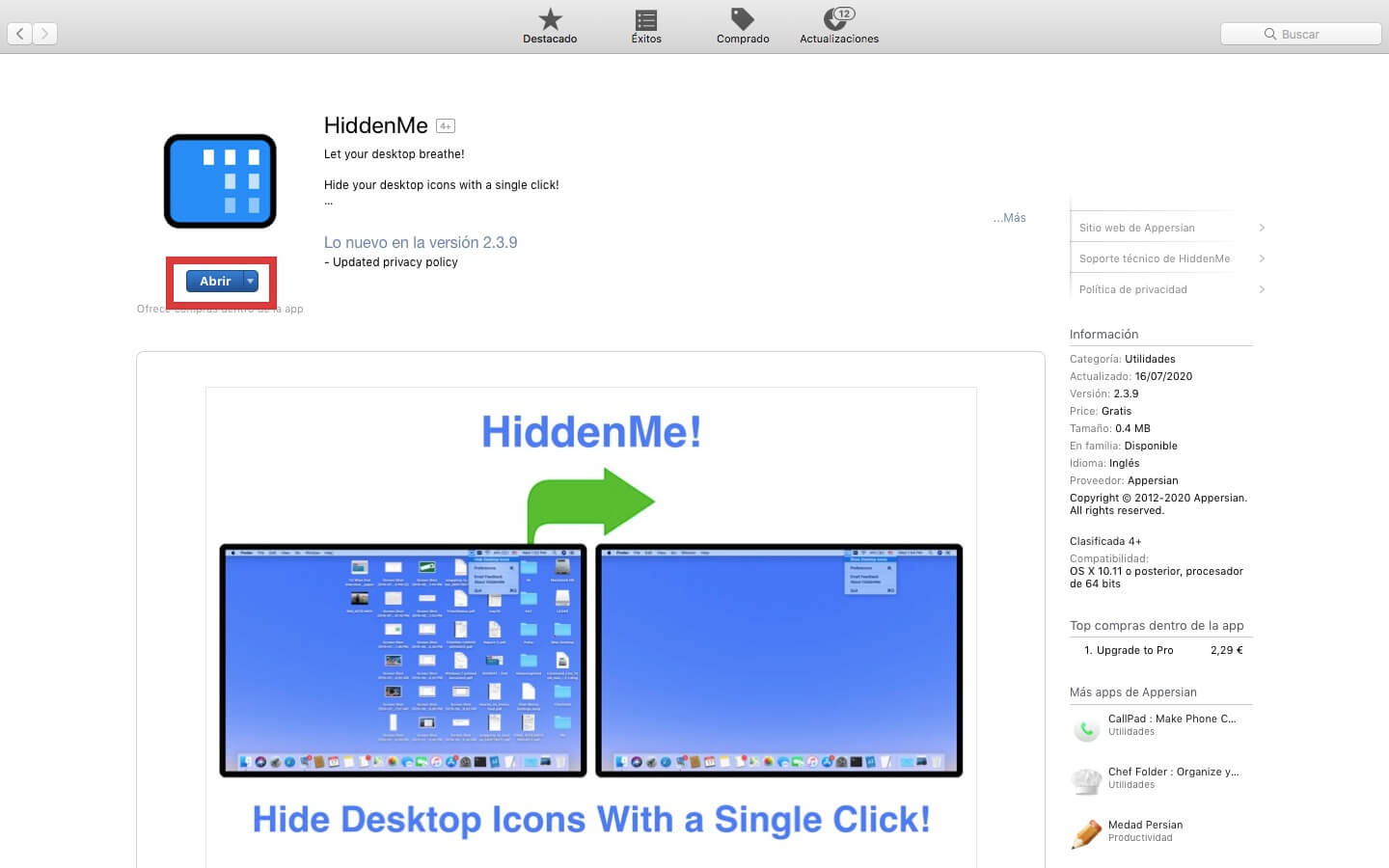
6. Now you will see how the top bar of the screen shows the new icon referring to the app that you will have to click on..
7. A menu will open where you will have to click on the option: Hide Desktop Icons .
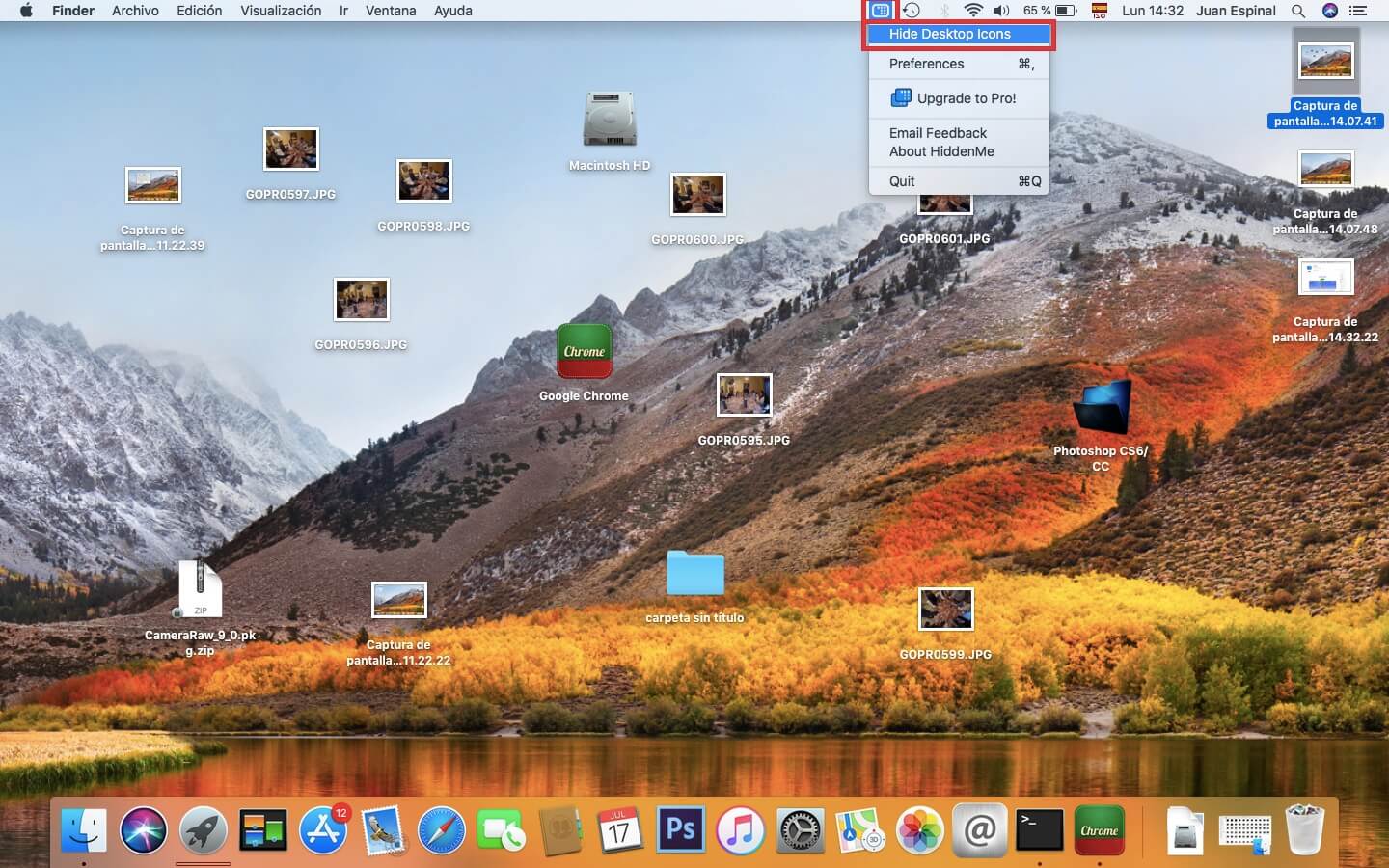
8. This will automatically hide all the icons on the desktop.
8. If you want to show it again, you will have to repeat the action but in this case you will have to select: Show Desktop Icons.
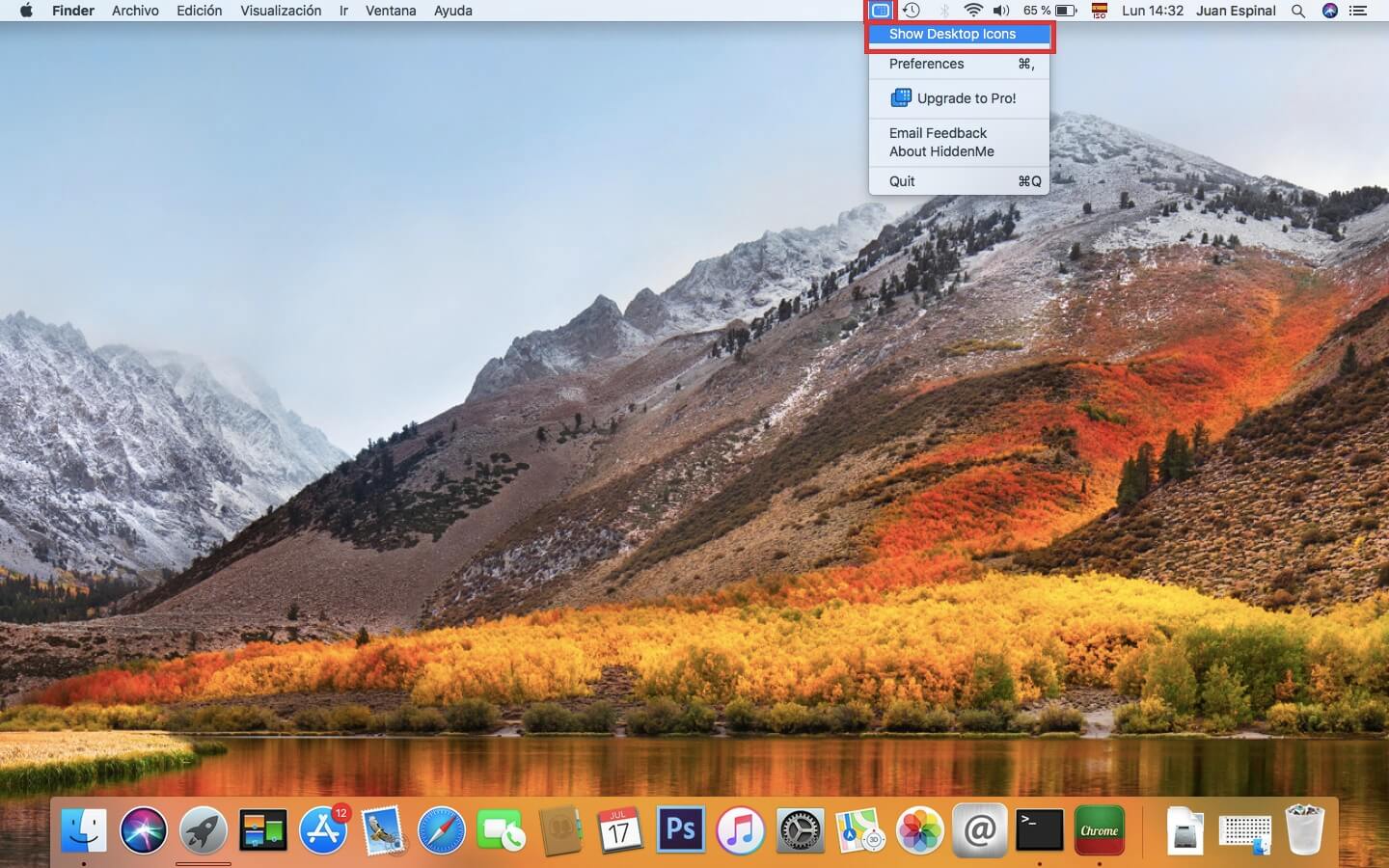
How to hide icons and files from Apple's Mac OSx desktop using a keyboard shortcut.
a) For this method we also need the HiddenMe app so you will have to follow the steps shown in the previous method.
b) Once the app is installed, you will have to click on the icon on the top bar to display the menu.
c) In this menu you will have to click on the option: Preferences
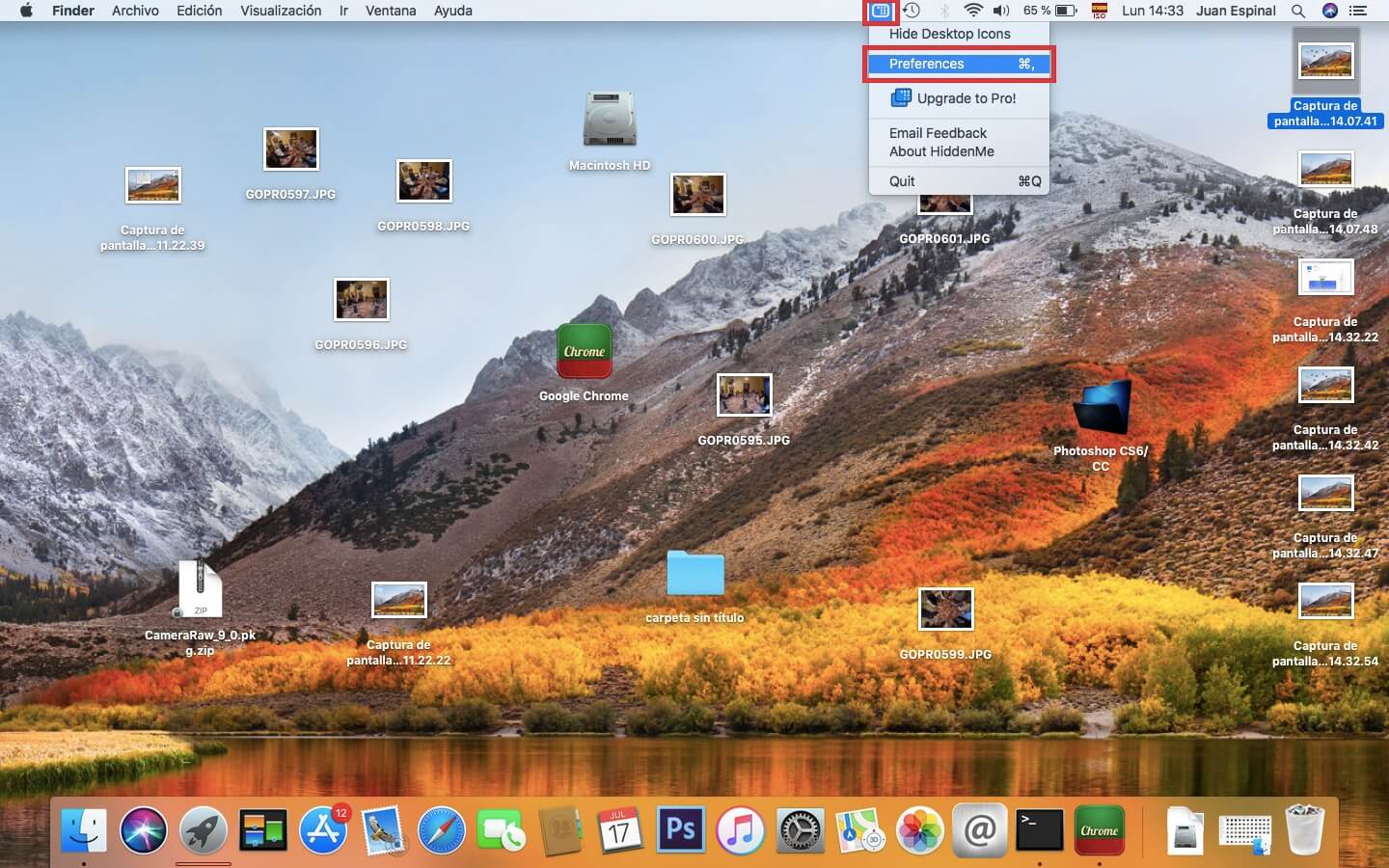
d) Now a window will open in which you will have to focus on the section: Shortcut .
e) Here you have to click on the button: Record Shortcut .
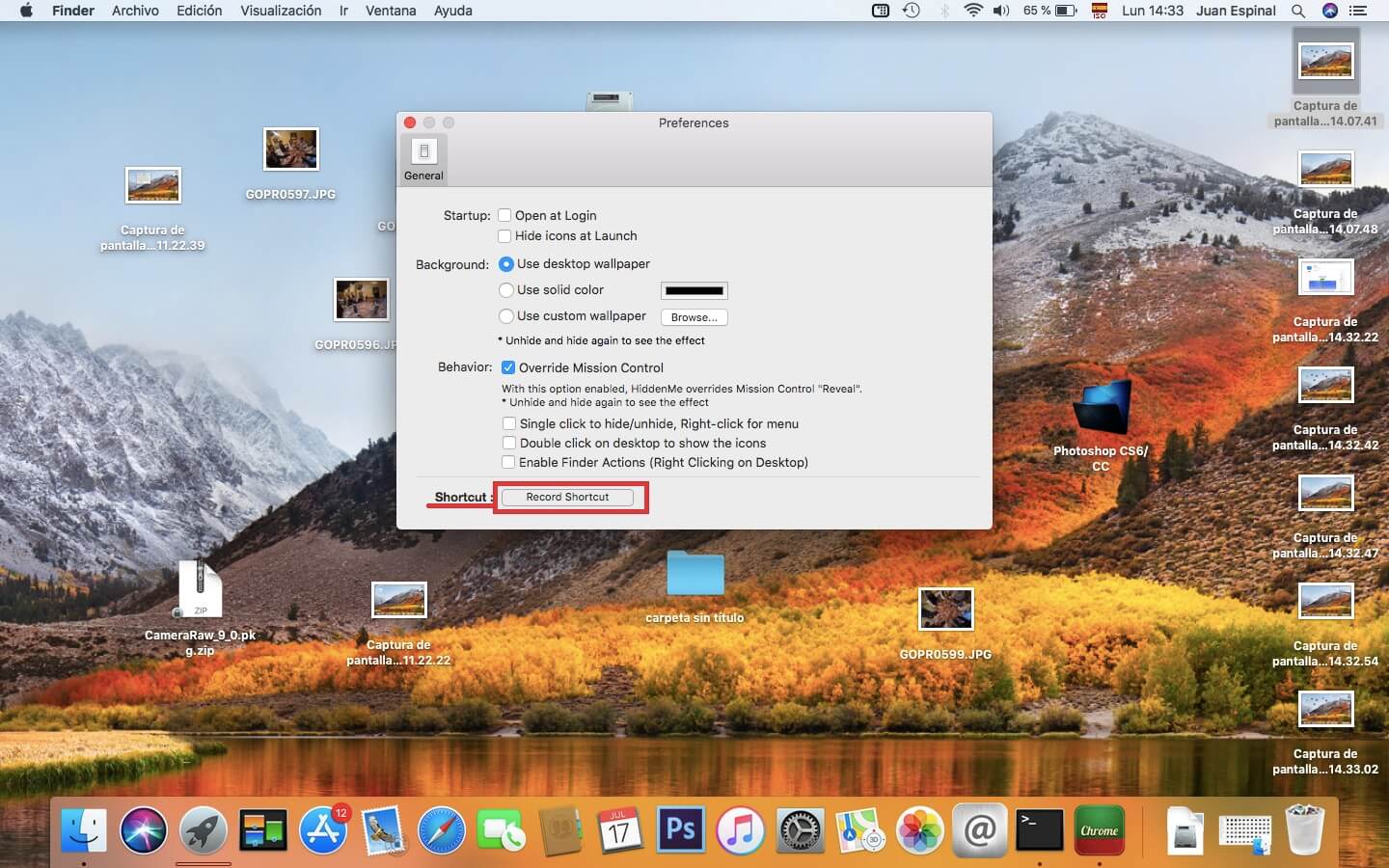
f) Line followed you will have to press the keys on your keyboard that you want to use as a Shortcut (the order is also important)
g) After entering the keyboard shortcut you want to use, you will see that shortcut displayed in this box.
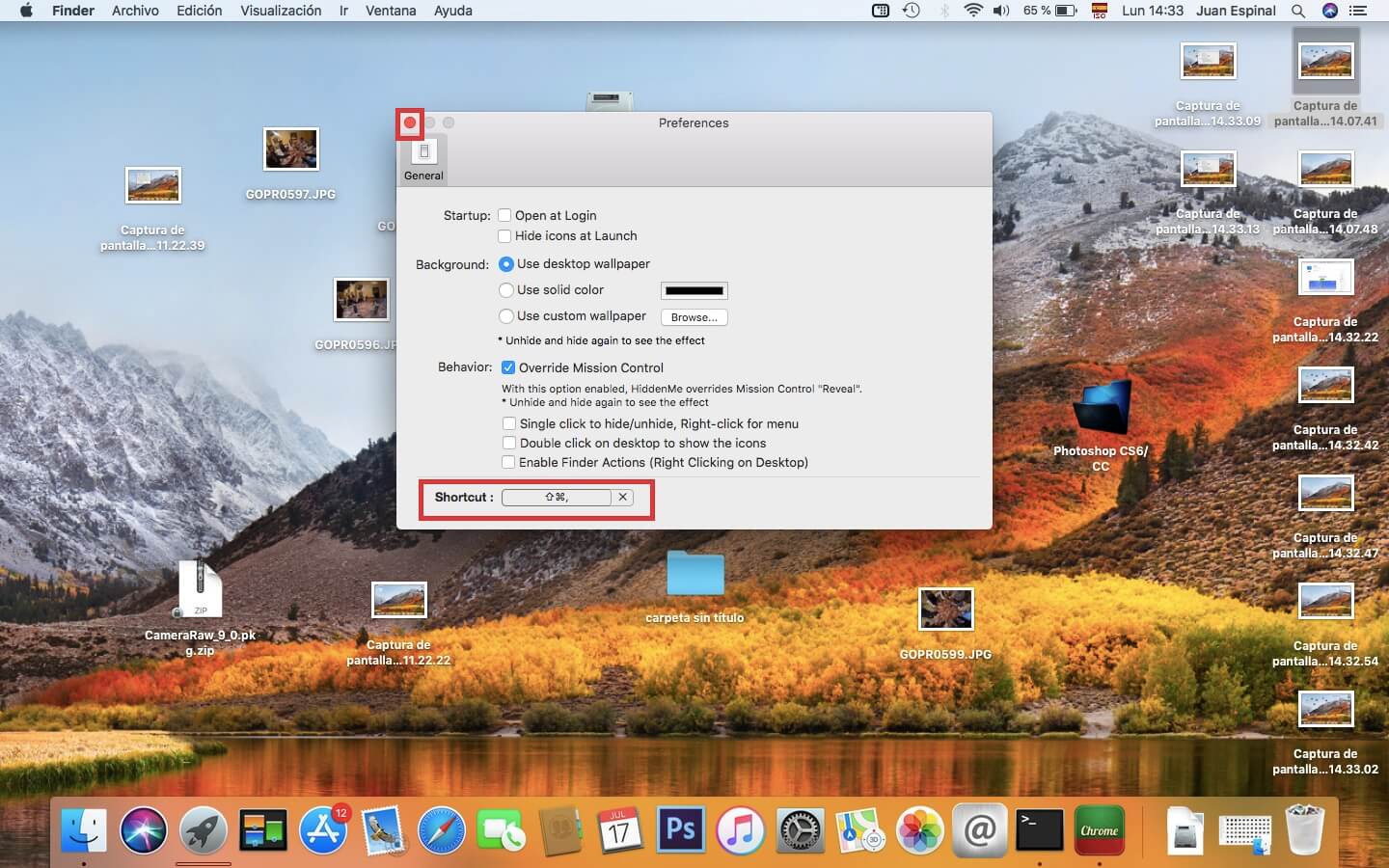
h) Finally, you only have to use the newly configured keyboard shortcut both to hide the icons and files from the Mac OSx desktop and to bring them back.
How to hide icons and files from Apple's Mac OSx desktop using Terminal.
1. Use the Spotlight search (magnifying glass icon) to search for the term: Terminal
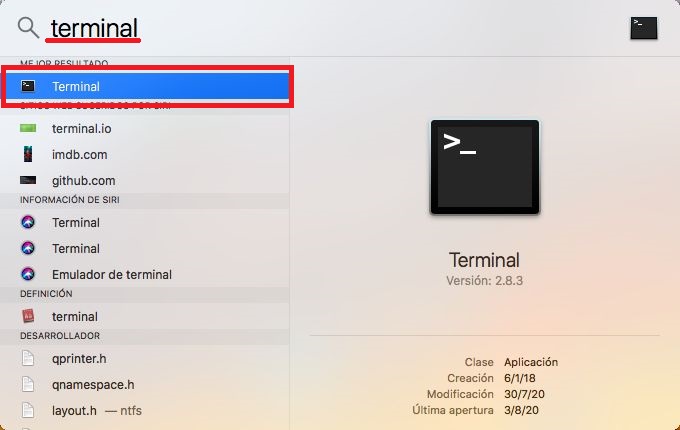
2. When the search result is displayed, you will have to click on it to open the tool.
3. Now you will have to enter the following command:
defaults write com.apple.finder CreateDesktop false
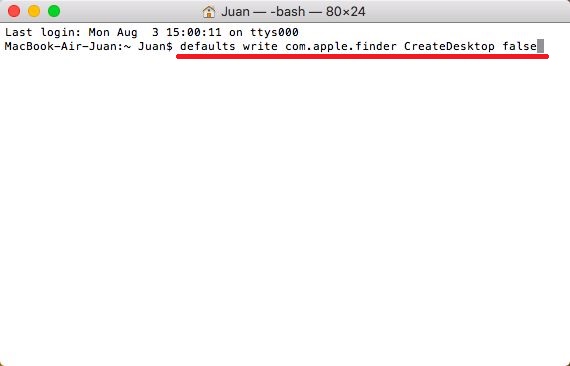
4. Press enter to execute said command for line followed by entering and executing this second command:
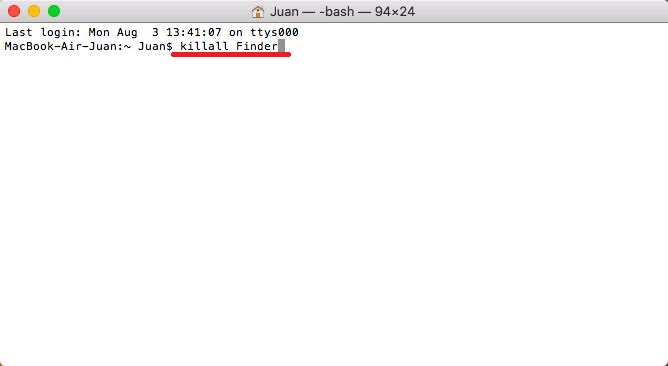
5. From now on all the icons on the desktop screen will be automatically hidden.
6. If you want to show the icons again, you will have to open the Terminal tool again and execute the following command:
defaults write com.apple.finder CreateDesktop true
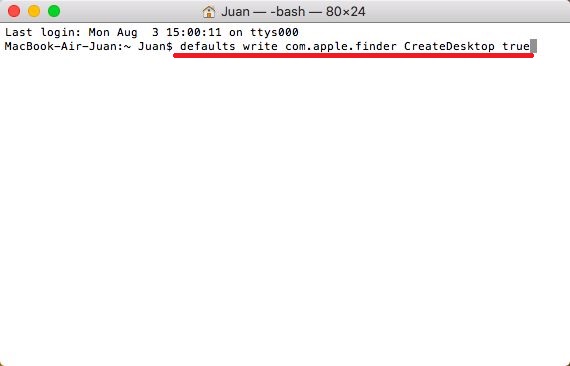
7. After executing this first command you will have to execute this second: