At downloadsource.es we have already discussed the new Twitch tool that allows users to broadcast live video with background music without being affected by DMCA copyright laws. In fact, Twitch has started deleting and sending out recent and old video deletion notices that contain copyrighted background songs. Fortunately, if you manually disable clip creation, this will protect you from potential alerts / penalties in the future.

Related: How to stream video games live from iPhone to Twitch.
Unfortunately, Twitch does not yet offer its users the ability to create clips using music from their own music library without copyright protection, such as YouTube. This is why streamers with a large number of saved videos run the risk of being flagged or penalized quickly, even causing the removal of their videos as well as even your channel..
The videos that are being affected the most are those that are saved from live broadcasts. As you know, on Twitch you can create and upload videos with your content, or broadcast live video so that at the end it is saved as one more video and can be accessible to all users who could not attend the live show.
It is in this second type of videos that we are receiving more warnings regarding the copyright of the songs used in the background. This is because for a long time users have been broadcasting video while listening to background music and therefore this music can be listened to later when any user plays the broadcast saved on your channel..
To avoid this type of situation, we have two options:
1) It would be to use the new Twitch function that allows you to play music during your live shows using the Amazon Music service.
2) Disable the creation and saving of new Clips / videos from your live broadcasts in this way your channel will not have any video that contains background music protected by copyright.
With that said, below we show you step by step how to disable the creation of new clips from your Twitch live broadcasts:
How to disable the creation of new clips on Twitch from live broadcasts to avoid copyright infringement when playing background music
1. Access Twitch.Tv from your browser.
2. Log in with your user account..
3. Click on your profile picture and from the menu select the option: Creator Control Panel.
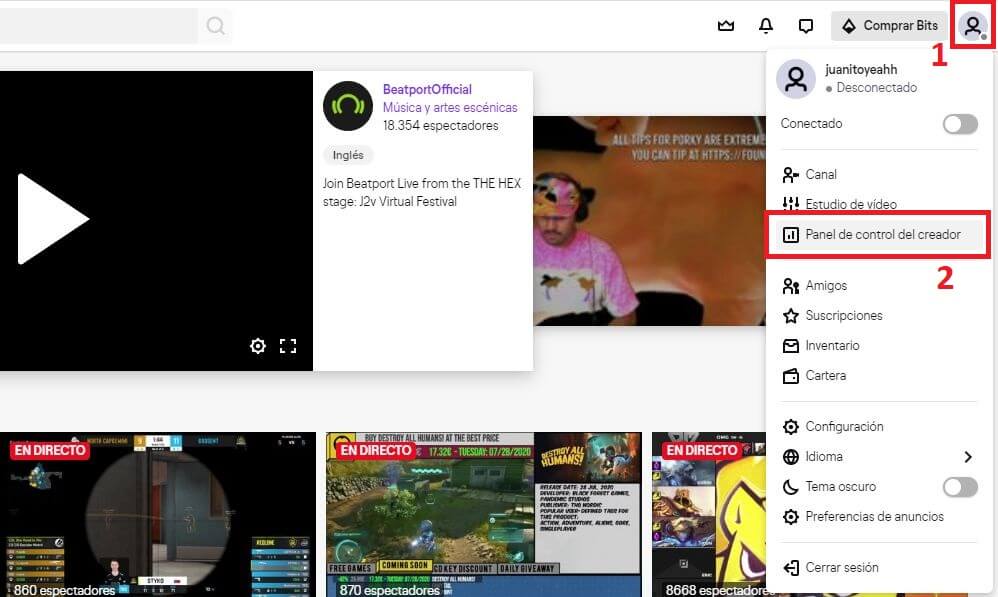
4. In the menu on the left, display the section: Preferences
5. Under this section you will find and must click on: Channel.
6. In the central part of the window you will have to go to the section: Preferences and transmission key
7. Below it, deactivate the function switch:
Trigger clips: Create clips from your broadcast or past broadcasts.
8. From now on, you will prevent clips from being created from your current and past live broadcasts.
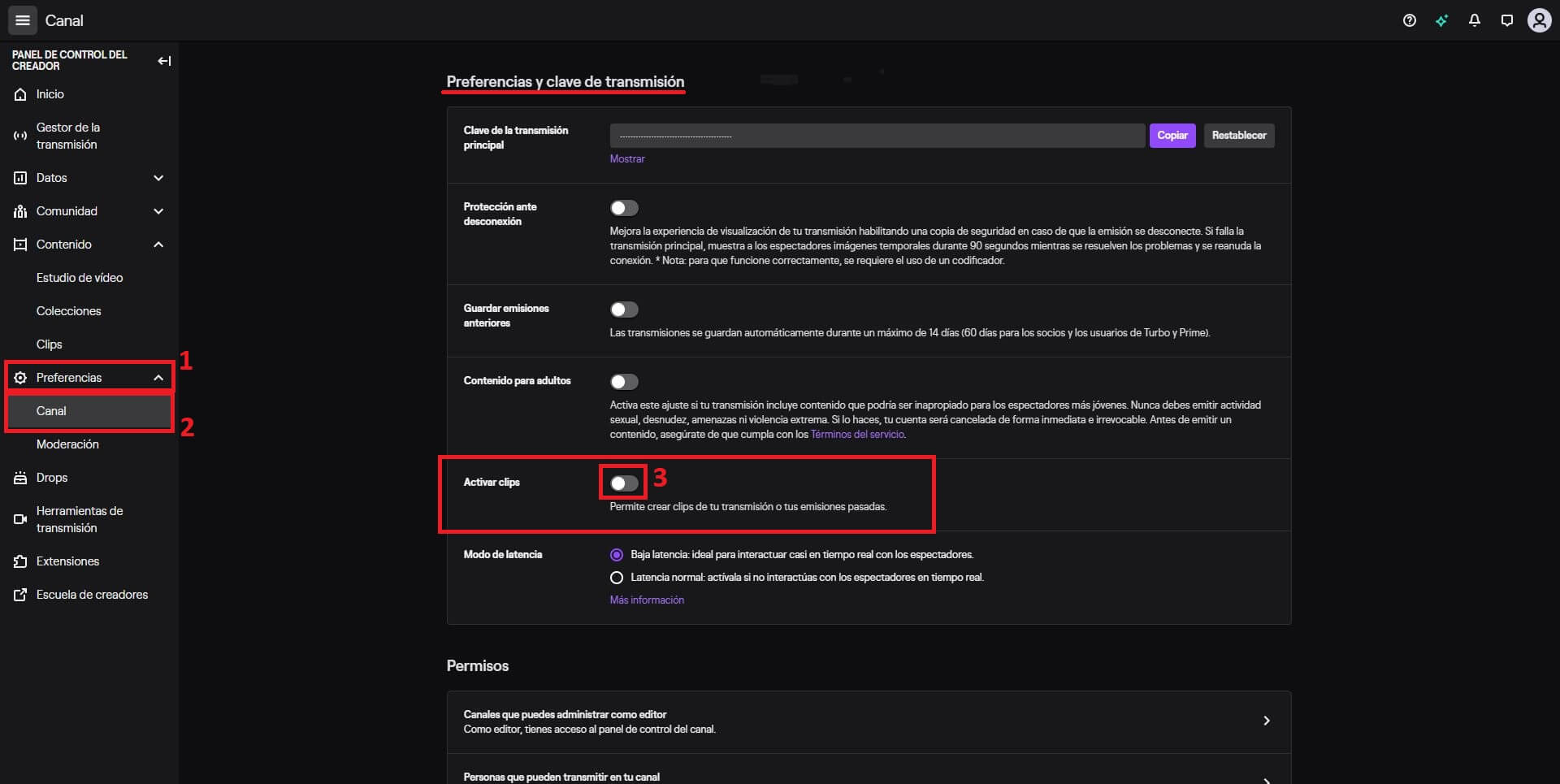
If you are concerned about the changes that Twitch has made to the platform regarding copyright, and you regularly play background music in your broadcasts, this is a highly recommended setting if you do not want to receive restrictions, notifications of video deletions or even of channel.
Important Note: You should be aware that this will not erase any old clips that have already been saved to your Twitch channel from your live streams, so these clips are still susceptible to copyright infringement alerts in case these videos play background music. Therefore, it is highly recommended that you want to delete these types of clips (with background music) to avoid possible copyright violations.
How to remove old clips from Twitch that may be infringing copyright regulations.
1. If you are interested in deleting old Clips from your Twitch channel, please log in to your Twitch account,
2. Click on your username or user photo in the upper right corner of the interface.
3. In the drop-down menu click on: Creator Control Panel
4. Now, on the left side of the screen you will have to display the option: Content .
5. Among the options shown now, you will have to select the option: Clips
6. This will show all the clips that have been made and saved on your Twitch channel as well as all the clips that were created from your live broadcasts or from other people.
7. On the right side of the screen you will see the option: List view .
8. Under it, you will have to check the option: Clips from my channel . (This will filter out any clips that were not created by your channel.)
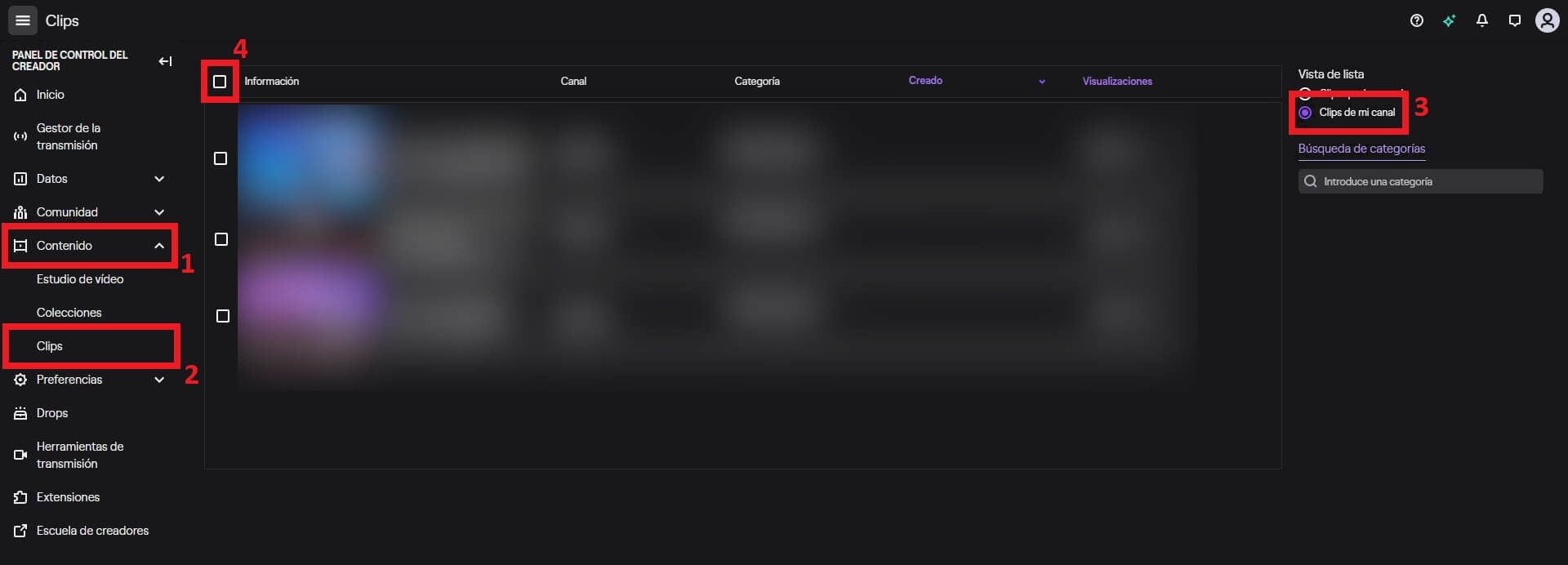
9. To select and delete all of them you will have to mark the check box that is displayed next to the Information column of each one of them for the row followed by clicking on the delete Selected option.
10. This will cause the selected clips to be removed from your channel and therefore you will not be able to receive infringements from Twitch due to the copyright of the background music.