If you are a Gmail user and have been doing it for several years, you will have noticed how over the years, the left side menu of the window has been filled with labels, old messages, Hangouts Chats and even the new Google Meet section. Precisely in this tutorial what we show is how to clean this side menu of the Gmail window so that only the sections that you want are displayed and you get rid of everything that is extra.
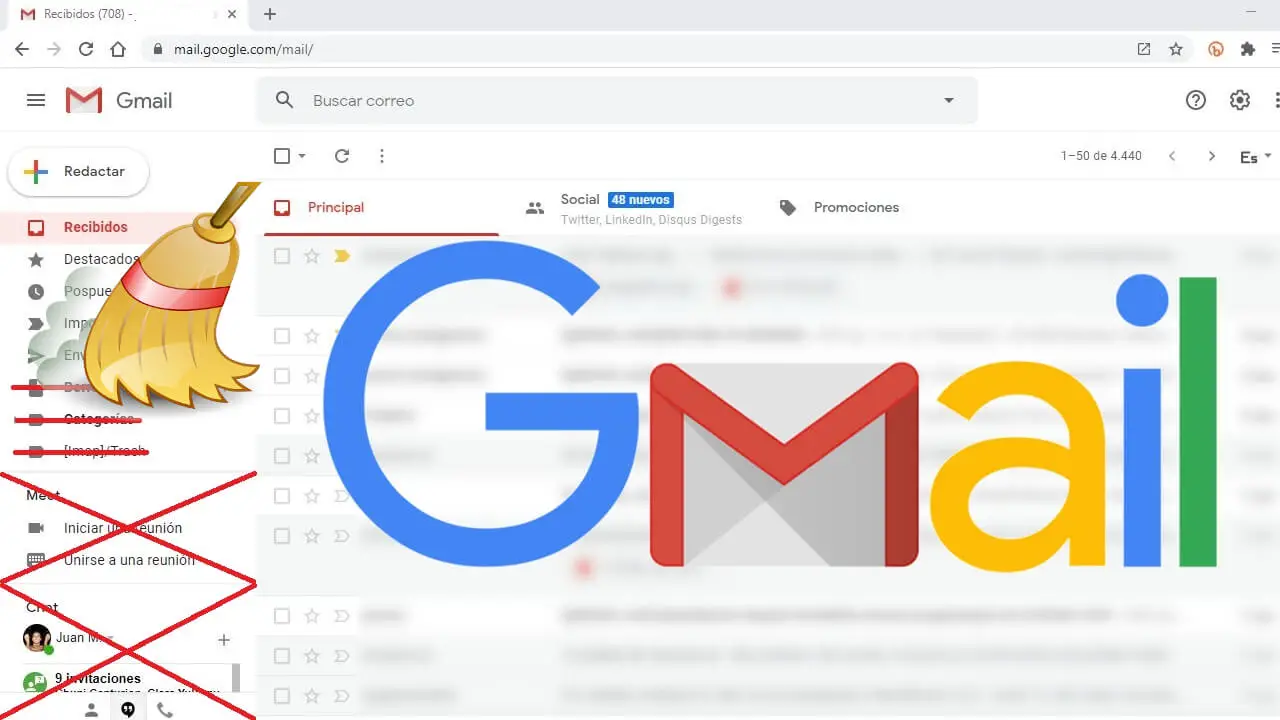
Related: How to save Gmail attachments to Google Drive
The Gmail interface usually displays a large number of options and sections. By default, Google's email service offers an option to collapse the menu and thus display fewer sections. However, this does not solve the real problem, in addition, sections such as Google Meet will continue to be displayed on the left side of the Gmail window..
If you are overwhelmed by the number of sections and options shown on the left side of Gmail and you want a much more minimalist interface without distracting things, this is the tutorial you were looking for. In this post we will show you:
- How to remove the Google Meet section in Gmail
- How to remove the Chats section from Hangouts in Gmail
- How to remove sections (labels) from the left menu of Gmail.
With that said, here is how to remove sections from the Gmail sidebar:
How to remove the Google Meet section in Gmail
1. Access Gmail on your computer's web browser.
2. Log in to your Google account..
3. Click on the gear icon .
4. In the displayed menu, select the option: See all settings .
5. Once in the settings screen you must go to the tab: Chat and Meet ..
6. Here you will find the section: Meet.
7. In this section you will have to check the option box: Hide the Meet section in the main menu
8. Finally, you only have to click on the button: Save Changes .
9. Restart the Gmail tab and now on the home screen you will see how the Meet section has disappeared from the left side menu of the interface.
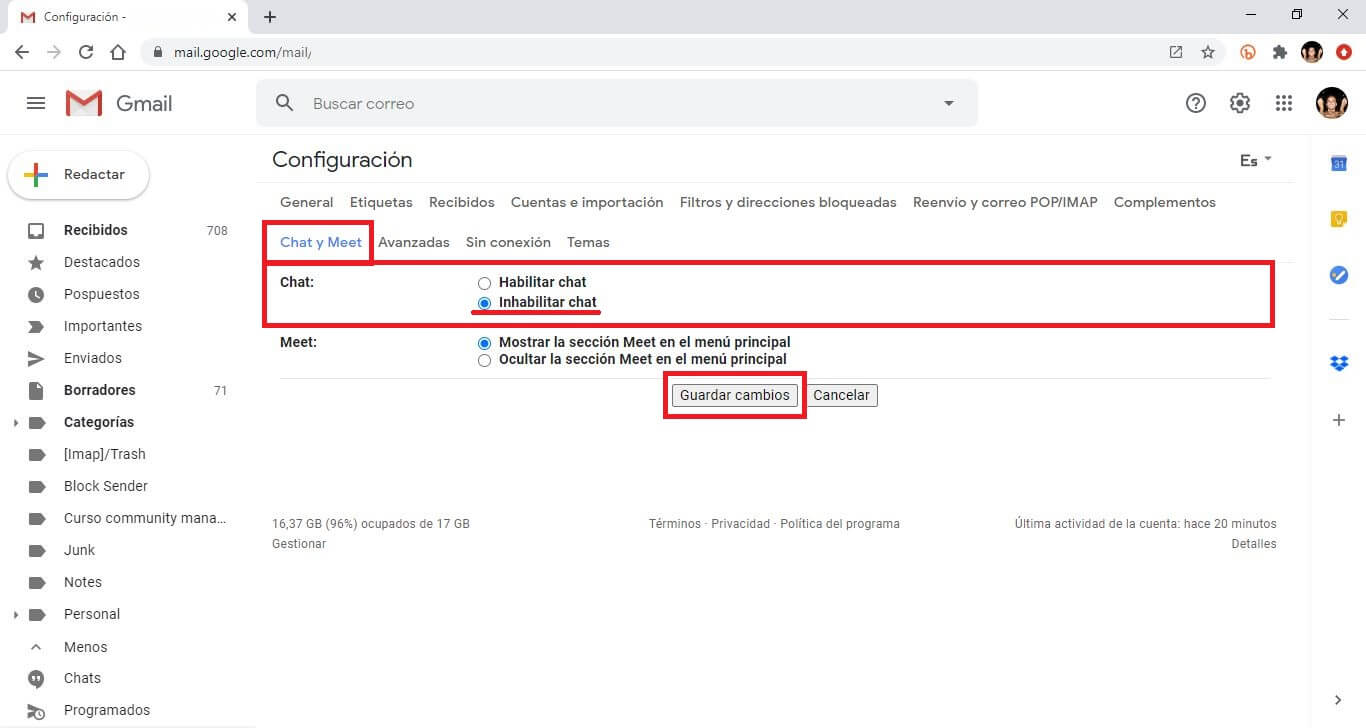
How to remove the Chats section from Hangouts in Gmail
1. This process is identical to the one shown above since the Chat and Meet tab of the Gmail settings also shows the section: Chat
2. In this section you will have to mark the option: Disable chat
3. Finally click on Save changes for the new settings to take effect.
4. Restart the Gmail tab and now you will see how on the main Gmail screen, the Hangouts Chats section is no longer displayed in the left sidebar of Gmail.
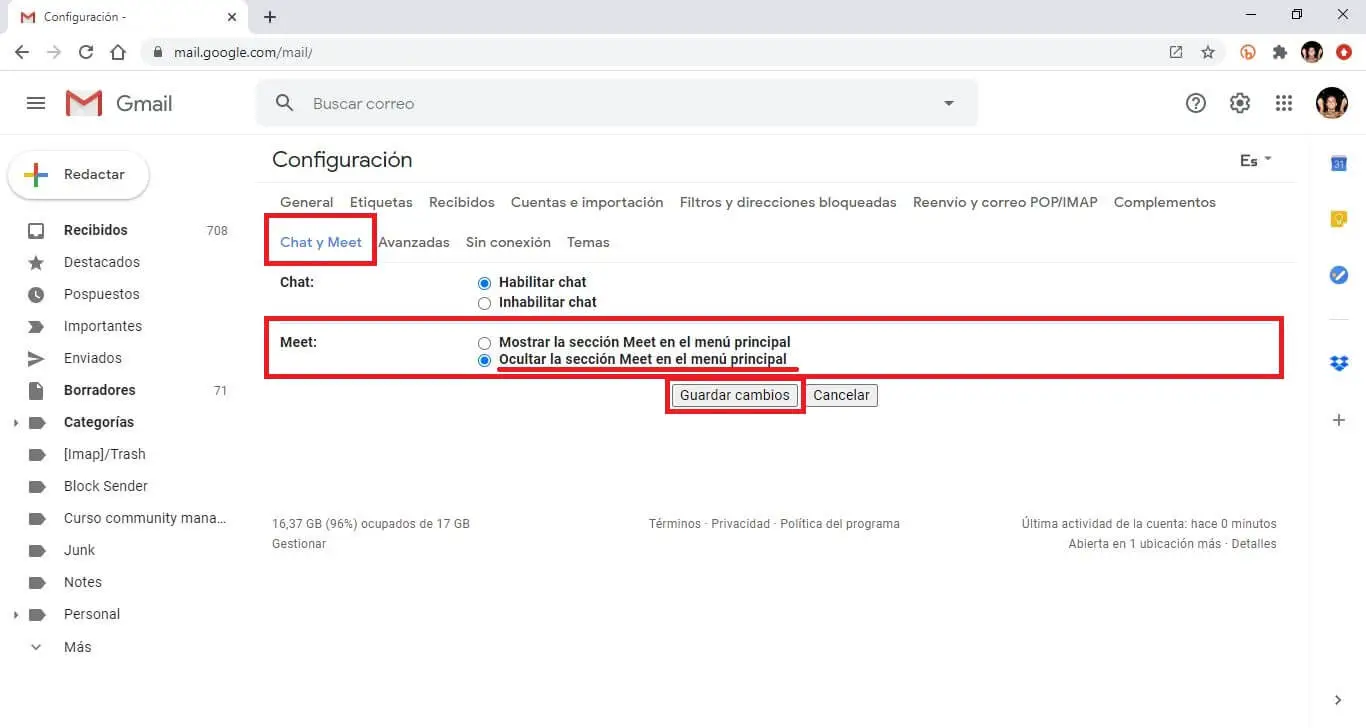
How to remove sections (labels) from the left menu of Gmail.
1. Returns to the “ View all settings ” screen
2. In the Gmail settings go to the tab: Labels
3. First we will find the System Tags. In this section, if you want to hide the default Gmail labels that you don't usually use, you just have to click on the hidden option or Show from the column: Show in the list of labels
Important Note: When you hide a tag, it doesn't completely disappear. If you click on the More option in the left sidebar of Gmail, all the labels you have hidden will be displayed. Therefore, you can hide tags like Drafts, Spam or Trash and you can still access them from the menu using the More option.
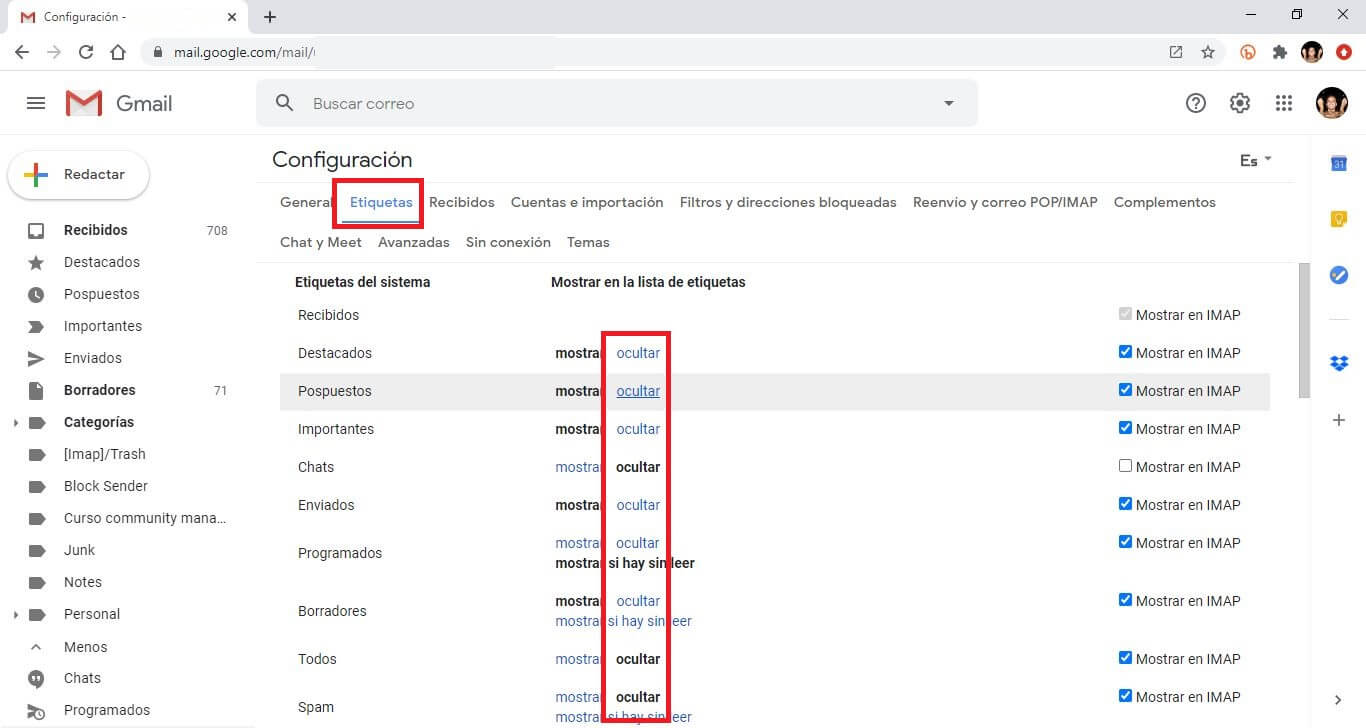
4. The next thing we will do is focus on the section: Categories . Here you can hide the categories individually or the entire section of the left sidebar of Gmail. Here you can show or hide the categories in the tag list or the message list.
5. Finally, we will not find the Tags section . This section contains all the Gmail labels that have been created since you created your gutter. If you no longer use a tag, you can choose to remove it by clicking the " Remove " button in the Actions column.
Important note: even if you delete a tag, it must be clear that the messages with the tag will not be deleted.
6. If there are tags that are used very frequently but that you want to keep, it is best to click on the " Hide" button or the " Show if there are unread " button.
Note: Again, remember that you can access any of the hidden labels by clicking the More button from the left side menu of the main Gmail interface.
After carrying out this configuration, you will have personalized the left menu of the Gmail interface and you will only show those elements that you consider appropriate or relevant. You can remove practically any item or section that you do not want in Gmail (from the left menu)