At downloadsource.es we have already shown you how to use the Windows 10 spell checker in the Microsoft Edge web browser. However, this is not the only browser compatible with the Windows spell checker since the popular Google Chrome also allows you to use it to take care of your spelling when we enter text in any website or Web service.

Related: Turn on and Use Windows Spell Checker in Edge
Windows 10 offers one of the best spell checkers out there, far better than the spell checker that is built into web browsers like Google Chrome by default. Additionally, for the benefit of users, the Windows 10 spell checker now offers the integration and ability to check spelling in other programs such as Chromium-based web browsers..
This means that you can now use the Windows 10 spell checker not only in the Edge Web browser but you can also use it in the Google Chrome browser. However, you should know that by default, Google Chrome will use the default spell checker of the browser itself.
That is why to use the spell checker of the Windows 10 operating system in the Google Chrome web browser, you must activate it manually. However, if you are happy with the work of Chrome's default checker, you should know that you can use both at the same time in a hybrid way. That is, you can use both the Google Spell Checker and the Windows one in the Google Chrome browser..
That said, below we show you how to use the Windows 10 spell checker in the Google Chrome Web browser:
How to use the Windows 10 spell checker in the Google Chrome browser
1. Open the Chrome web browser
2. In the address bar enter the following URL:
3. In the search field you will have to enter the following term:
Use the Windows OS spell checker
4. In Search results the function we are interested in will appear: Use the Windows OS spell checker
5. Next to this option you must display a menu in which we will have to configure the option: Enable.
6. Finally, to confirm the new configuration you will have to click on the Blue button: Relaunch..
7. From now on, the spell checker used in your Google Chrome web browser will be that of the Windows 10 operating system.
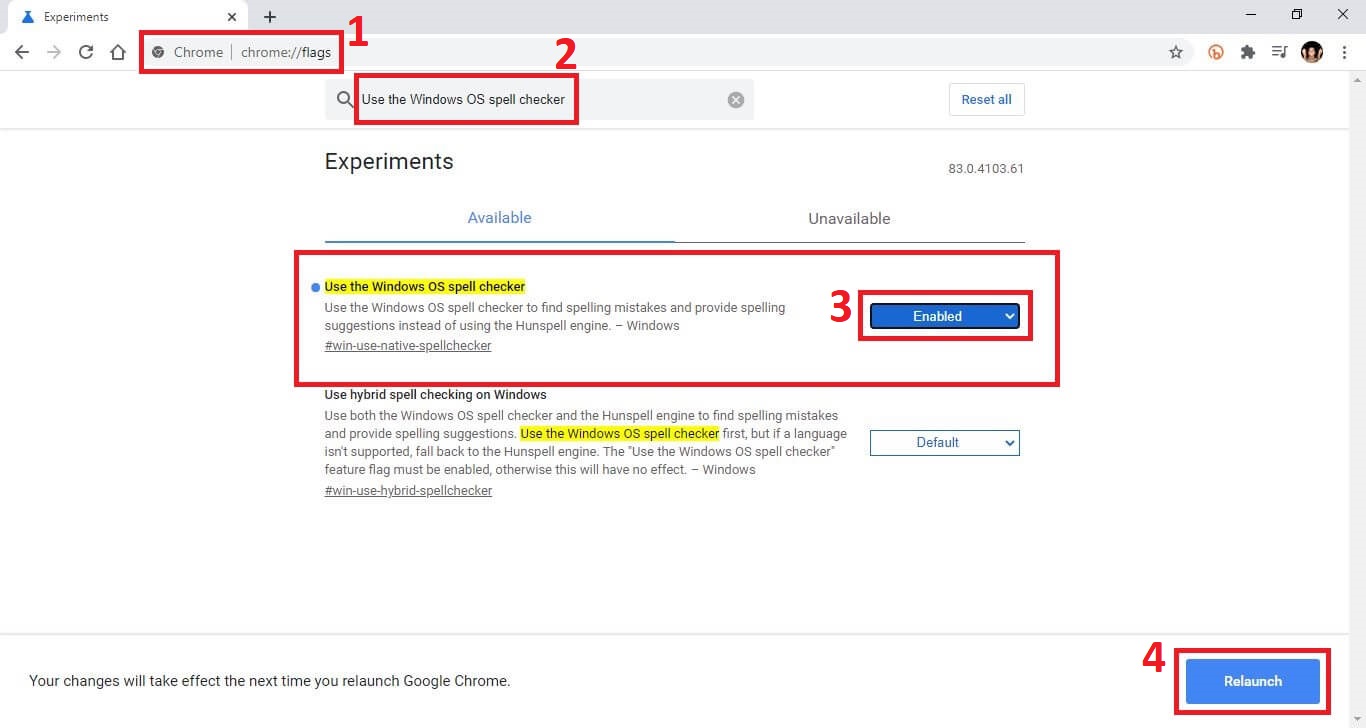
Note: the moment we activate this feature, Google Chrome's default spell checker (the Hunspell engine) will be disabled and it will start to use only Windows 10's automatic checker.
How to use the hybrid Windows 10 and Google spell checker in the Chrome web browser
You can use the Windows operating system's spell checker and Google's Hunspell engine together to find spelling errors and provide spelling suggestions. Please use the Windows operating system spell checker first, but if a language is not supported, use Google's default Hunspell engine.
1. Open the Google Chrome browser
2. Access the Flags section of Chrome through the following URL:
3. Here you will have to search for the following function:
Use hybrid spell checking on Windows
4. This option will have to be configured as: Enable
5. For this configuration to take effect you will have to click on the Relaunch button.
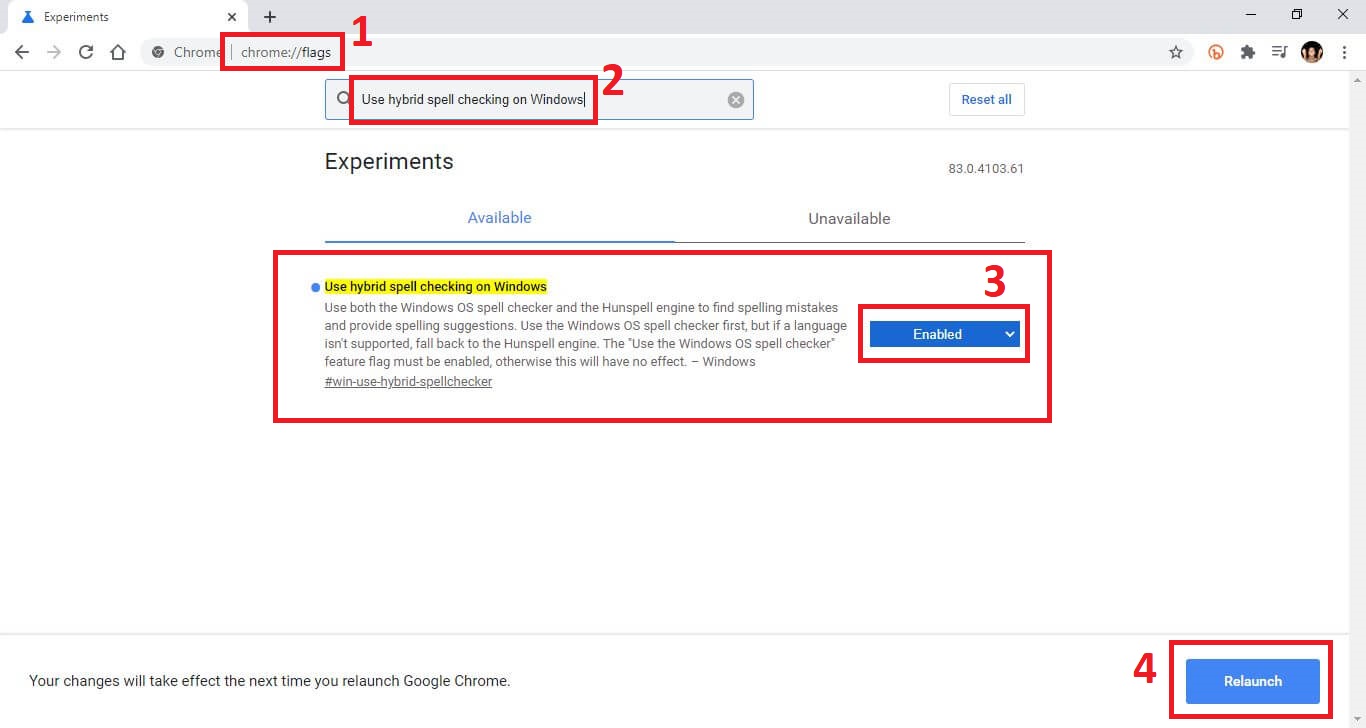
Important Note: It should be noted that for this Hybrid configuration to take effect you must make sure that the "Use the Windows OS spell checker" function is also activated (Enable). Otherwise this will have no effect.