Do you have detective skills? Do you like to perform advanced searches on your operating system? If you answered Yes to any of these questions, this tutorial is for you..
Microsoft has taken special care on the entire topic of search and it is not for less, since as we create new files and folders , new applications are installed or new cloud integration features are configured, the search is no longer It is as before. Since before we simply accessed the browser and from there we went to the unit and route where the element was, and now it is possible to search for documents, websites, applications, programs or own configurations in a much more intelligent and dynamic way. This thanks to the news integrated in Windows 10.
Windows 10 makes use of a technology called indexing, which acts as a database where the most used files are stored thus saving time in the search process but this has been extended not only to the traditional documents but to many more variables of the system. For this reason TechnoWikis will explain how to make use of a comprehensive search in Windows 10 step by step..
1. How to search Windows 10 using the search box
The most elementary and useful way to carry out a search in Windows 10 is through the search box located in the lower left corner, and from where as soon as we enter the text to search all available suggestions will be displayed. But now, with the new Windows 10 updates, as soon as we click on the search box we will see a new environment where it will be possible to access popular system applications such as:
But not only this, since the search in Windows 10 is categorized by sections that imply a certain category. When entering a term we can search in sections such as:
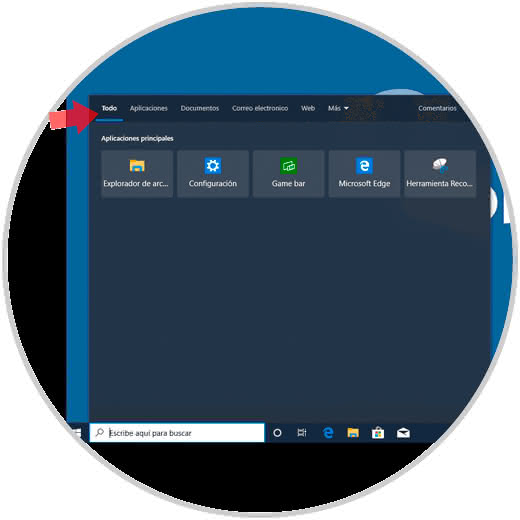
Step 1
Thus, when we enter a certain text automatically we will see in all sections the values ​​associated with it:
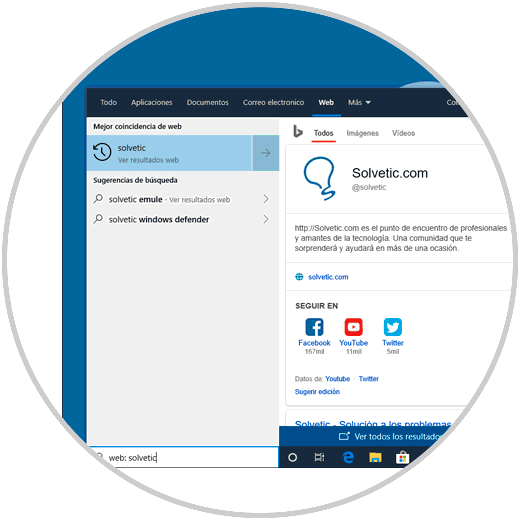
Step 2
As soon as a specific term is entered, such as an application, we can see that it is displayed and based on the type of element selected, its options will be displayed:
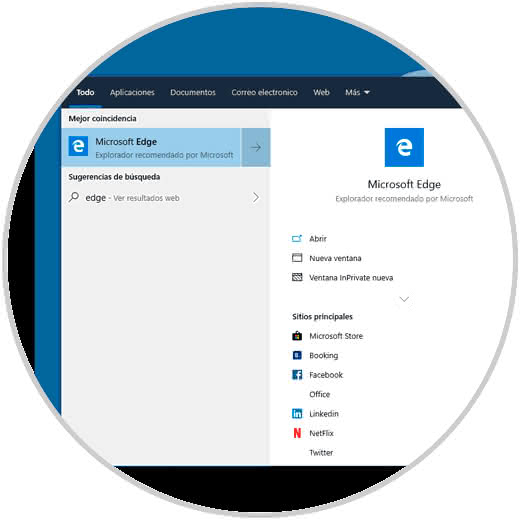
Note
In the previous case we have searched for a web browser, therefore Windows 10 will allow us to open a normal window, an incognito window or directly access traditional websites.
This way the search from the search box in Windows 10 has been significantly improved.
2. How to perform a search in Windows 10 of specific elements
We have seen previously how new features have been added to optimize and filter the search directly by various criteria. Well, now in TechnoWikis we will explain how to perform direct object searches.
How to search for documents in Windows 10
Documents are one of the tasks we access daily in Windows 10; therefore, it is one of the most frequent searches, to perform a search of this type in Windows 10.
We click on the search box and there we will select the category "Documents" or we can enter the documents syntax directly in the search box:
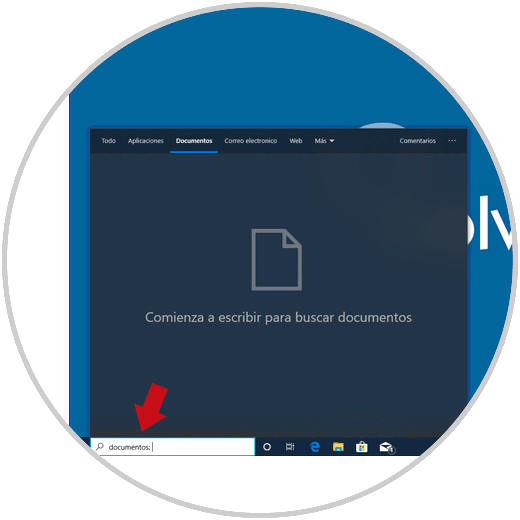
Now we enter the name of the document to be searched and Windows 10 will carry out the document search process not only in the File Explorer but also in the local directories and in OneDrive..
When entering the name of the file we will see details such as:
- Date of last modification
- Route where it is available
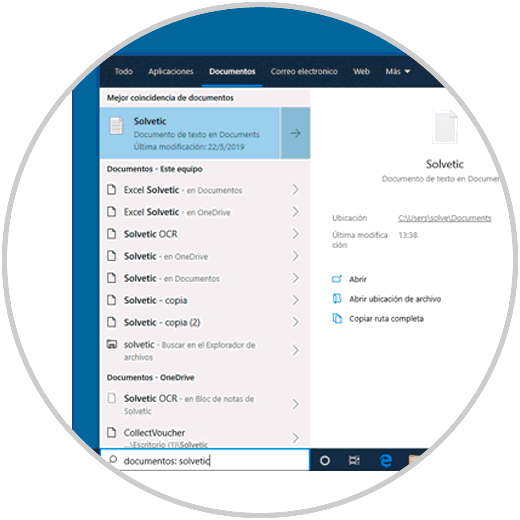
Access an application or program from the keyboard
Windows 10 provides us with several useful ways to access installed applications, and one of them is using our keyboard. For this, just press the Windows key and start typing the initials of the application. This will display the applications that match those terms:
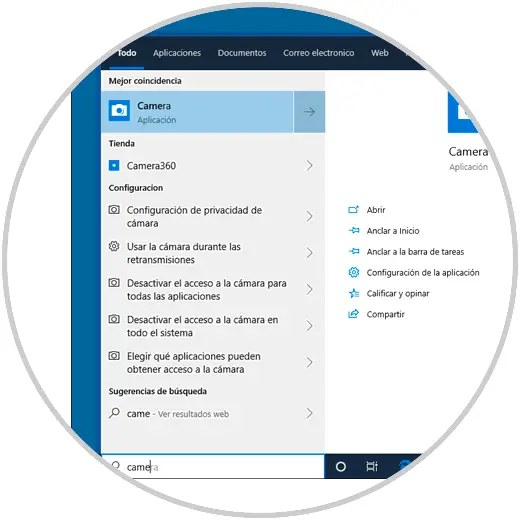
We can see that based on the search performed, a series of options will be displayed both for opening and for setting it.
3. How to search for applications with the search box in Windows 10
The use of applications and programs is undoubtedly another of the things that we carry out daily and frequently in Windows 10, so facilitating the search for these will help us save time.
Step 1
To search for an application in Windows 10, we click on the search box and go to the "Applications" tab or we can enter the applications syntax in the search box itself:
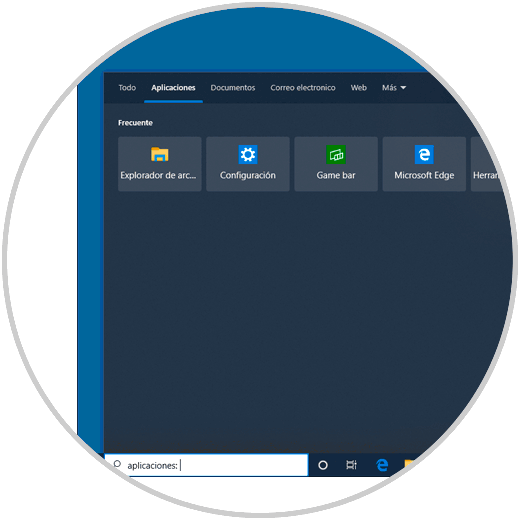
Step 2
After this we enter the name of the desired application to display the results of it. We can see that an autofill function is integrated and all the options of the application are deployed for opening as well as the files that have been created with it.
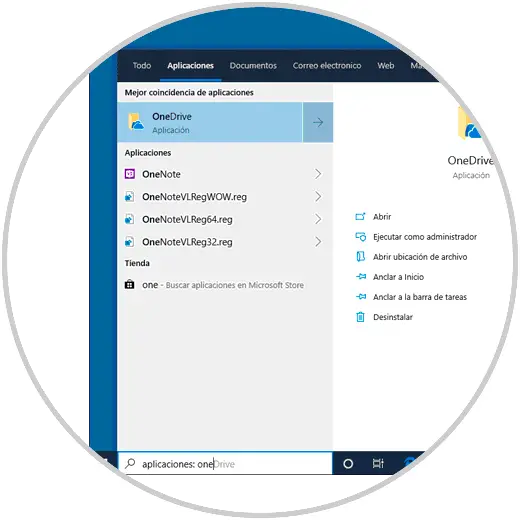
4. How to edit system settings through the Windows 10 search box
The configuration of the system is one of the delicate points when working with Windows 10 since this depends on its optimal operation, but directly from the search box we can access various configurations of our system.
Step 1
In this case we must click on the search box and then click on the "More" button to select "Settings":
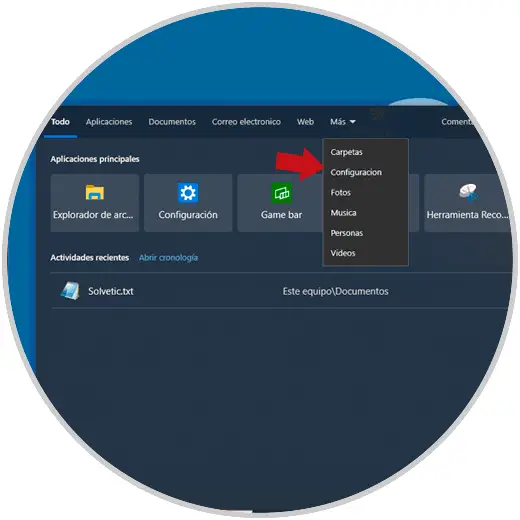
Step 2
By clicking there we can see the frequently used options (if we have done it) or we can enter applications in the search box:
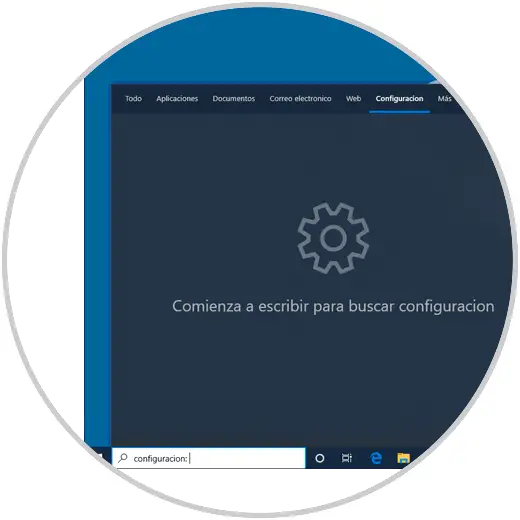
Step 3
By entering the desired configuration criteria, we can see all the configuration options associated with it. We can detail the name of each configuration parameter as well as the links to open them directly.
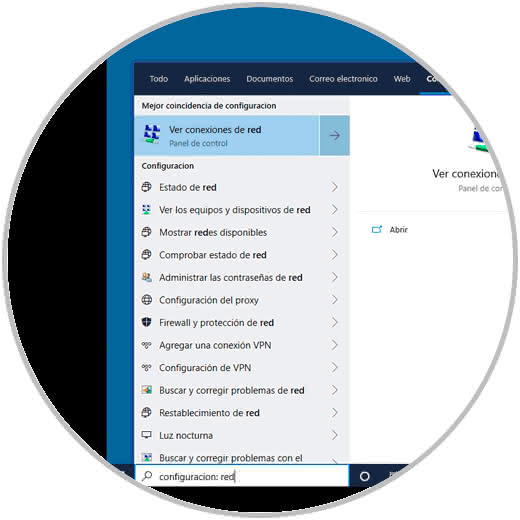
Note
In the case of the new May Update update of Windows 10, the results also generate the configurations that are available in the Traditional Control Panel and not only in the Configuration utility.
5. How to search for emails in Windows 10
Have you ever lost your patience looking for an email without being able to find it? Well, with this new search function in Windows 10 we should no longer lose patience since with improvement the possibility of detecting and finding emails with ease has been added.
Step 1
For this task, we click on the search box and go to the "Email" section or we can enter the email syntax in the box:
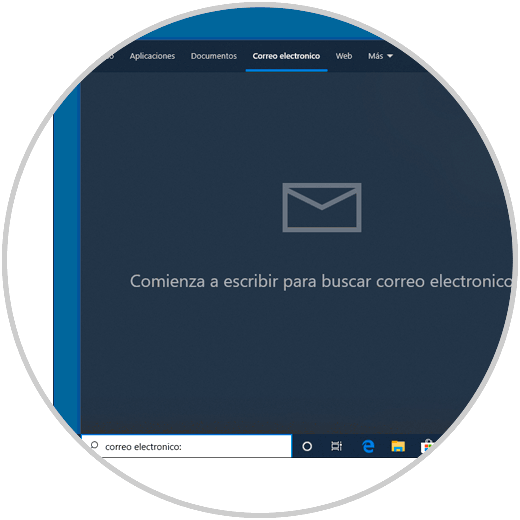
Step 2
Enter the subject or sender of the email to display all possible results. We can select the desired mail and open it with the mail application installed in the system, in addition to this, we will see a small preview of the selected message.
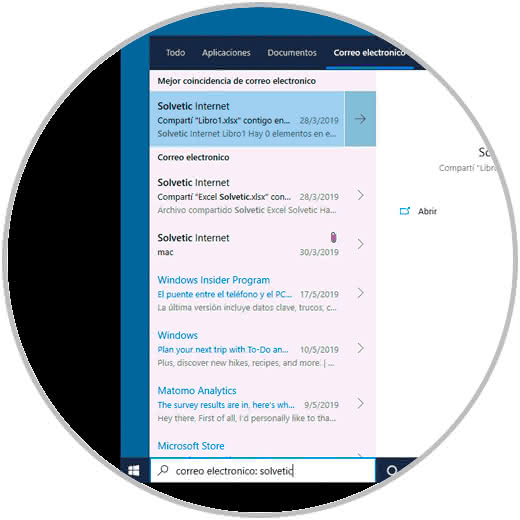
6. How to search for people in Windows 10
One of the new features of Windows 10 is the integration of people from our contacts directly into the system to facilitate synchronization issues, file sharing and more. Therefore, this aspect has been improved from the search box, since when we go to the search box we find the “People†tab or we can use the people line followed by the person's name to see the most appropriate results.
Once selected we can execute tasks such as opening the contact, sending an email or copying the details of this person.
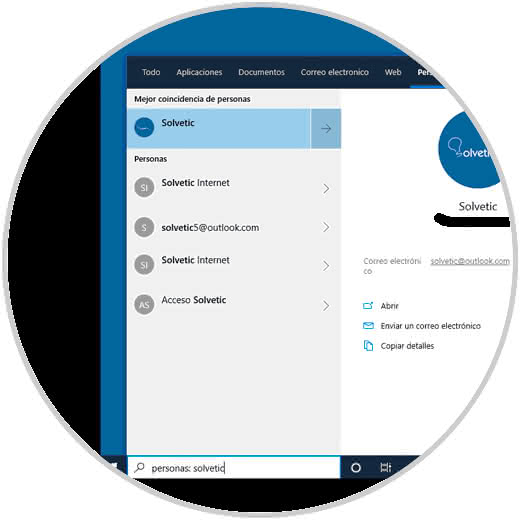
7. How to find folders in Windows 10
A correct order to maintain the organization of the information is to create folders with the respective documents.
Step 1
Well, in the search box we find a section called “Folders†or as you should already assume, you can use the folders line to execute the action:
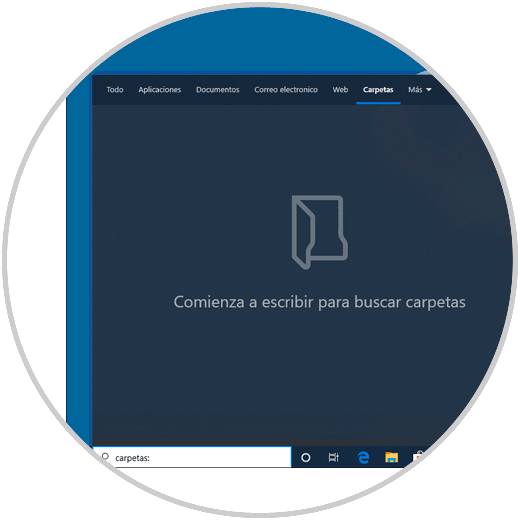
Step 2
By entering the name of the folder we can see details of it as:
- Open the location where it is hosted
- Copy the path where said folder is created.
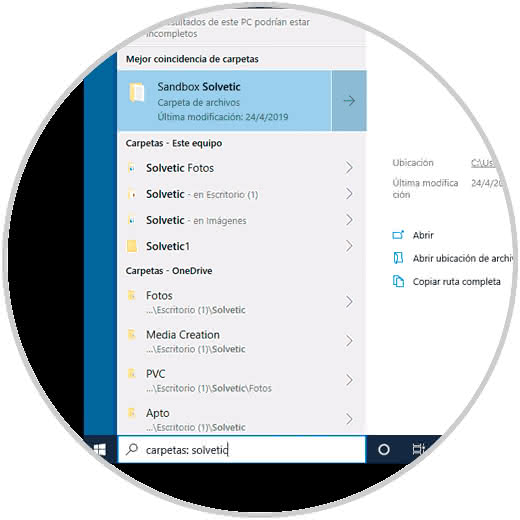
Note in the left side panel all folder options with the searched name.
8. How to search for music, videos or photos in Windows 10
Multimedia elements such as music or videos, are some of the things we run daily to be more enjoyable our activity in front of the team. We can search for a specific element with the new integration and improvement of the search in Windows 10.
Step 1
By clicking on the search box we will go to "More" and there we select the required option (music, photos or video). We can also enter the following:
Music
To search audio files
Photos
To search for the desired images
Videos
To detect videos on the computer
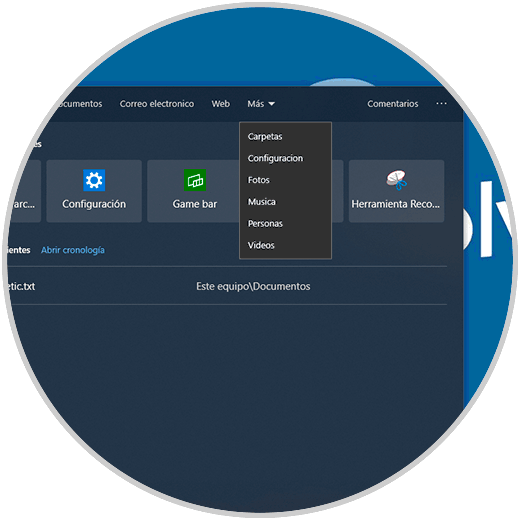
Step 2
Then we simply enter the desired name and select the most appropriate result. We can perform actions such as:
- See the image or photo format
- Open it directly with an installed application
- Open it in Windows 10 Explorer
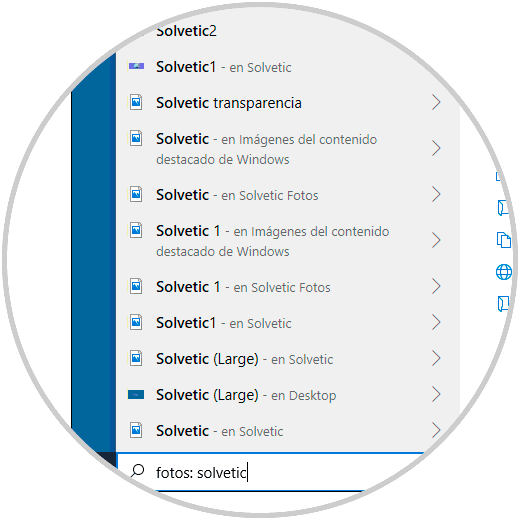
9. How to get search results on the Internet in Windows 10
Finally, another of the useful but no less important options of searching in Windows 10, is the possibility of accessing results directly on the web, this facilitates in part the search in browsers.
For this we must go to the "Web" section or enter the web line followed by the search term to see its results. On the right side we find information about the site, links to articles, redirection to its social networks and more.
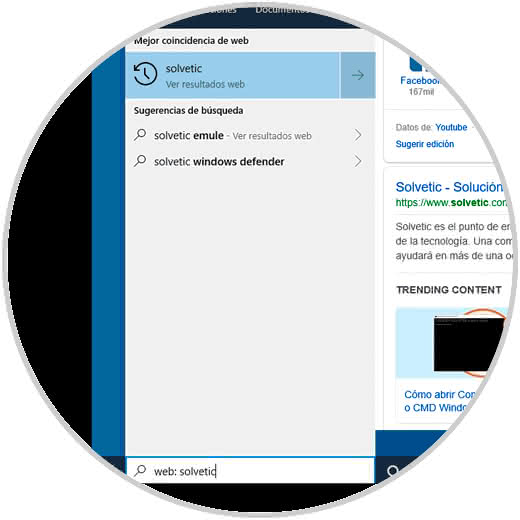
Thanks to the new and improved search functionality in Windows 10 we have much more direct and adequate results to the search parameters entered, this helps to better optimize the results and the time used for this purpose.