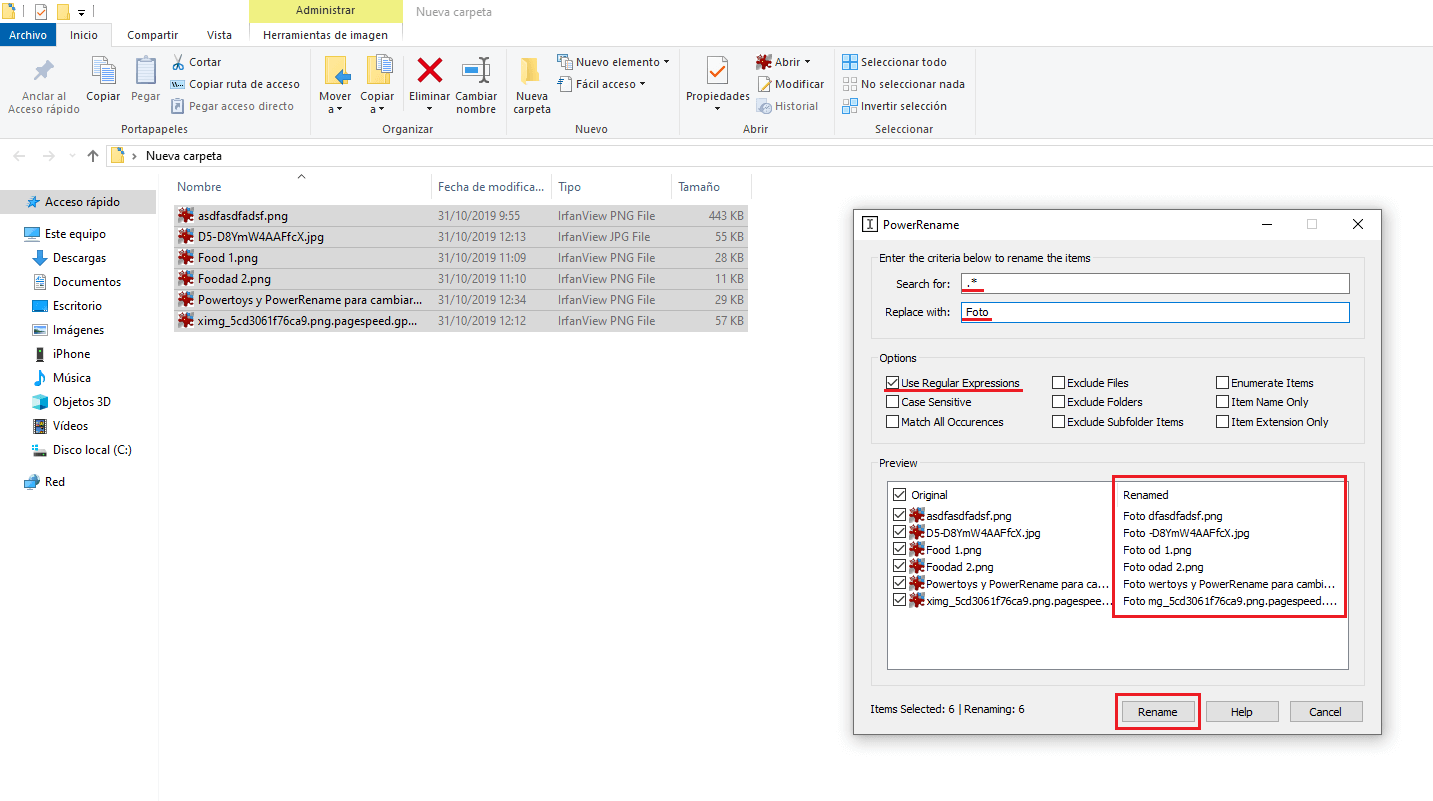Windows 10 is without a doubt the operating system preferred by the vast majority of users. Still, it should be noted that it is far from being the perfect operating system since we can always find the absence of certain functions. The example of a feature that many users have claimed for years and that Windows 10 does not yet offer by default is: Rename multiple files at once in Windows 10.
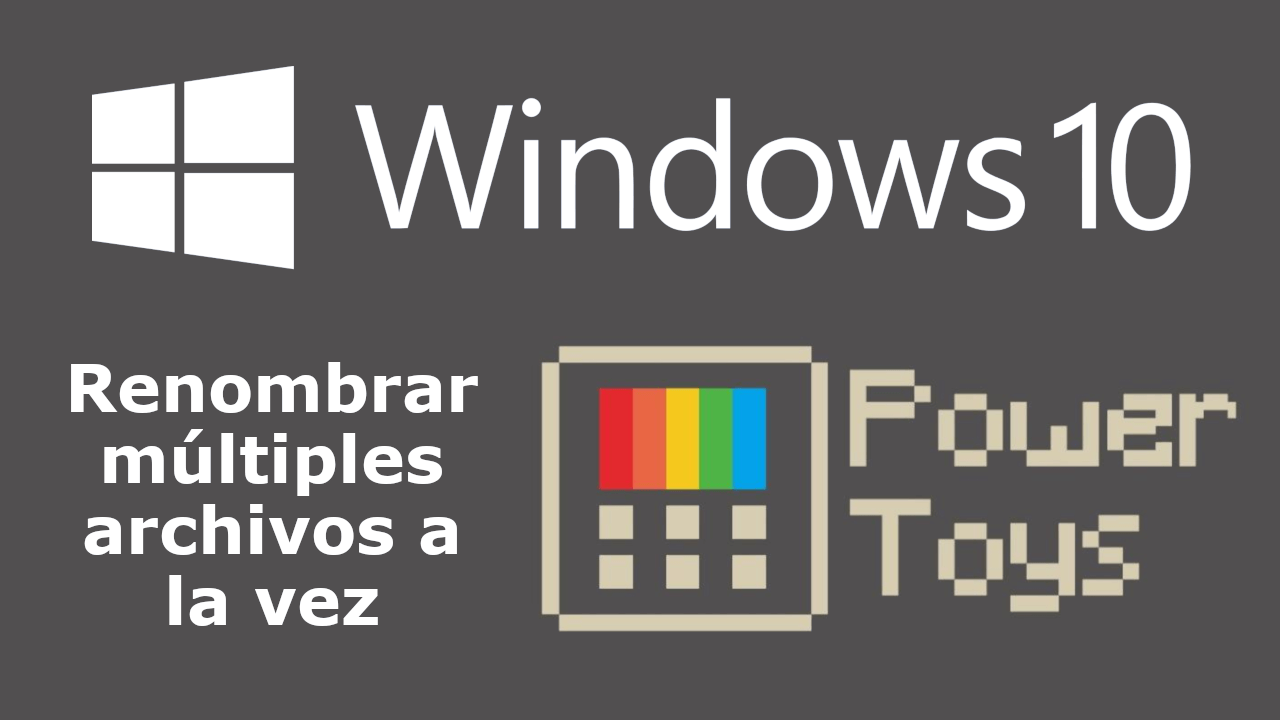
Relating: How to prevent Windows 10 write details from being collected
Although Windows 10 has not included by default the possibility of naming several files at the same time, the truth is that Microsoft makes a tool available to users, a tool that allows this operation to be carried out. The function is called PowerRename and is part of the PowerToy tool..
PowerRename is a massive and free renaming tool that allows you to rename many files at once directly from Windows 10 File Explorer as this tool integrates seamlessly into the context menu (right mouse click) of the operating system.
As it is a Microsoft tool, although it is not incorporated by default, it integrates perfectly with Windows 10 so you will have the feeling that it is a totally predetermined function..
Having said this, we show you in detail how to rename multiple files at once in Windows 10 thanks to PowerToy's PowerRename tool.
How to use PowerToy with PowerRename function to rename multiple files at once in Windows 10
- The first thing we will have to do is download the PowerToy tool, which you can do from the following link: Free download Microsoft PowerToy
- When you finish downloading the .MSI file, you must double-click on that file to proceed with the installation of the PowerToy tool..
- When the application has been installed you will be able to open it, however it may surprise you that the PowerToy interface does not automatically open. This is because the window is shown minimized in the Windows 10 system tray. Therefore to open the window you will have to click on the PowerToy icon from the system tray.
- When the PowerToys window is displayed, you must click on the General Settings section .
- This will give you access to the new function: PowerRename. Here you will have to click on the button under this option to configure it as: ON
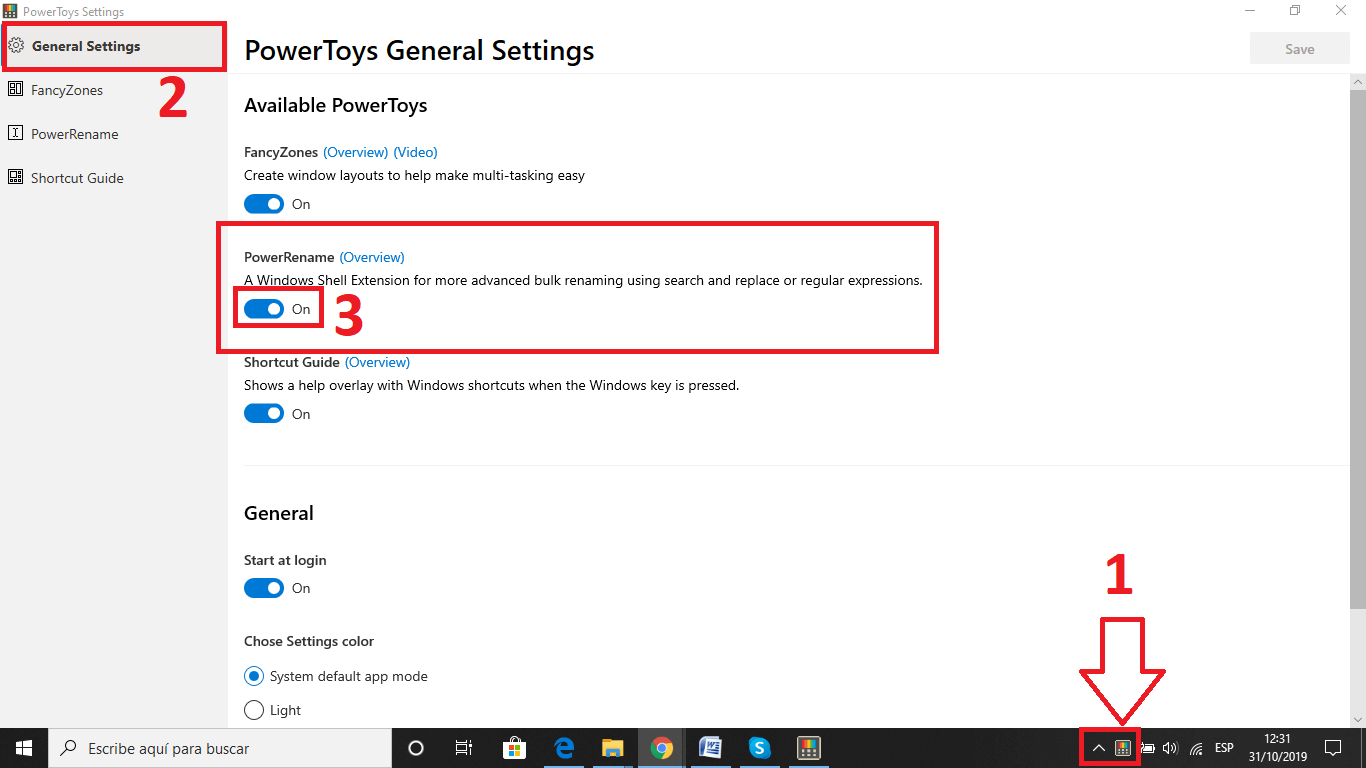
- Now you can close the PowerToys window and go to the path or folder where the files you want to rename in bulk are located.
- Select all the files that you want to rename and row followed by right-clicking so that when the context menu is displayed you can select the option: PowerRename .
- This will open the PowerRename interface with all the files we have selected displayed there.
Note: You must understand the various parameters that the application has before using them. Most of these parameters are self explanatory. The only slightly confusing part is the Search for and Replace with fields. The two fields make it seem like you can only replace part of the file name and not add anything to it or add something to it.
- In this way, if we want to change all the files that contain, for example, the name Photo by the name Photo, all you have to do is check the “ Match all Occurrences ” option (Match all occurrences). Line will often have to enter the word Photo in the " Search for " field and in the " Replace With " field the word Photo. Finally to make the changes you will have to press the button: Rename
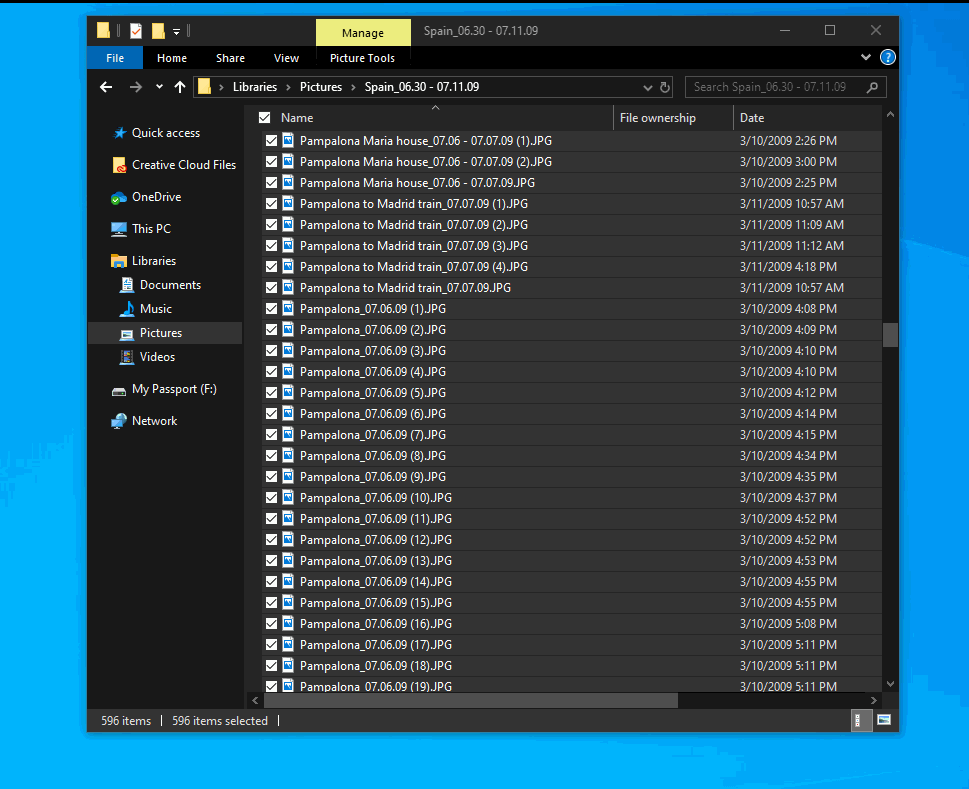
- "Match all Occurrences" is not the only option that you can use in this tool, but you can also use:
- Use Regular Expressions
- Case Sensitive (Case sensitive)
- Exclude files
- Exclude Folders
- Exclude Subfolder Items
- Enumerate items
- Item Name Only
- Item name only
- Item Extension Only
- All these options can be selected simultaneously so that the tool can make the desired changes.
- But this is not all since PowerRename is also compatible with Regular Expressions. These regular expressions are:
| . * | Add text to current file names |
| ^ foo | Match the text that starts with "foo" |
| bar $ | Match the text ending with "bar" |
| ^ foo bar $ | Match the text that starts with "foo" and ends with "bar" |
| . +? (? = bar) | Match everything up to "bar" |
| foo [\ s \ S] * bar | Match everything between "foo" and "bar" |
- In this way we can for example add any text to the current name of the files, using “ . * ” In the Search field, and in the 'Replace with' field, you will have to enter what you want to add to the name of the selected files. Click on 'Rename' when everything is ready to rename the files.