Privacy in electronic devices such as computers is something that must be taken into account, especially if you share this device with other users. The Windows 10 operating system performs a number of registrations in order to improve the user experience. However, in the event that you share this device with other users, they will be able to access these records and learn about aspects of your activity.
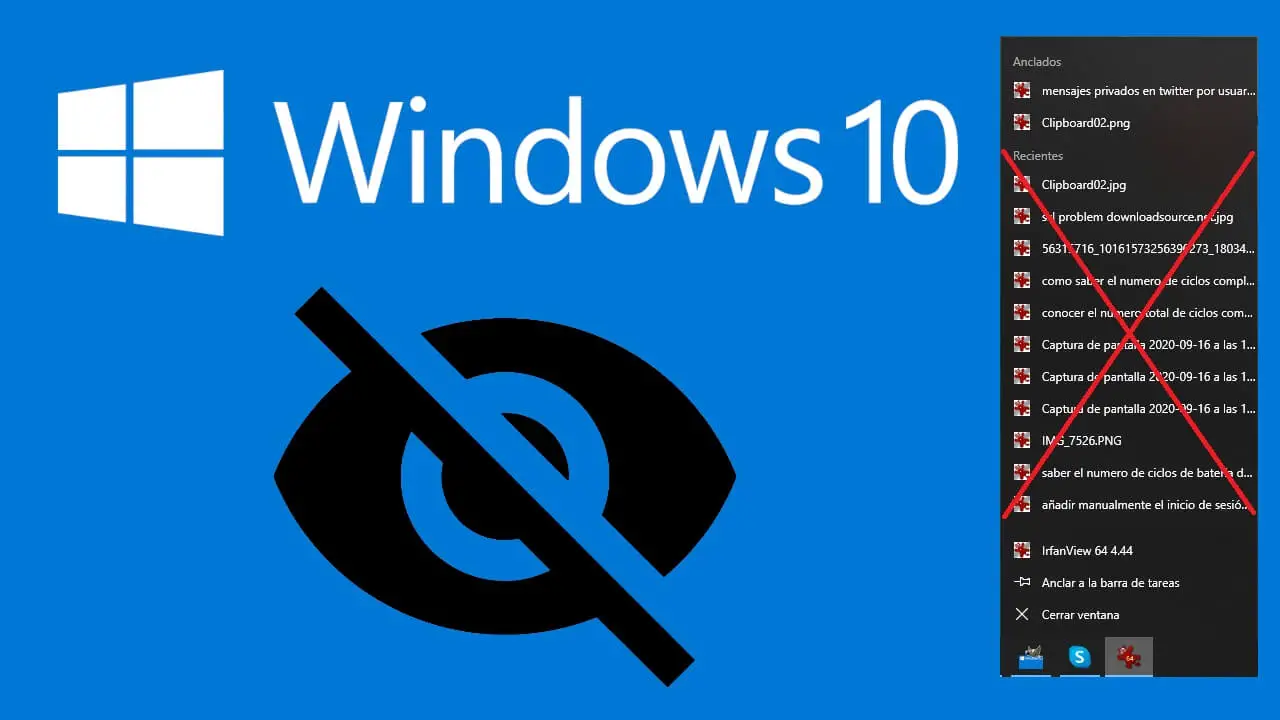
Related: How to connect FTP server in File Explorer | Windows 10
For example, by default Windows 10 keeps a record of open files with each of the programs. In addition, this registry is very easy to access since it will be enough to open the program and right click on its icon in the taskbar. This will bring up a menu listing all the files that have recently been opened with that program..
Items that have been accessed recently are displayed under the “Recent” section. However, files recently opened with a program are not only accessible from the task bar but you can also view these recent files by right-clicking on an application / program icon in the Start menu, clicking with the Right-click on an application in the application list or by performing a Windows search.
Windows 10 limits an app's recent items to ten, although some apps can display a greater number of recently opened files than other apps or programs. These elements are temporarily stored and when new elements are accessed, the old ones will be eliminated..
Well, many users do not want this registry of recently opened files to be shown and therefore they wonder if it is possible to hide this registry so that it is not exposed and visible to other users of your Windows 10 computer. In this way we can Prevent certain confidential files from appearing in the "Recent" section of Windows 10 apps or programs.
That said, below we show you step by step how to hide the registry of recently opened files from a Windows 10 app / program:
How to hide the history of recently opened files with an app or program on your Windows 10 computer.
1. Open Windows 10 Settings (Windows Key + I)
2. Select the option: Personalization ..
3. Go to the section: Home .
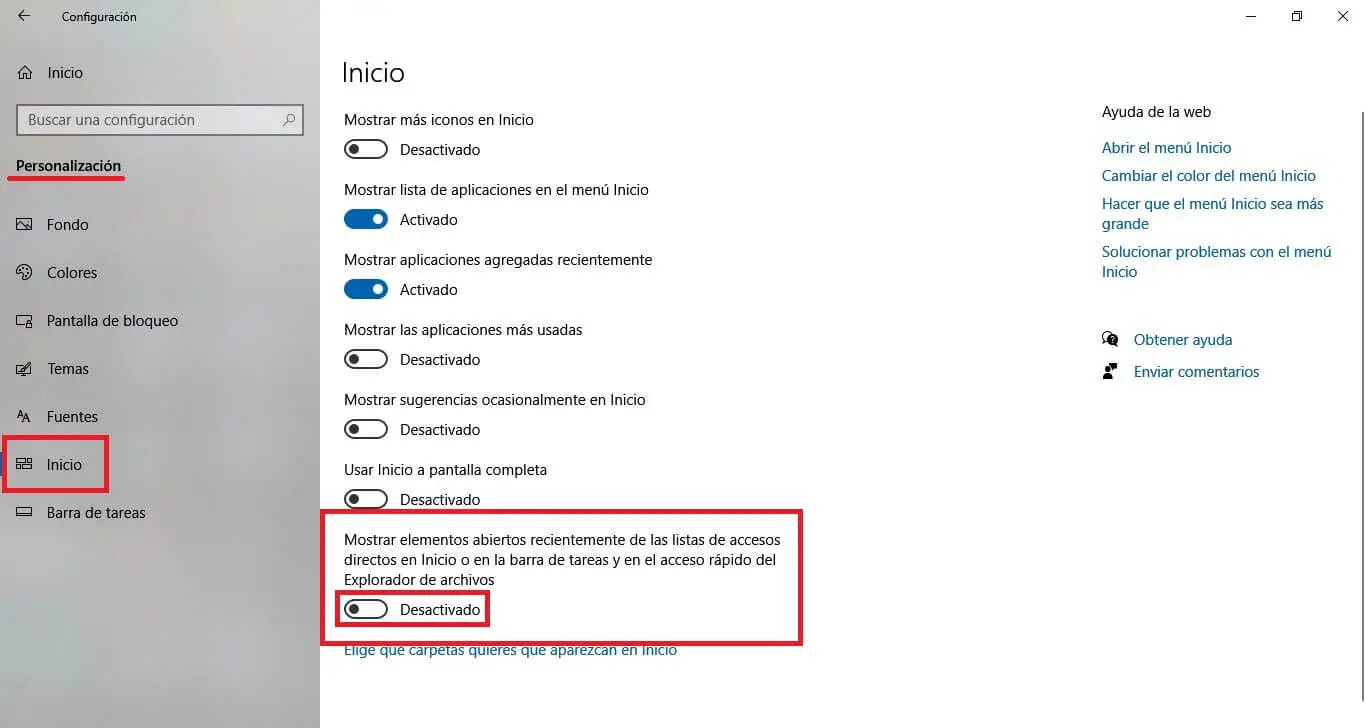
4. Now in the central part of the screen you must deactivate the option switch: Show recently opened items from the shortcut lists in Start or on the taskbar and in the quick access of File Explorer.
5. Close the settings app and you will see how, from now on, recently opened files will stop showing in programs and applications.
Hide recently opened files in Windows 10 app or program from Group Policy. (Only for Pro version)
1. Use the keyboard shortcut: Windows key + R
2. In the run tool, enter the following: gpedit.msc
3. After pressing Enter, the Local Group Policy Editor window will be displayed.
4. Here you will have to go to: User Configuration> Administrative Templates> Start Menu and Taskbar.
5. Now, in the central part of the window you will have to double click on the option: " Do not show history of recently opened documents ."
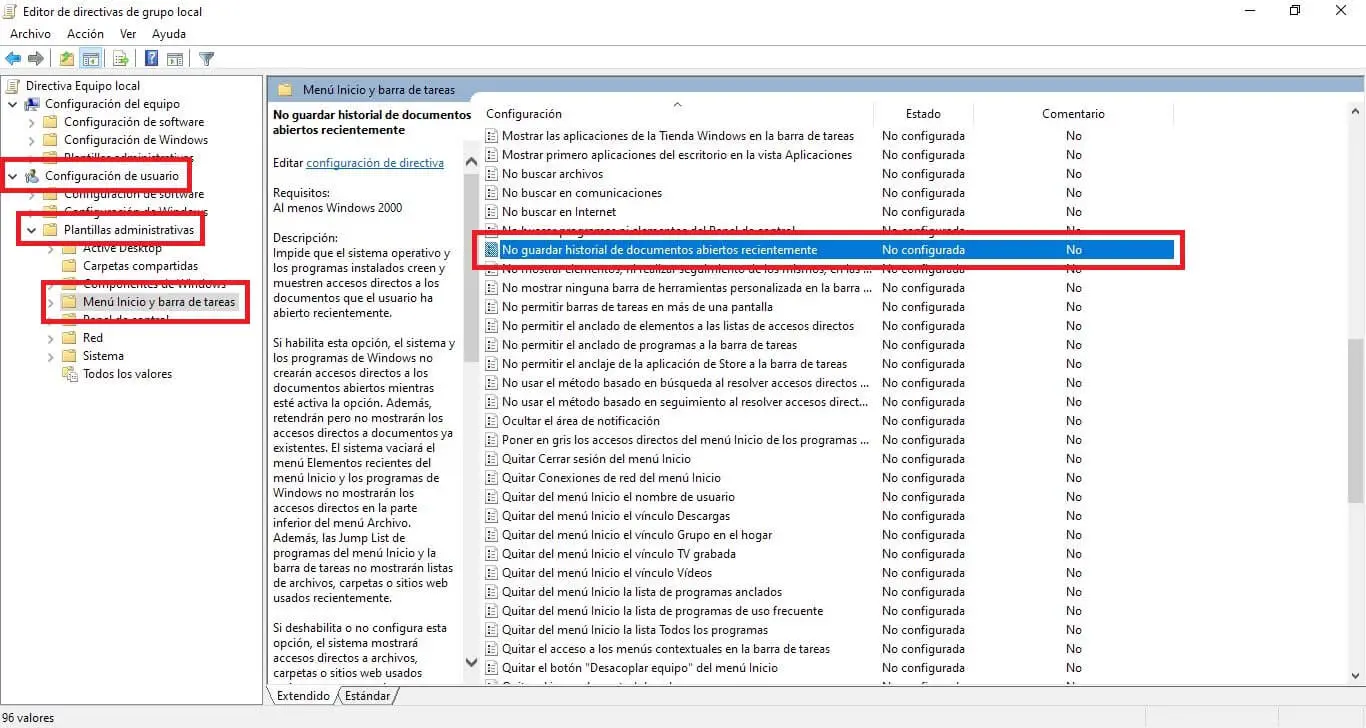
6. This will open a window in which you will have to make sure that the option is checked: Enabled .
7. Finally, you will only have to click on Apply and OK for the new configuration to be saved.
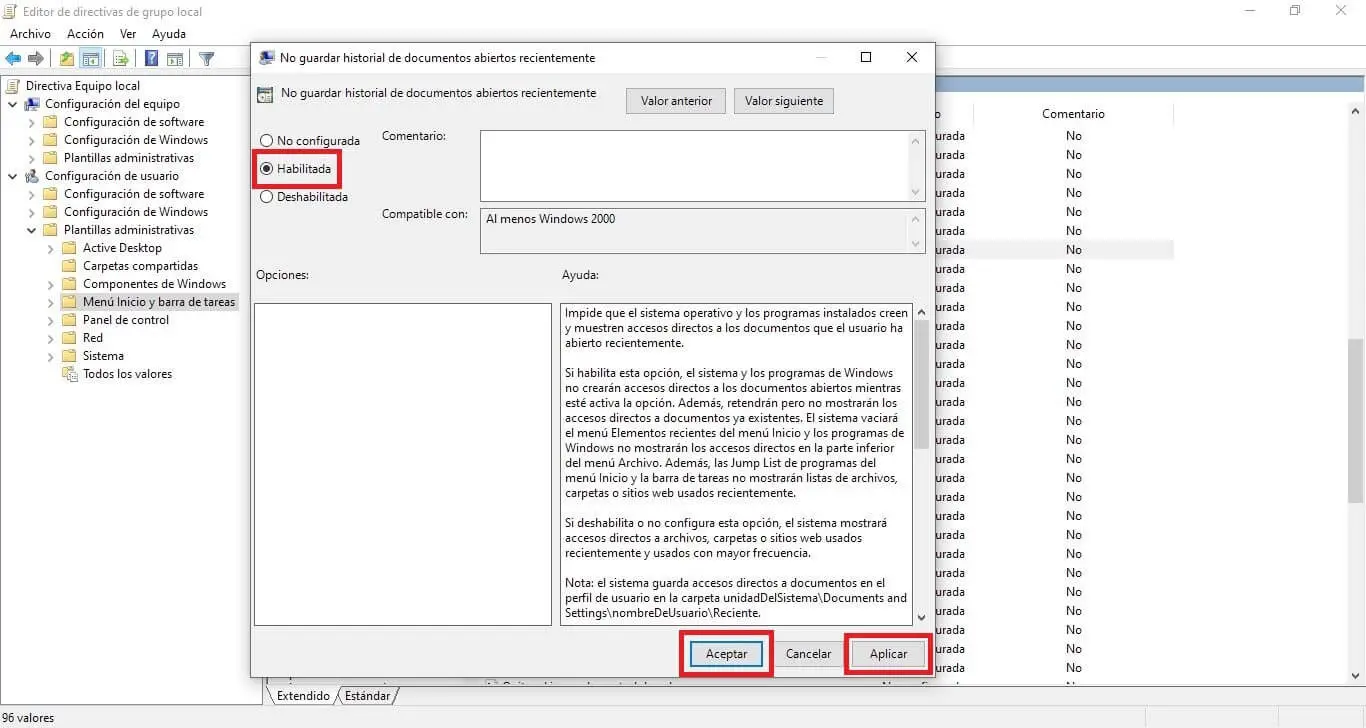
After closing the Policy Editor, apps and programs on your Windows 10 computer will stop showing files recently opened with that program or app.
Important Note: It should be noted that if when we hide the recent files of one of the applications, unfortunately this will apply to all apps and programs. This means that you won't see recently opened file logs in any of the programs and apps on your Windows 10 computer.