Windows 10 has been designed in such a way that each user has a series of useful options to comprehensively manage their tasks. Either through its own or third-party applications, Microsoft seeks to make the use and interaction with each element as complete as possible..
For this reason, in Windows 10 was added the Quick Access function which is active by default and gives us a global view of the files and folders that we have recently opened , this Quick Access feature displays up to 10 frequent folders and 20 open files recently which allows us, hence its name, to go in a much more agile way to these without having to look for them in the route that we have defined for this.
In specific situations we can notice that when accessing the Quick Access through the Explorer, the recent files section is not available or does not display any element:
To stay up to date, remember to subscribe to our YouTube channel! SUBSCRIBE
TechnoWikis will give a series of tips on how we can fix this and have full access to all the elements of the recent files section in Windows 10..
1. How to activate to see recent files in Windows 10
We have mentioned that this is a function that comes by default enabled, but it may happen that for some support or configuration reason we have modified it.
Step 1
For this, we must access the folder options of the Explorer and we have the following options for it:
- Open the File Explorer and go to the "View" menu and there select "Options / Change folder and search options".
- Click on the "File" menu there, select "Options / Change folder and search options".
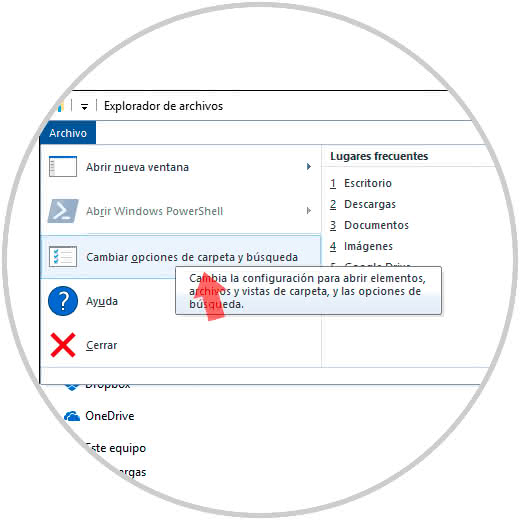
Step 2
In the displayed window we will go to the "General" tab and there, in the "Privacy" section, we must activate the "Show recently used files in Quick Access" box. Click on Apply and Accept to save the changes.
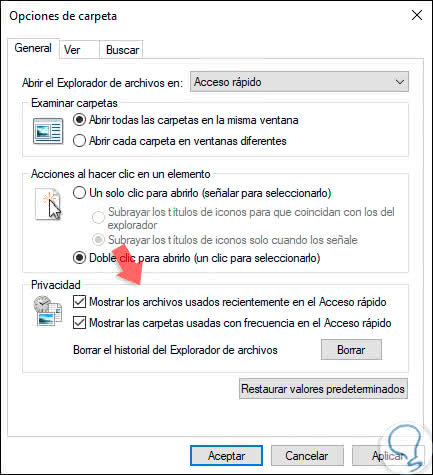
2. Disable or enable quick file access in Windows 10
For some reasons it is possible that some of the display parameters are presenting some kind of error, for this we can disable and then enable the Quick Access in Windows 10
Step 1
For this we must go back to the folder options with one of the following methods.
- Open the File Explorer and go to the "View" menu and there select "Options / Change folder and search options".
- Click on the "File" menu there, select "Options / Change folder and search options".
Step 2
Now, in the "General" tab, go to the "Open File Explorer in" section and there, in the drop-down field select "This computer":
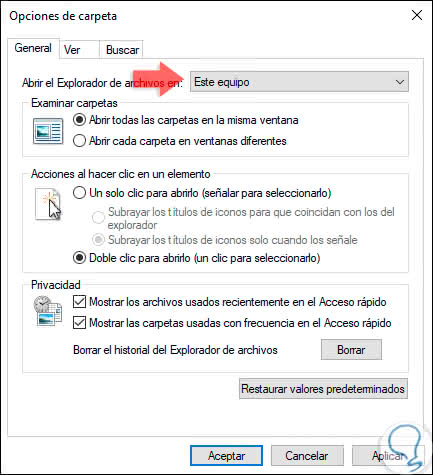
Step 3
Click Apply and Accept, close and open the browser again and access this option again and now select the option "Quick access". Click on Apply and Accept to verify that we can view the recent files in Windows 10.
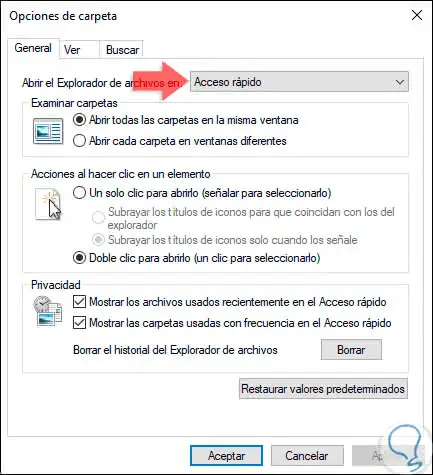
3. View recent files in shortcut lists in Windows 10
Step 1
To use this option we must check that the access list is enabled in the configuration of Windows 10, to verify this we go to the Start menu / Configuration:
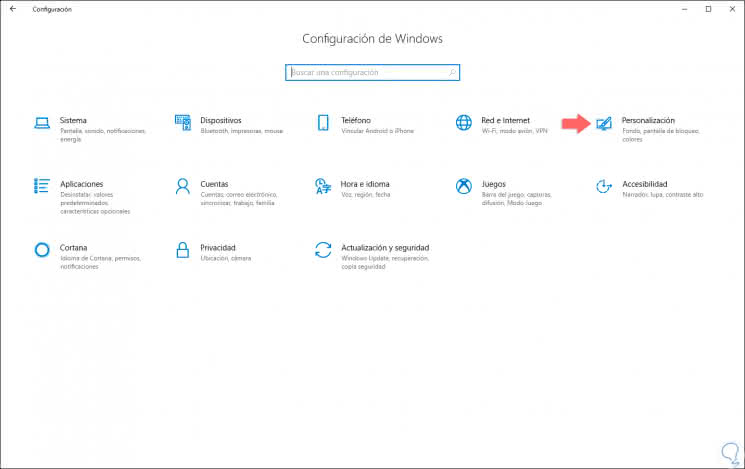
Step 2
There we go to the "Personalization" section and in the window we will go to the "Start" section where we must validate that the option "Show recently opened items in Shortcut Lists in Start or in the taskbar" is active:
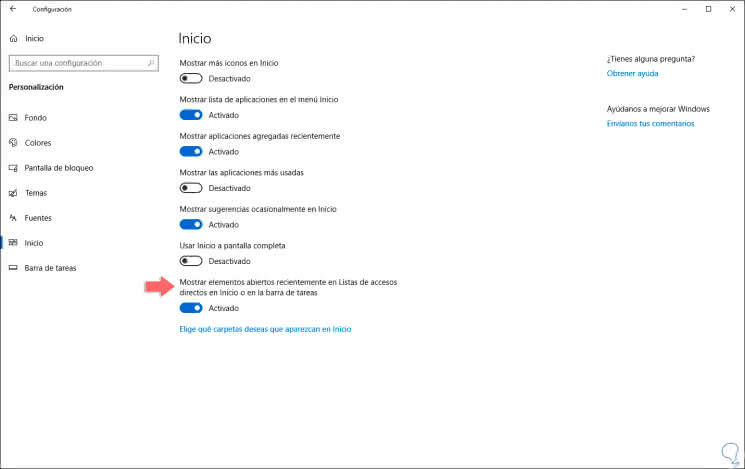
4. Clear the History of Quick Access in Windows 10
On some occasions, deleting the Quick Access history suffices to correct the deployment error of the recent files. To erase this history we will go back to the folder properties as we have seen previously and there we must click on the "Delete" button located in the "Privacy" section:
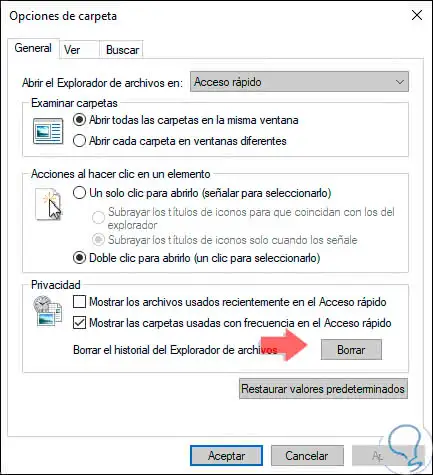
With some of the described methods it will be possible to recover the visibility status of the recent files that we have opened in Windows 10. Thanks to the Quick Access it is possible to access it in an agile and practical way saving us time and thus improve the daily productivity in Windows 10 .