Microsoft Excel 2019 is the new bet of Microsoft for the thousands and thousands of users that require a practical office suite , complete and with numerous functions. That is why in this new version of Office 2019 we will have great news and features focused on improving the experience of each user. In spite of all the changes integrated there, there are elementary tasks that have been and will continue to be present and the most vital is the process of saving the files since without this it would be impossible to access the file again for its respective edition ..
Microsoft Excel 2019 becomes one of the most used applications thanks to the functions, formulas and tools that it gives us to manage large amounts of data, especially of a numerical type, thus facilitating the control of this. But one of the most special functions of Excel is the autosave enable , since this allows the file to be saved on its own automatically at any given time.
We must recognize that many times we focus on the tasks or get up and forget to use the Ctrl + G or File / Save keys to save the changes we have made; and if this has not been done it may happen that there is a power outage, the application fails and closes or the system crashes which results in the loss of everything we have entered and has not been saved. This is why the autosave function is a useful tool..
For this reason, in the following tutorial TechnoWikis will explain how we can remove or remove the autosave in Excel 2019, being aware of saving the entire editing process manually and periodically.
For this you will have to follow the steps you can see in this video or read in this tutorial:
To keep up, remember to subscribe to our YouTube channel! SUBSCRIBE
Note
This process applies in the same way to Microsoft Excel 2016.
1. How to activate autosave in Excel 2019
Step 1
The first step is to know how to enable autosave in Excel 2019. For this we open a new Excel 2019 sheet and go to the "File" menu and there we go to the "Options" section located at the bottom:
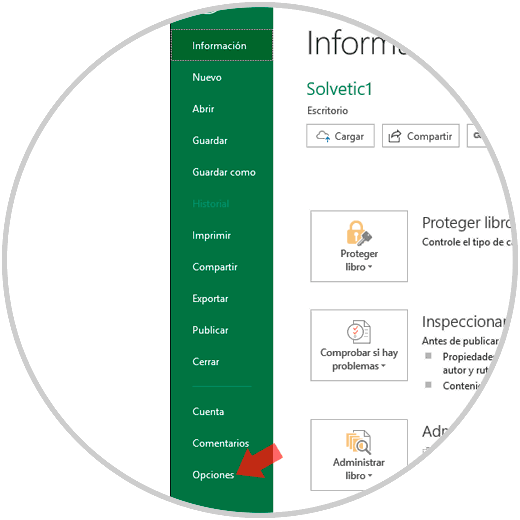
Step 2
In the pop-up window that will be displayed we go to the "Save" category and in the "Save books" section we define the following:
- It will be necessary to activate, if it is not already, the box “Save AutoRecover information every” and in the available field enter the amount of time in minutes in which Excel 2019 will execute the task automatically
- In the “Save files in format” field it will be possible to define the type of format in which the file will be automatically saved, in the case of Excel 2019 it will be * .xlsx
- Check the box “Keep the latest version automatically retrieved when I close without saving” so that Excel 2019 is able to automatically recover data.
- It will be possible to define the path where the recovered files of Excel 2019 will be hosted after a recovery
Once these options are defined, click on the "Accept" button to save the autosave changes in Excel 2019..
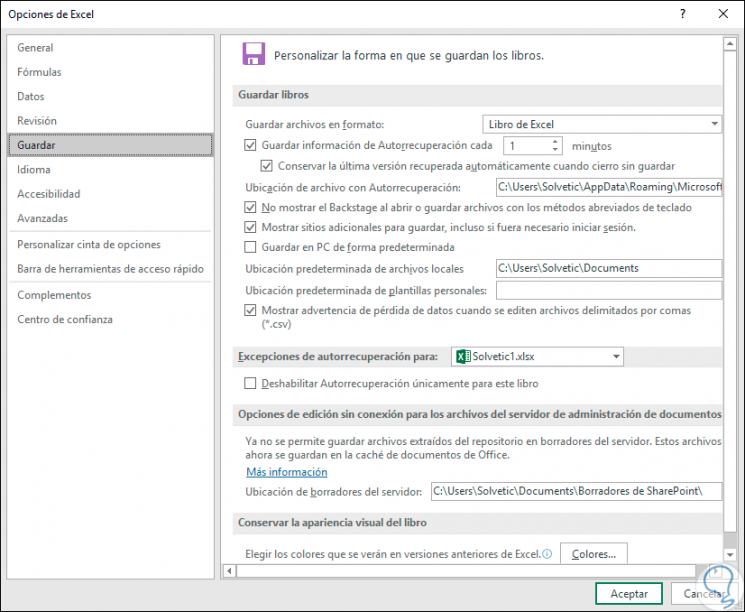
2. How to remove autosave in Excel 2019
Now, the purpose of this tutorial is to explain how we can remove the autosave option in Excel 2019 or Excel 2016.
Step 1
For this we access a new Excel sheet and in the "File" menu we go to the "Options" section:
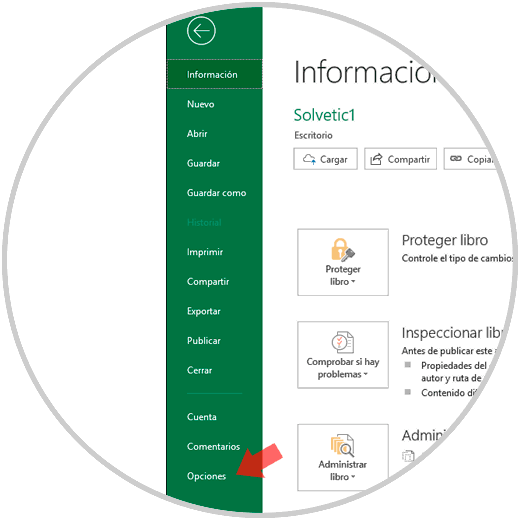
Step 2
In the window that will be displayed we go to the "Save" section and in the "Save books" category we must uncheck the "Save AutoRecover information every" box. Click on "Accept" and in this way we have removed the autosave option in Microsoft Excel 2016 or 2019.
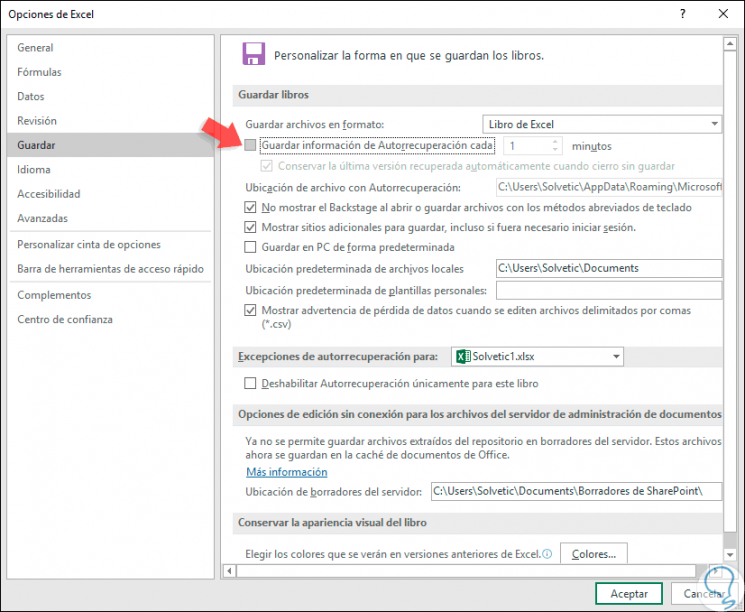
With this simple method it will be possible to remove this function integrated in Microsoft Excel. But as we have recommended at the beginning, it is our responsibility to save frequently the information that we record in Excel since there are several internal and external factors that can affect having the file active and losing all the changes or information we have entered is something that implies time and resources.