Surely on more than one occasion you have made the copy of a text document and at a certain moment you have seen yourself with 2 the same or similar files. Whether it is a college job or an important document, we may be in doubt whether both documents contain the same information or whether both documents are strictly identical.

Related: How to use the new Google Docs Voice Typing feature. (PC, Android or iOS)
In general, the user must open the two documents and manually compare whether they are the same or if, on the contrary, they present differences. The problem with this manual check is that it is quite easy to make mistakes, since at any moment we can skip an error or spelling difference..
Just to make it easier to compare text documents, Google has just added an interesting feature that will make things easier when we work with more than one document. This new tool will allow users to compare two documents and even see the differences between two documents.
This new feature will also be well received by teachers and the education sector in general since they will be able to know if a document has been copied, plagiarized or inspired by another. This new function is available in Google Docs, so to use this function you will need internet access..
Having said this, we want to show you in detail how to compare text documents using Google Docs:
How to visualize the difference between two documents from Google Docs
- The first thing will be to go to your Google Drive account. Within your unit you must have stored the documents to compare.
- Now you will have to open one of the documents within the Google Docs tool..
- When the document is opened within Google Docs, you must click on the Tool section.
- This will open a menu in which you will have to select the option: Compare Documents.
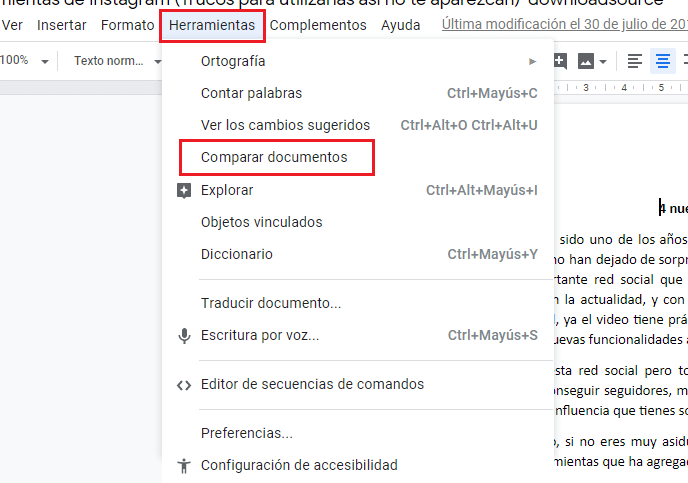
- When you click on this option, a new window will open in which you must select the document from your Google Drive unit that you want to compare with the text document already open in Google Docs.
- Once you have selected it, you will have to click on the Open button, located in the lower left corner of the window.
- Below where it says "Select the comparison document", you will now see the name of the newly selected file. If everything is correct, all you have to do is click on the Compare button .
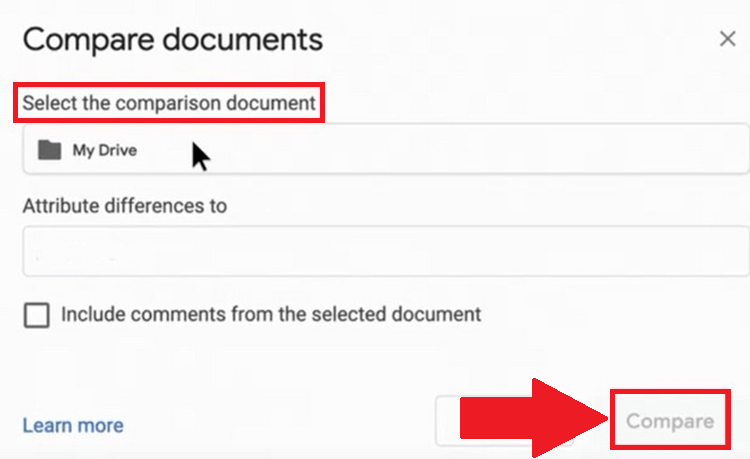
- When the comparison is ready, Google Docs will show you a message informing you. Click the Open button, and the next document you'll see will be one with all suggested edits that can be seen as highlighted changes between the two indicated documents.
- In the right panel you will see the name of the person who made the changes, what changes were made and at what time. The new feature will even tell you what text was replaced and what it was replaced with.
IMPORTANT NOTE : The feature is gradually being implemented in all Google Drive accounts. So if you still don't see this option, you will only have to wait a few days until it is available.
The feature should be available to all users in the coming days. If you previously used an extension or program, it will no longer be necessary, since now it will not be necessary thanks to this new function integrated by default within Google Docs.