One of the most commonly used applications is Microsoft Word, which offers us hundreds of formatting options to create documents of great design and professionalism. Another of the most used formats every day is PDF, which adds security options to the files by preventing its editing being one of its great advantages is the compatibility and easy access from multiple devices..
We do not always need the same types of files and it is that depending on the end use, the useful extension of our files will be one or the other. A Word file is normally required when we create editable documents that we want to continue modifying. Once we have finished them, the ideal is to convert them to PDF to show a final version of how it will look closed. To print it is also advisable to have our document in PDF since the elements will not move when configuring the printing and we will get a closer idea of ​​what we will finally have .
Google has integrated Google Docs in its platform, at the same time integrated into our account, through which we can carry out various editing tasks on multiple types of files and one of them is the possibility of converting a Microsoft Word document to PDF and vice versa, this is practical to protect the Word file or to edit the PDF if necessary..
We will learn how to perform this process in a simple and functional way.
To keep up, remember to subscribe to our YouTube channel! SUBSCRIBE
1. How to convert a Microsoft Word file to PDF in Google Docs
Step 1
The first step is to access our Google Drive account at the following link:
Google Drive
Step 2
Once there, click on the "New / Upload file" button:
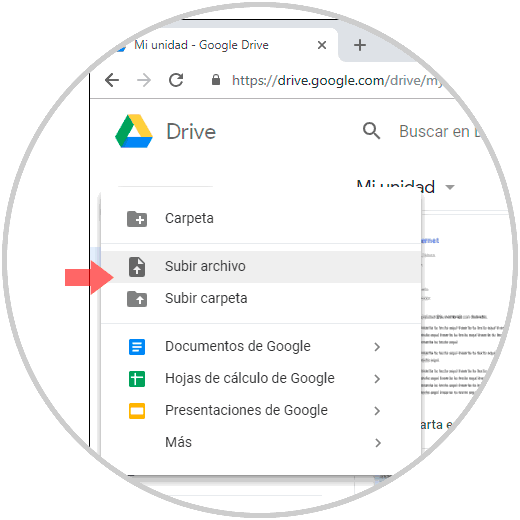
Step 3
In the displayed window we will select the Microsoft Word file to upload to Google Drive. Click on the "Open" button to load the file.
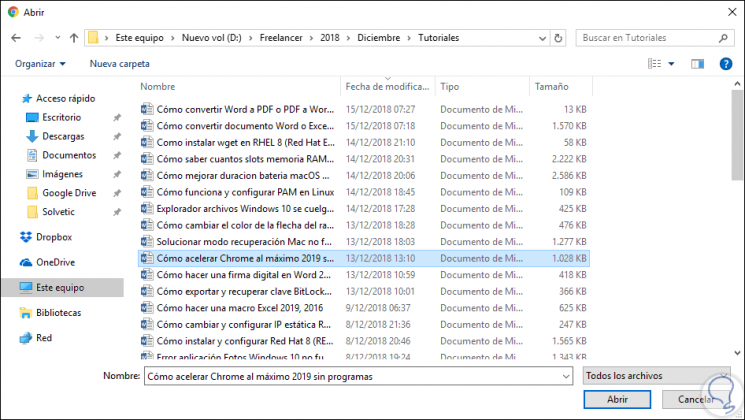
Step 4
It is also possible to directly drag the file to Google Drive for upload. We can confirm that the file has been uploaded correctly in the lower right:
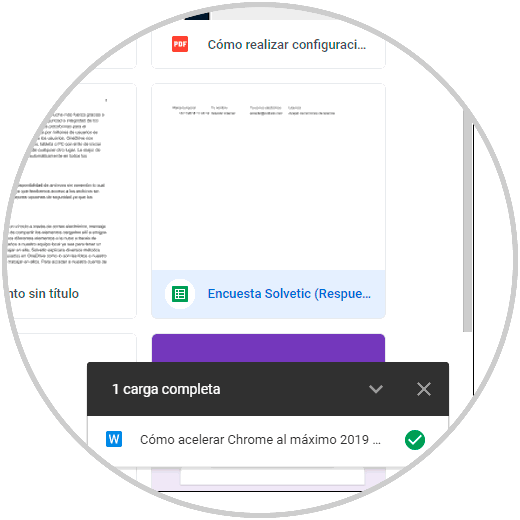
Step 5
Now, once the file has been uploaded, we will right click on it and select the option “Open with / Google Documentsâ€:
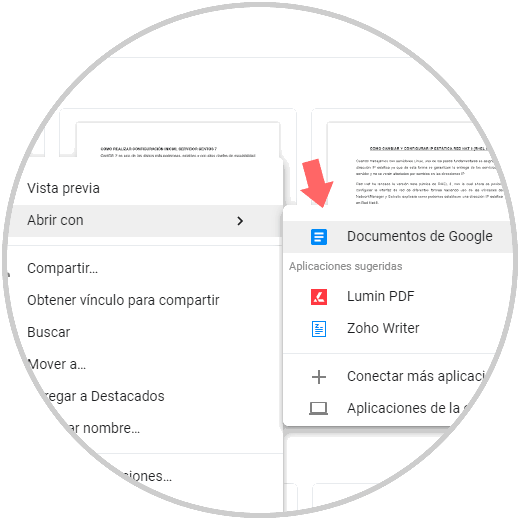
Step 6
When accessing the file editing options with Google Docs, we can edit everything we want and once finished we go to the “File†menu and in the “Download as†section we select “PDF Document (.pdf)â€:
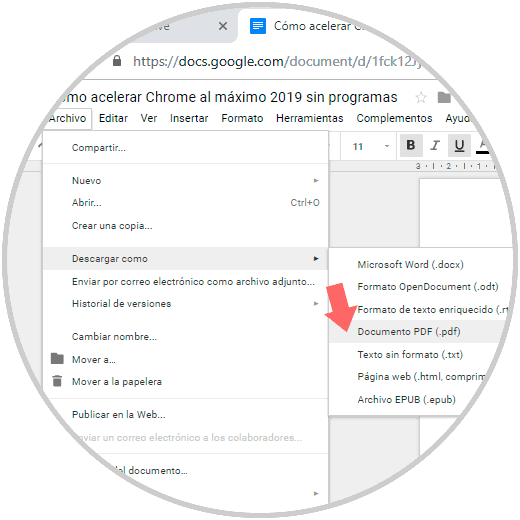
Step 7
The following window will be displayed where we assign the name and location of the PDF file:
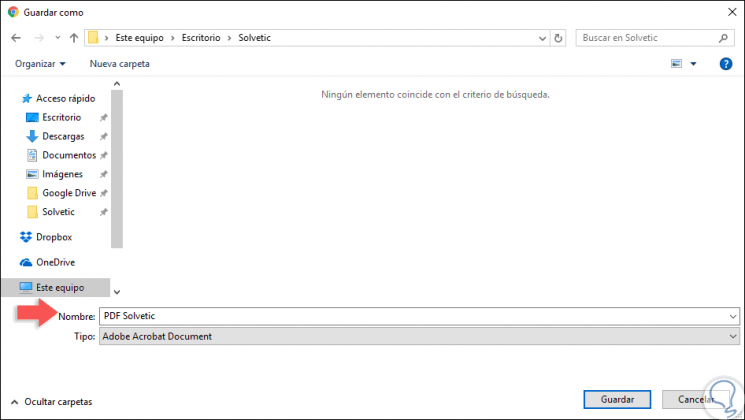
Step 8
Click on "Save" and now we can access the contents of the file in PDF format. It's that simple we have converted a Microsoft Word file into PDF thanks to Google Docs.
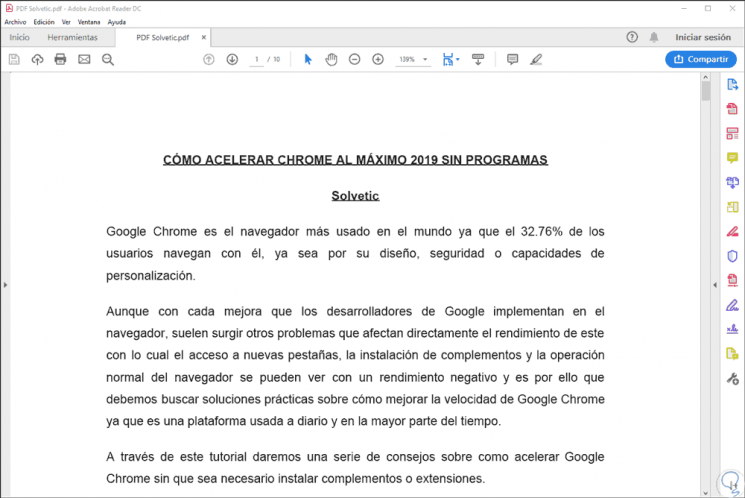
2. How to convert a PDF file to Microsoft Word in Google Docs
Step 1
The process to convert a PDF to Word is identical, first, click on the "New / Upload a file" button:
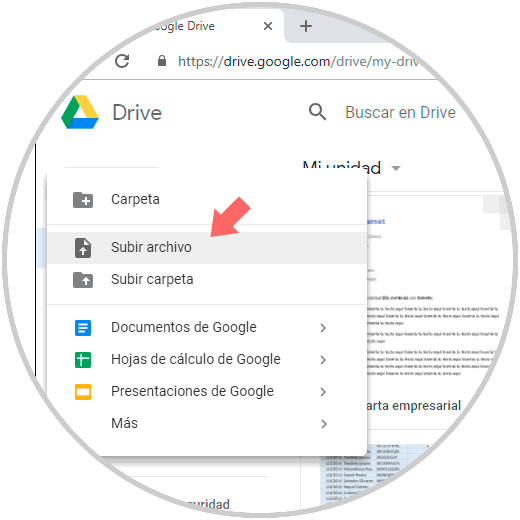
Step 2
We locate the PDF file to upload to Google Drive:
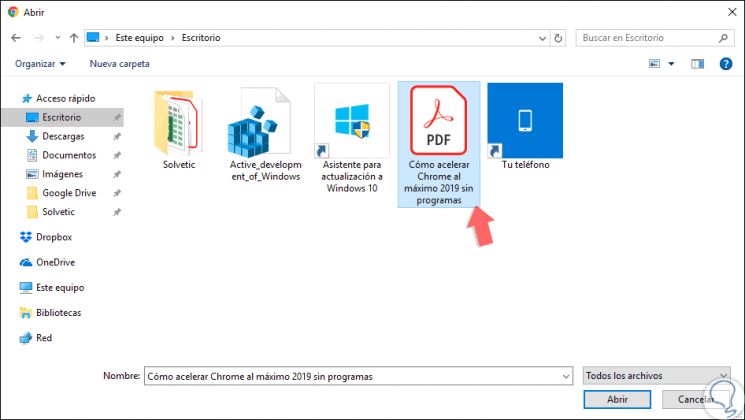
Step 3
Click on "Open" to complete the loading process of this:
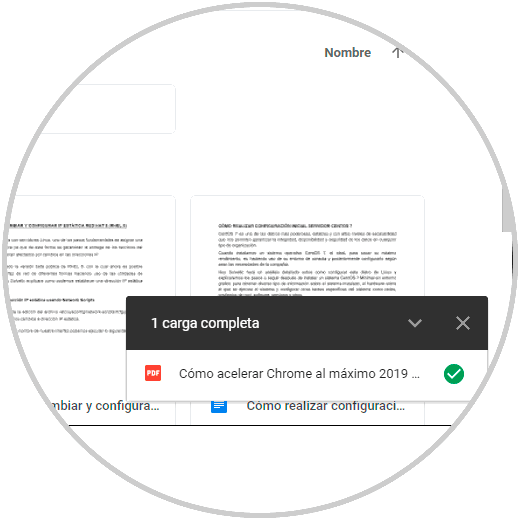
Step 4
Once the file has been uploaded, we will right click on it and select the option “Open with / Google Documentsâ€:
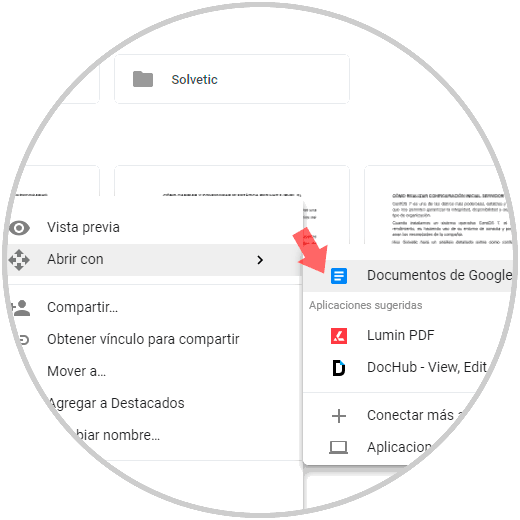
Step 5
Once the file is open we can work with it and when we complete the editing process we will go to the “File / Download as†menu and there we select the option “Microsoft Word (.docx)â€:
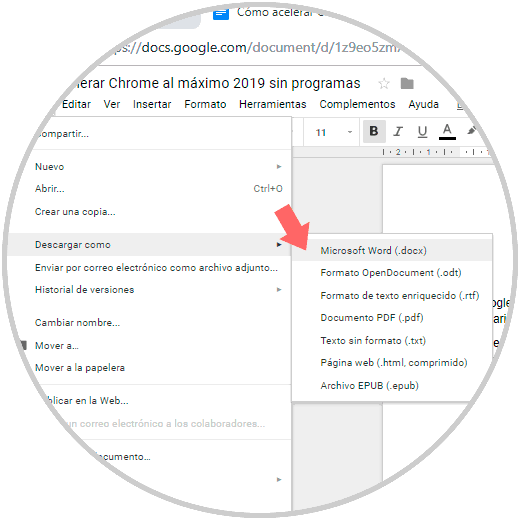
Step 6
The following window will be displayed where we define the name and location of the file to download:
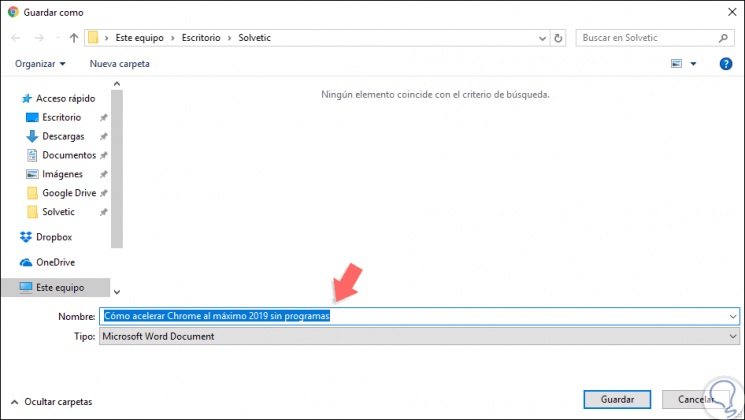
Step 7
Click on "Save" to download the PDF file in Microsoft Word format. There we can click on the “Enable editing†button to work on it.
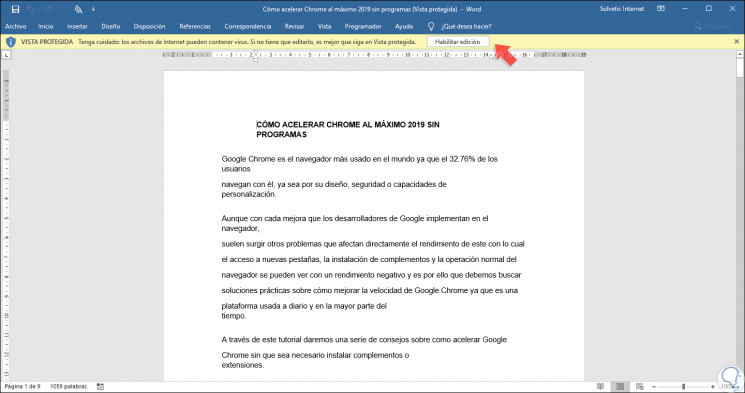
Thus, Google Docs is a simple alternative to convert Word documents to PDF and vice versa in a simple way and always have the document in the format that suits us best..