One of the biggest advantages that the Windows 10 operating system offers is its great customization offering. We can change the start menu, customize the taskbar, put a dark or battery saving mode and configure what we call quick actions. How are quick actions configured in Windows 10 ? What are they and what utilities do they have? Next, we will leave doubts..
Windows 10 offers the user so-called "quick actions". It is a novelty that was not found in previous versions of the operating system and that Microsoft has seen fit to implement to offer greater comfort and productivity to the user. Quick actions are something similar to what we have on an Android mobile when we deploy the notification curtain and we can see a grid with interesting shortcuts. Shortcuts that we can choose to our liking and that allow us to activate and deactivate the WiFi connection, the mobile network, the screen rotation or Bluetooth, among other things.
The 'Notification Center' would be the place where we find these quick Windows 10 actions. We can locate them in the lower right part of the screen, next to the clock, in the icon in the form of a comic bubble. If we press it, a sidebar will expand with the notifications that we have pending and a grid with icons corresponding to the quick actions that we have activated at this moment. If you want to see which ones you can activate and deactivate in general, pay attention..
In the Windows 10 search engine, next to the taskbar, we are going to write "quick actions" (without the quotes) and access the only result that appears .
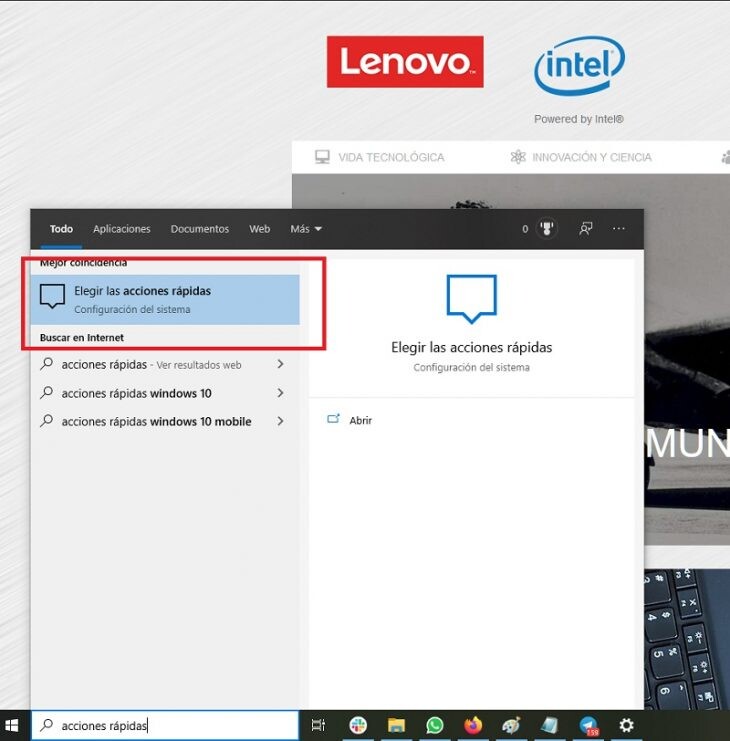
We will enter the Windows 10 quick actions configuration screen. We need to look at the top, where we can read 'Edit quick actions'. We click here..
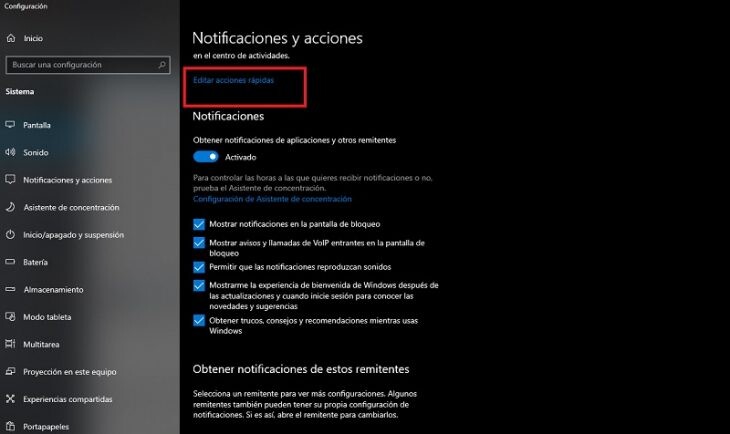
A sidebar will open again. In it, the grids will appear with a kind of thumbtack on each of them. These are the quick actions that we have activated in the notification center. If we want to remove any, we have to click on the pin. And if we want to put it back, or put a new one that was not there, we will go to '+ Add', as we see in the next screenshot.
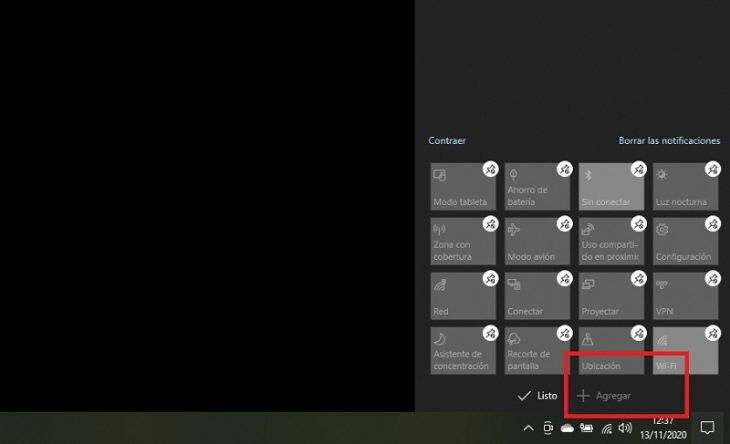
Next, we can enter the Windows 10 Action Center and see the quick actions that we have configured. To open the Activity Center, where the quick actions are located, we will use the Windows + A key combination from the keyboard or we will click on the speech bubble icon in the right corner of the taskbar. We can place a direct access to Bluetooth, the night light mode, connect with a VPN or even access the screen capture mode.