Screenshots are widely used nowadays, for personal, professional reasons or even as proof of "charge". Virtually any user has ever taken a screenshot either from a mobile device or a computer. However, sometimes we want to take a complete capture of something that comes out of the screen, such as a website visited in your browser.
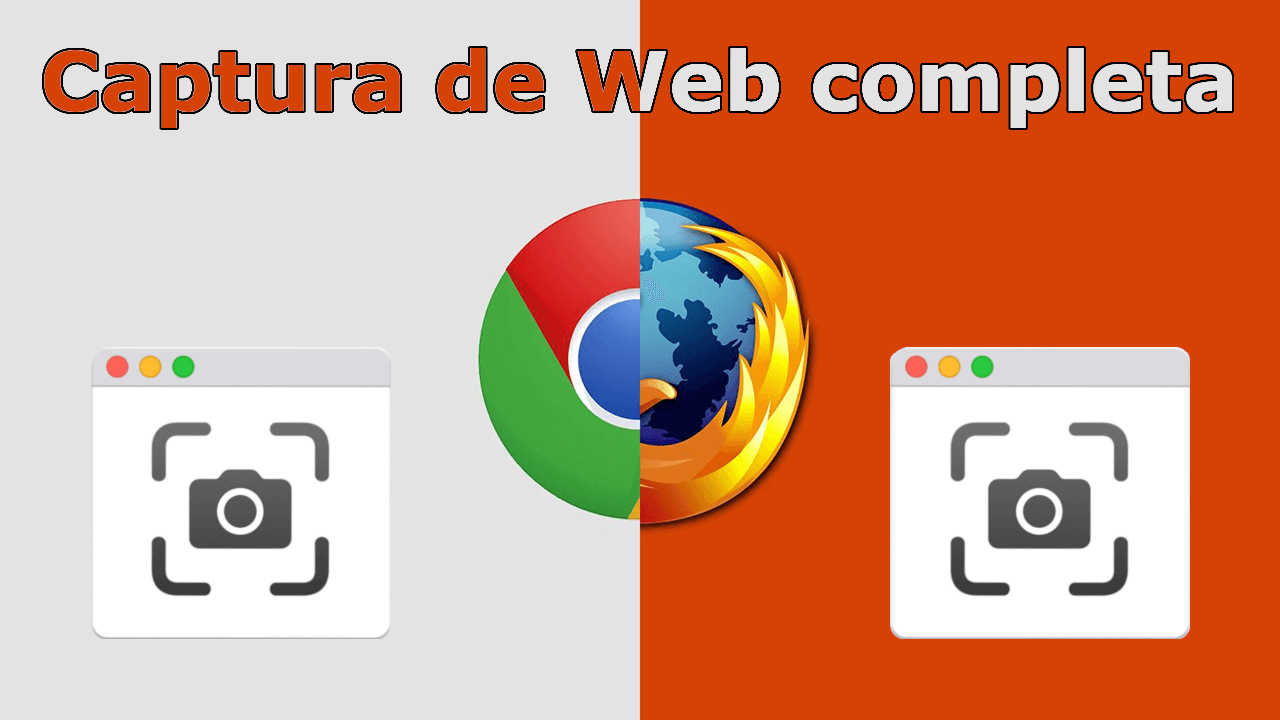
Related: Disabling keyboard playback control in Chrome
Surely, you have ever wanted to take a complete capture of a Web page, especially if you are dedicated to the world of Web design or the Internet. However, by default, Windows allows you to take screenshots but only of what is shown on the screen of your computer or laptop. This means that if a visited website is longer than the height of your screen, in order to capture the entire Web, you will have to take several screenshots until it is completely captured..
However, what many users do not know is that both the Google Chrome web browser and the Mozilla Firefox browser allow, by default, to take full screen captures in a single image file (scrolling screenshot). This will not require installing or using plugins or programs, although to be honest, the default feature of full screen captures is somewhat hidden.
Having said this, we want to show you step by step how to take a screenshot of a complete web page from the Chrome or Firefox browser without using an extension or plugin:
Screenshot of a full web page in Chrome without extensions
- The first thing will be to open the Google Chrome browser and access the Web from which we want to take a full screen capture..
- Once here, access the menu (Icon with three vertical points) and in the list of options that are displayed, go to: More tools> Developer tools.
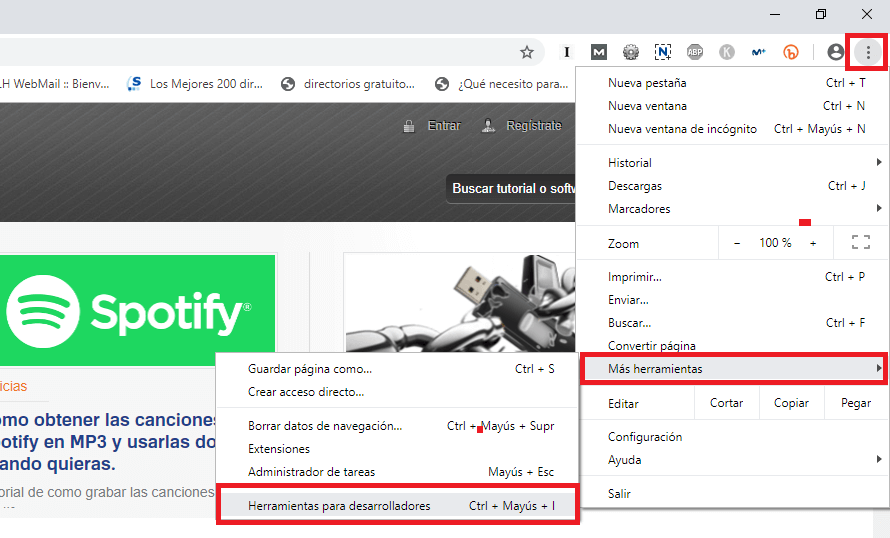
- When the right side menu is displayed, you will have to click on the three dots icon in this menu again to select the option: Run Command .
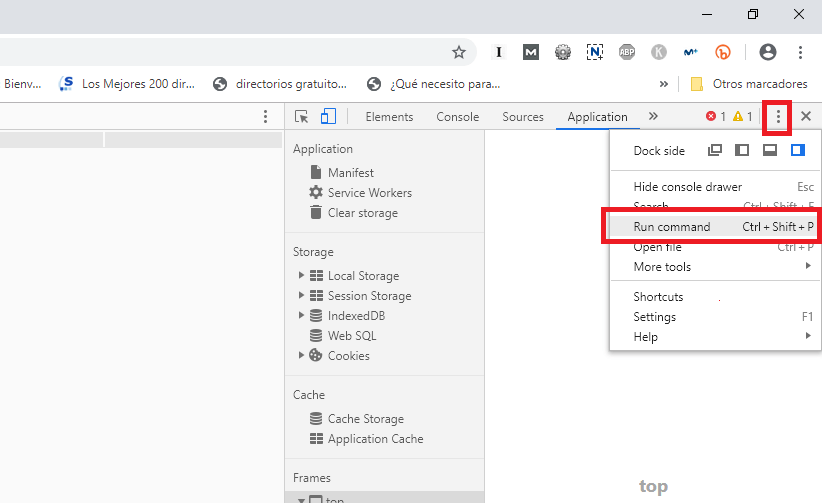
- In the command line, you will have to enter the term: Screenshot..
- This will show several search results from which you will have to select the option: Screenshot. Capture full size sreenshot .
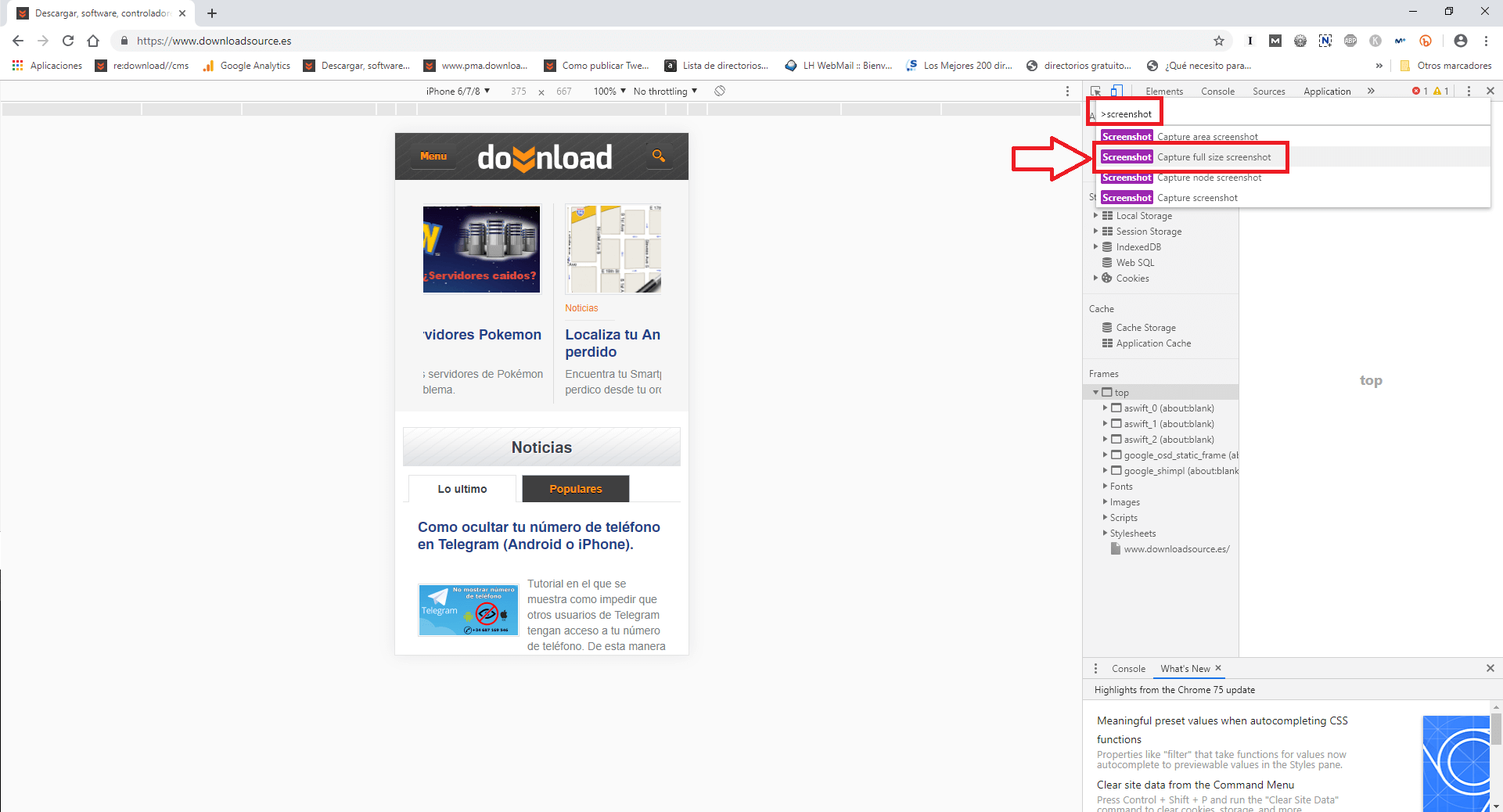
- This will take a full screen capture of the Web you are on. It will also show you a window in which you will be asked to indicate the exact location where you want to save the image file with the capture.
- Finally click on the Save button so that the capture is stored in the desired place.
Screenshot of a complete web page in Firefox without addons.
- Open the Firefox browser and access the web page that you want to capture completely in image.
- Access the menu, by clicking on the icon in the form of three horizontal stripes in the upper right corner of the browser and selecting the option: Web Developer.
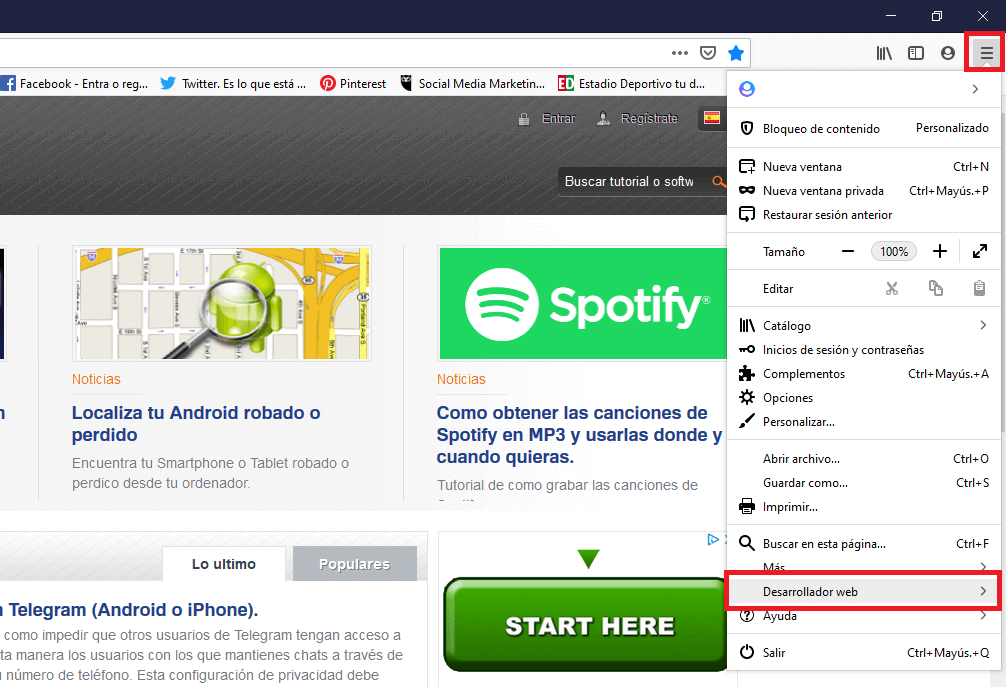
- After that, locate the option: Adaptive Design View.
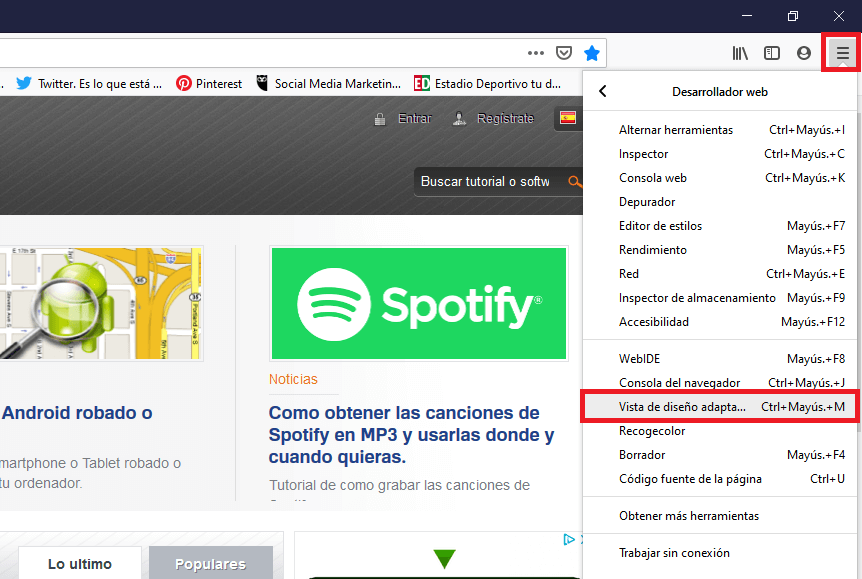
- In the new view you will have to right-click and select the option: Take a screenshot .
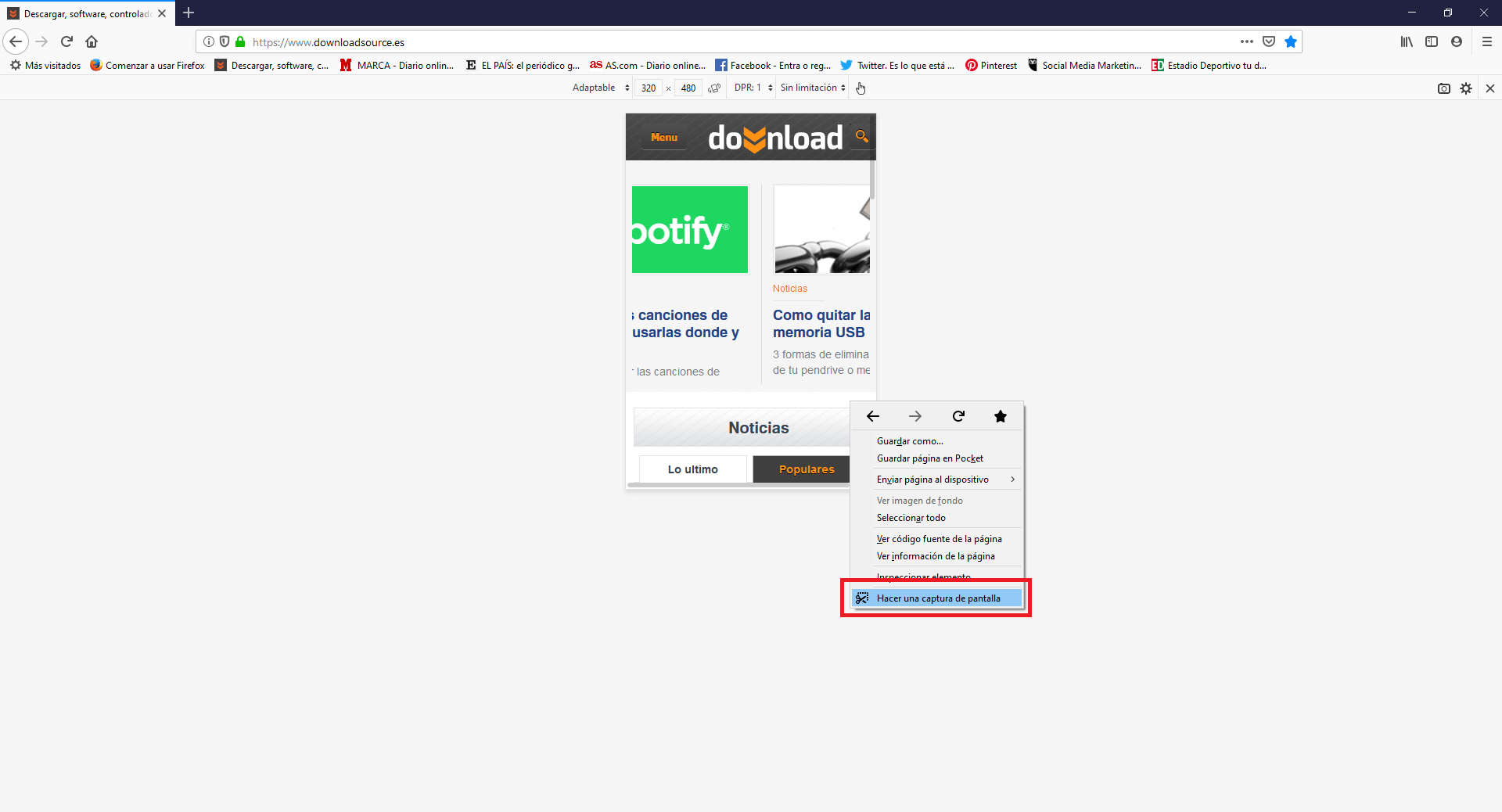
- This will open the screen capture tool with two options. In our case we will select the option: Save Full Page

- Now you only have to save the full screen capture of your Web page in the desired location on your computer.