Previously, you could only take screenshots in Mozilla Firefox with add-ons or via Windows using a keyboard shortcut or snipping tool. But there is now a built-in function that you can use to take a screenshot in Firefox. We explain exactly how this works here.
Screenshot via keyboard shortcut
Use the key combination [CTRL] + [Shift] + [S] to get into the screenshot mode. Here you can choose whether you want to include individual areas of the website or the entire page.
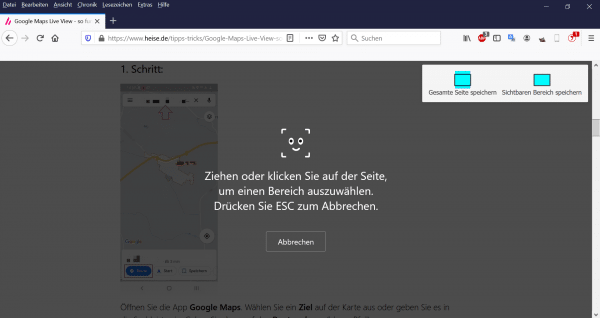 This is what the button for a screenshot in Firefox looks like.
This is what the button for a screenshot in Firefox looks like. In contrast to Windows screenshots, the screenshot function of Firefox has the advantage that you can also select individual elements or areas. If available, Firefox shows you individual website elements such as images, from which you can take a screenshot. Alternatively, you can manually select an area. To do this, use the mouse to draw a frame around the area of interest to you. If you want to save the entire website, you have to click on " Save entire page ". The website is then saved in its entirety as an image, including the area that is currently not displayed by scrolling. If only the currently visible part of the page is to be displayed, click on " Save visible area "..
Add a screenshot button
In addition to the key combination, you can also set up your own button for screenshots. Then all you have to do is press a button to take a screenshot. To do this, you have to click on " Customize toolbar ... " via the three-line menu in Firefox . Now you get to an overview with different symbols for Firefox. Simply drag the " Screenshot " button to where you want it in Firefox, for example next to the address bar.
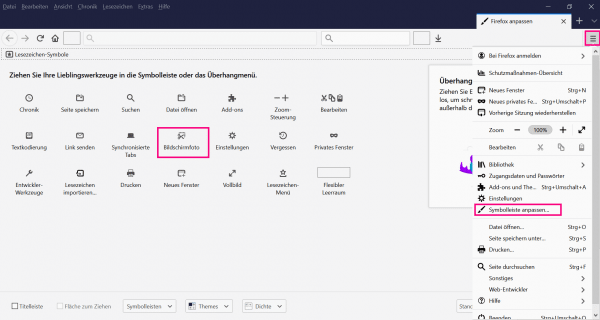 If you want a button for screenshots, you can insert a button.
If you want a button for screenshots, you can insert a button. Save Firefox screenshots
The screenshots taken in this way are saved in the clipboard. For example, you can copy yourself directly to a messenger or an e-mail. To do this, simply click into the document or the e-mail and then use the key combination [Ctrl] + [V] . The picture will now be displayed directly there. You can also save the screenshot on your PC with an image editing program such as Paint. To do this, you have to open a new file there. Then press [Ctrl] + [V] on your keyboard to paste the picture. Then save the picture as normal by clicking on " Save " or the floppy disk symbol in Paint (or a similar program) .