Windows Server 2022 will be released next year, but from now on TechnoWikis will explain some of the most important functions of this system and one of them (which is present in all Microsoft systems) is the RDP (Remote Desktop Protocol) or more. known as Remote Desktop. This is a functionality with which we can both give and receive remote support to other computers as long as RDP is enabled, this simplifies the administration and support tasks..
The RDP protocol has been developed based on the ITU T.120 protocols, these allow RDP to support several separate virtual channels resulting in the origin of device communication and encrypted data from the client's mouse and keyboard. The RDP protocol supports up to 64,000 separate channels for the transmission of data and arrangements through multipoint transmission.
RDP Features
The RDP or remote desktop connection gives us functions and advantages such as:
- Clipboard management allowing to delete, copy or paste text and graphics in local applications and in those of the remote desktop session.
- Network load balancing feature using Network Load Balancing (NLB)
- Secure encryption using RSA Security's RC4 encryption
- Integration of virtual channels so that applications can add new features by improving the interaction between the client device and the applications running in a remote desktop session
- Roaming disconnection which gives the user the power to manually disconnect from the active remote desktop session without closing the session
- Remote Control function to control remote equipment
Now let's see how to enable this feature in Windows Server 2022..
To stay up to date, remember to subscribe to our YouTube channel! SUBSCRIBE
Enable and configure Remote Desktop Windows Server 2022
Step 1
We open the Control Panel and go to "System and security"
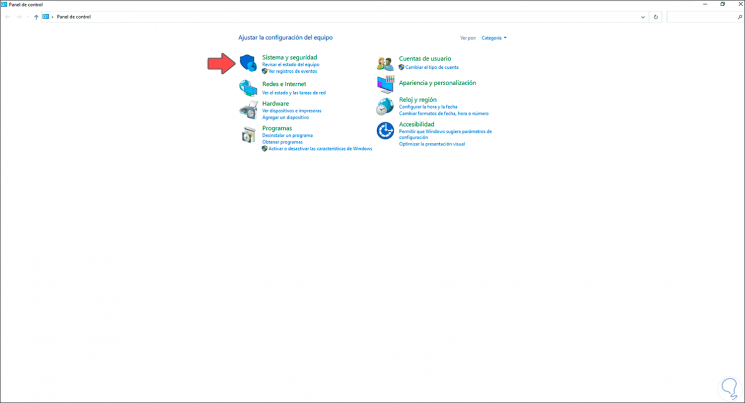
Step 2
Click on - "System" to see the following:
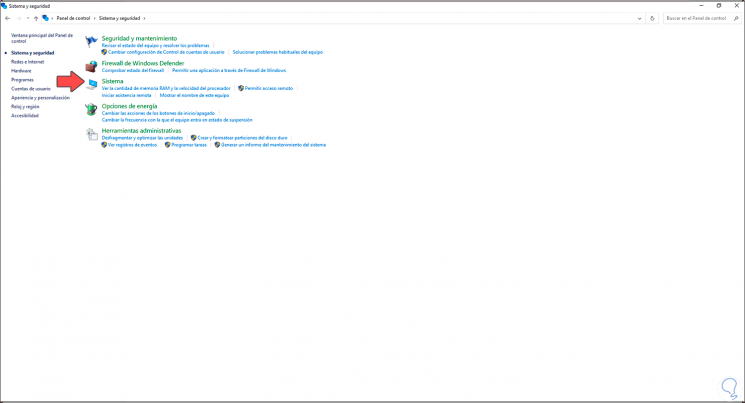
Step 3
Click on System again and we will see the following:
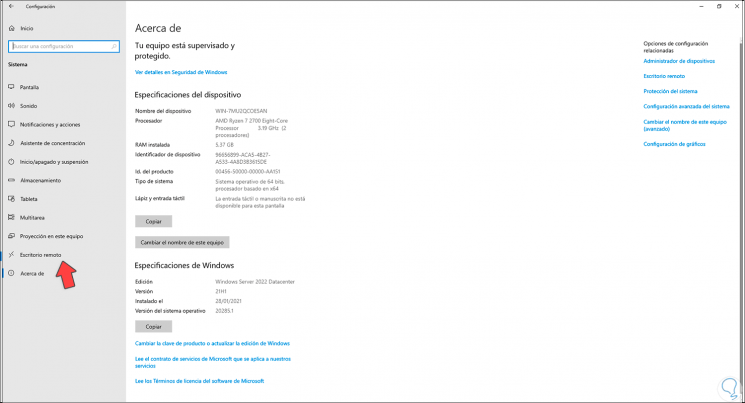
Step 4
We click on "Remote Desktop" and we will be redirected to the following window:
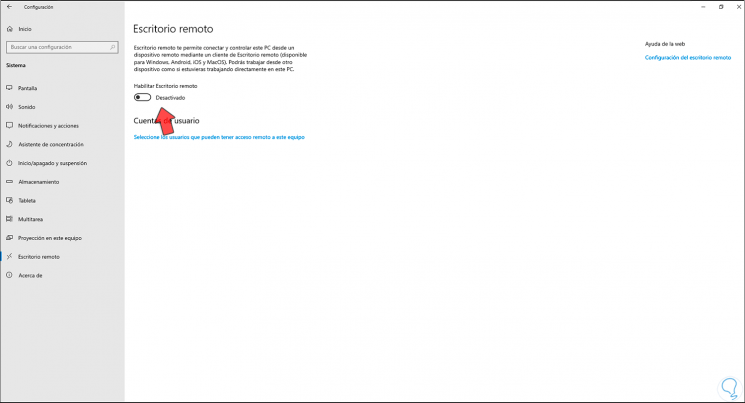
Step 5
We activate the switch "Enable Remote Desktop" and it will be necessary to confirm the process:
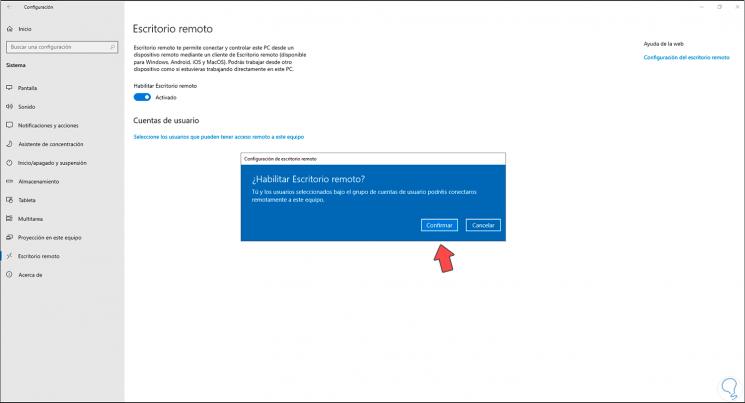
Step 6
We click on "Confirm" to see the active remote desktop in Windows Server 2022:
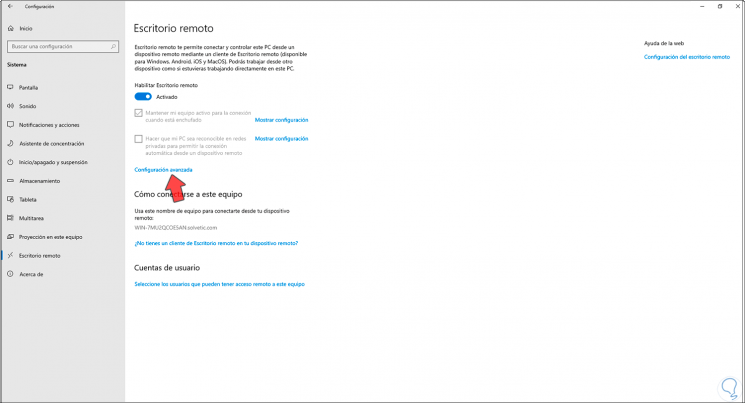
Step 7
We can adjust the settings in each of the active lines, we click on "Advanced settings" for various permissions such as:
- Define the remote port for the connection
- Enable user authentication
- Manage external connections
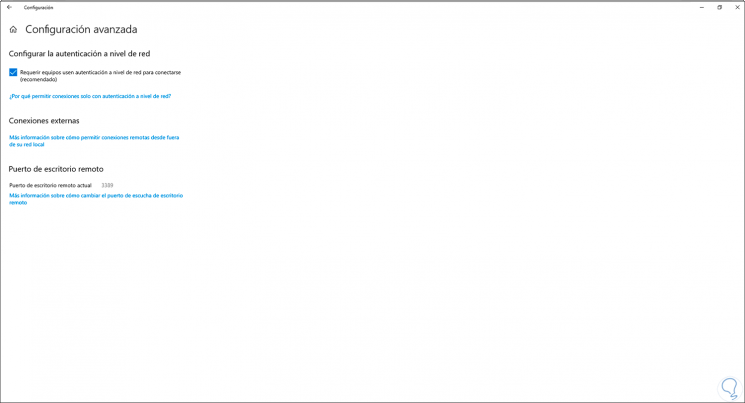
Step 8
Alternatively we can go to the Control Panel and in System click on "Allow remote access":
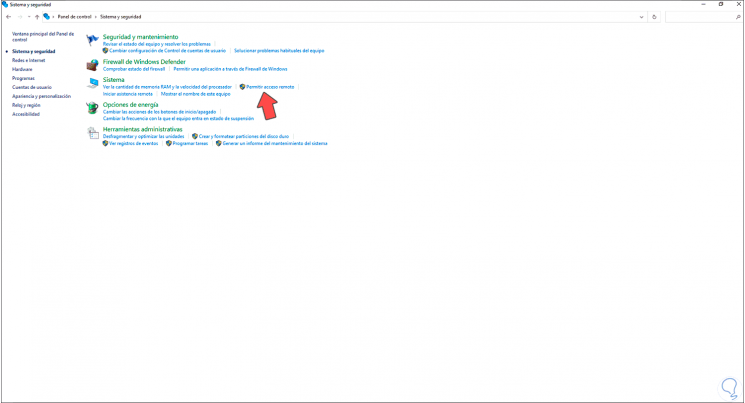
Step 9
The following window will be displayed:
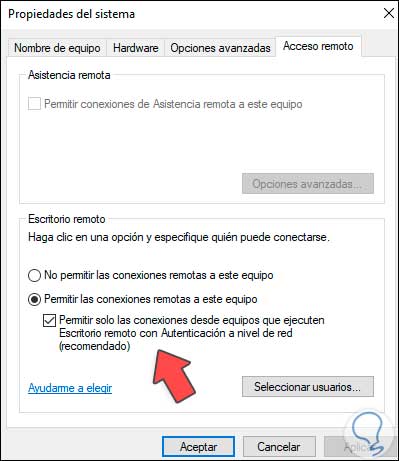
Step 10
There we activate the box "Allow remote connections to this computer" and for security reasons we activate the box "Allow only connections from computers running Remote Desktop with Network Level Authentication".
Click on "Select users" in order to define the users for remote access. There we click on Add to integrate the desired user (s).
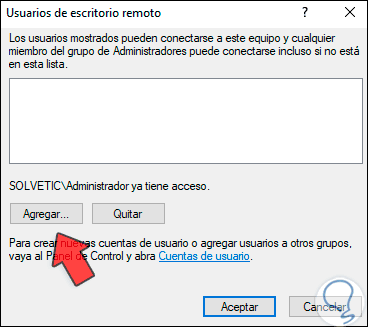
Step 11
From a remote computer we open the remote desktop connection
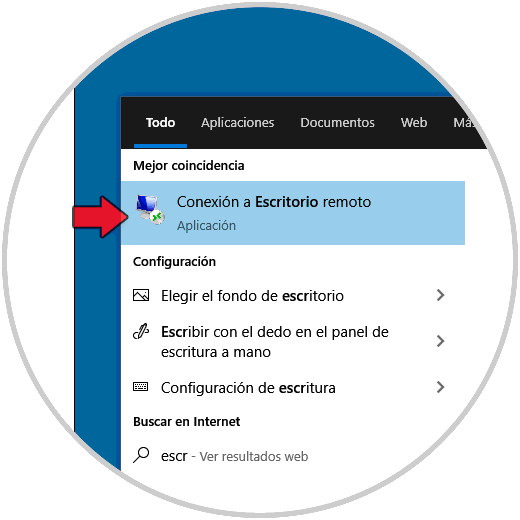
Step 12
We enter the IP of the Windows Server 2022 server:
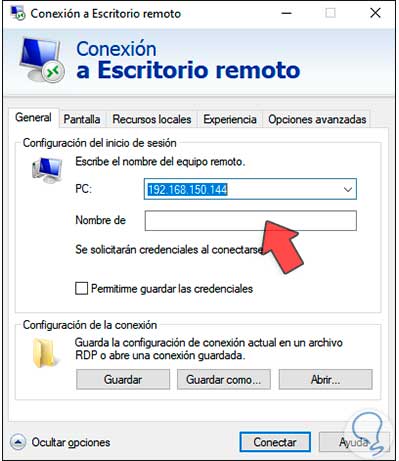
Step 13
We can set some additional parameters, we click Connect to start the process:
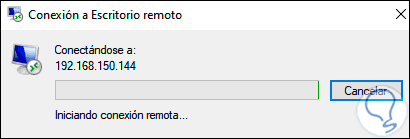
Step 14
After this we are going to enter the access credentials:
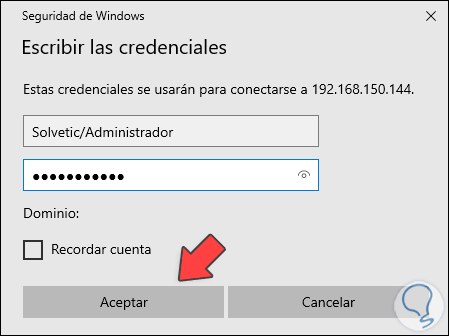
Step 15
Click OK and we confirm the connection:
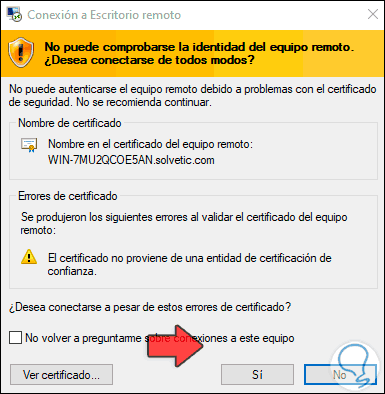
Step 16
We click Yes and if the user does not have remote access or administrator permissions we will see the following message:
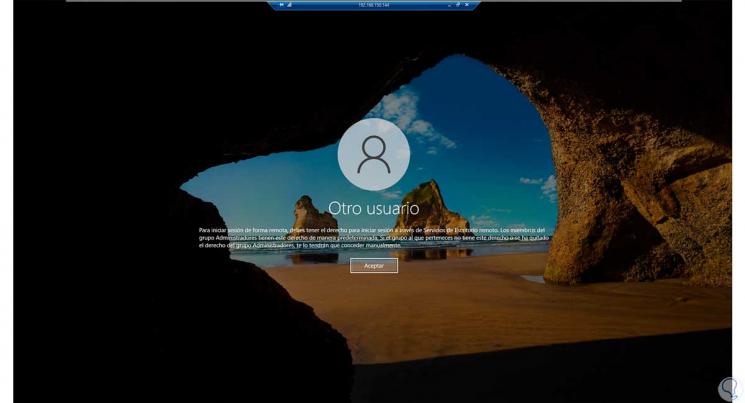
Step 17
If we have permissions, we will see the remote desktop in Windows Server 2022:
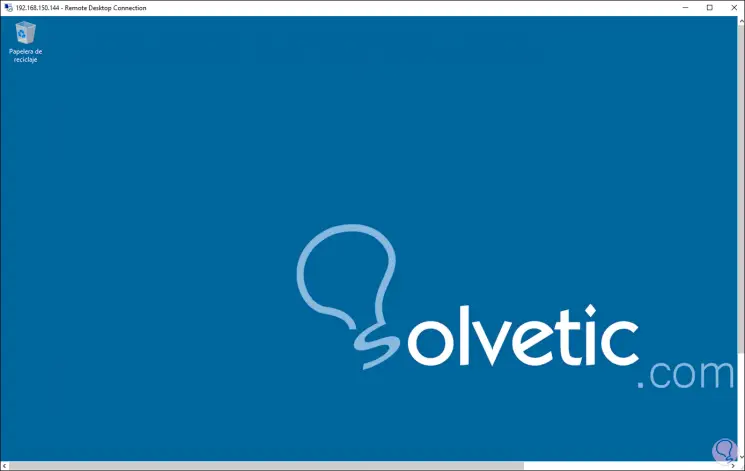
This is the process to activate and connect remotely using Server 2022 Remote Desktop..