The remote in Windows 10 support is made possible by the RDP protocol (Remote Desktop Protocol) with which we achieve a range of management between computers without having to go directly to the physical location of the user, this simplifies many tasks support and control for administrators ..
By default, the port used by Windows Server 2022 for this RDP connection is port 3389 and although this may not be relevant, it can become a cause of vulnerabilities since an attacker can use that port to make his connections and cause effects on the server. and in the information hosted there. Therefore, a good security advice is to change the port and in this way add a touch of security to the system, TechnoWikis will explain the way to achieve this and thus protect the most sensitive information.
To stay up to date, remember to subscribe to our YouTube channel! SUBSCRIBE
How to change remote desktop port in Windows Server 2022
Step 1
We open the Server Manager and in the "Remote Desktop" line we validate that it is enabled:
If not, we must click there and enable it.
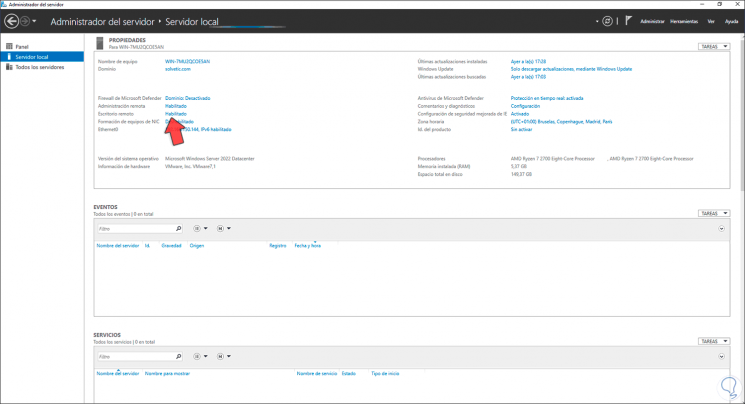
Step 2
Now we open the Registry Editor from the Start menu:
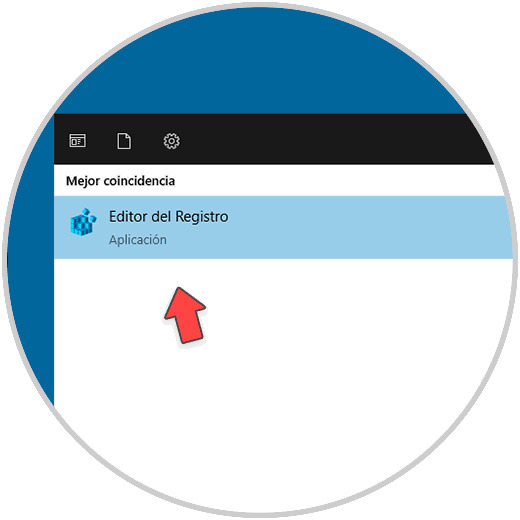
Step 3
In the Editor we will go to the following path:
HKEY_LOCAL_MACHINE \ SYSTEM \ CurrentControlSet \ Control \ Terminal Server \ WinStations \ RDP-Tcp
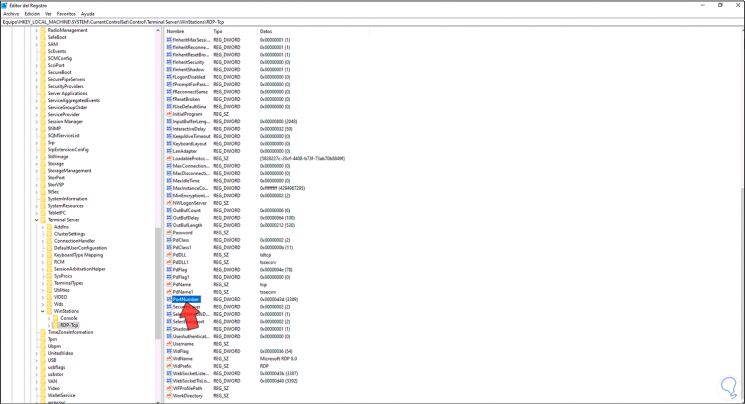
Step 4
We double click on the "PortNumber" value, in the pop-up window we activate the "Decimal" box to see the default port:
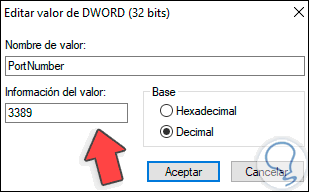
Step 5
We establish the new port:
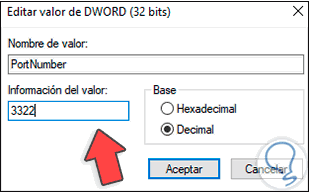
Step 6
We apply the changes.
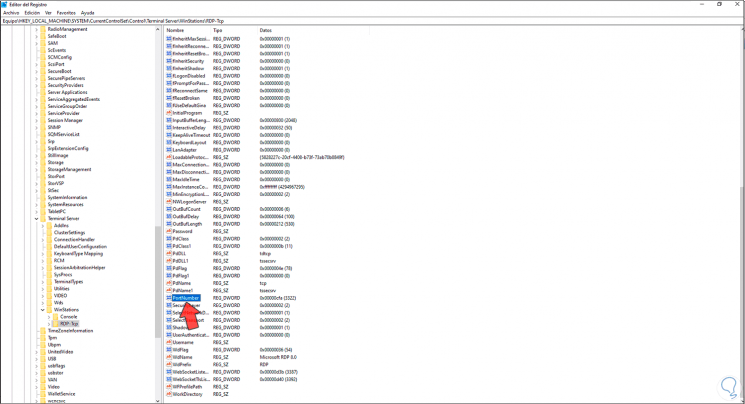
Step 7
Now open the Control Panel and activate the "small icons" box:
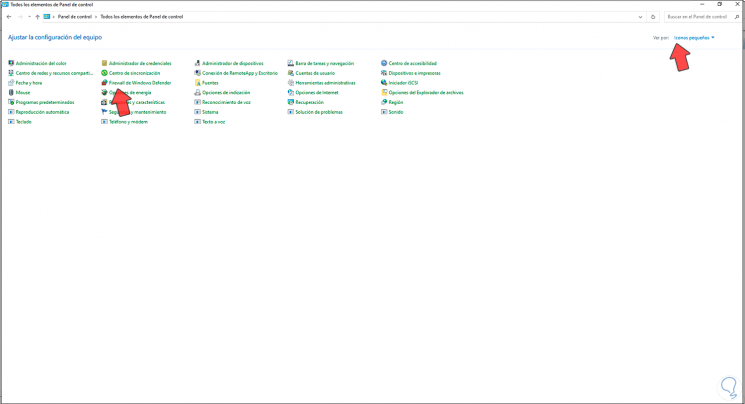
Step 8
We select the line "Windows Defender Firewall" and we will see the following:
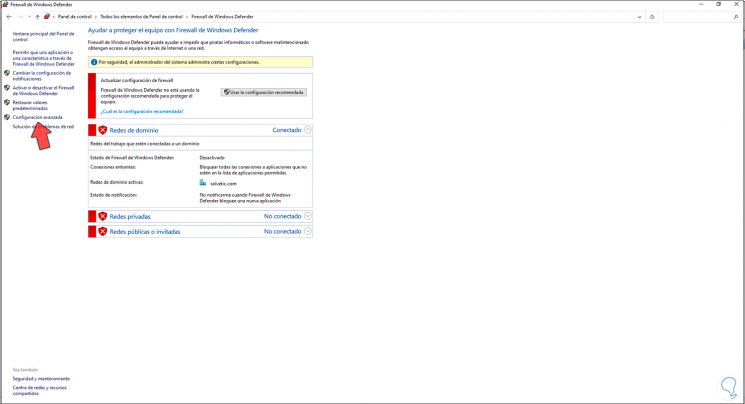
Step 9
We click on "Advanced settings" and then we go to "Inbound rules":
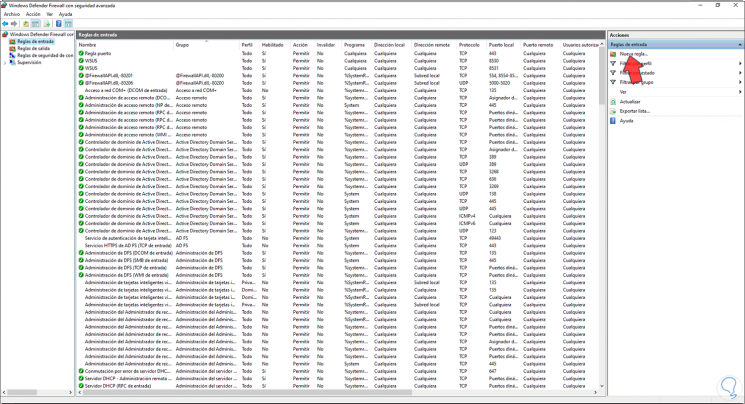
Step 10
We click on "New rule" and in the initial window we activate the "Port" box:
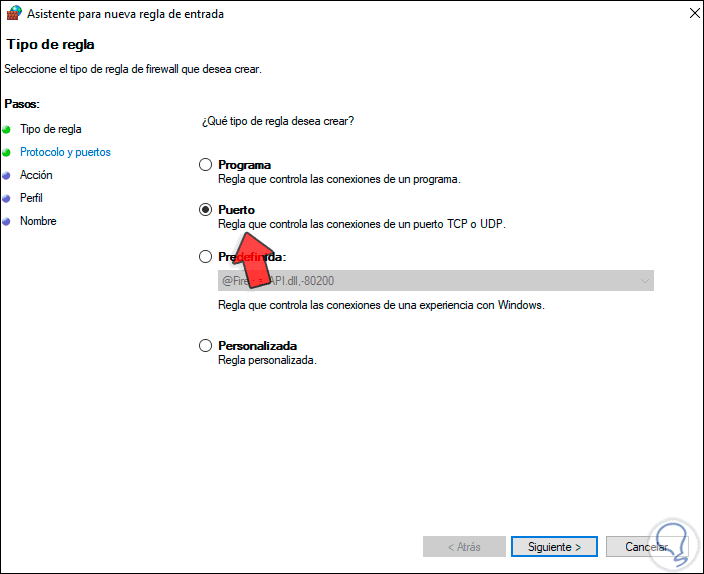
Step 11
In the next window we enter the port we have assigned and configure it as TCP:
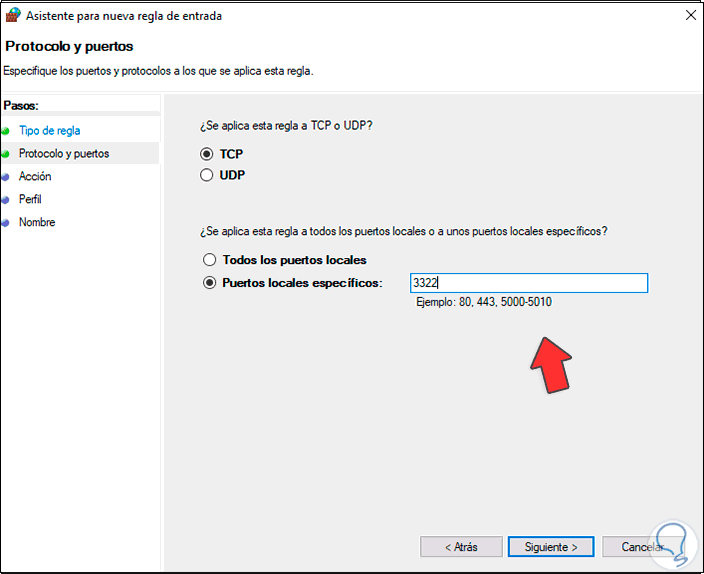
Step 12
Next, we must allow the connection of this port:
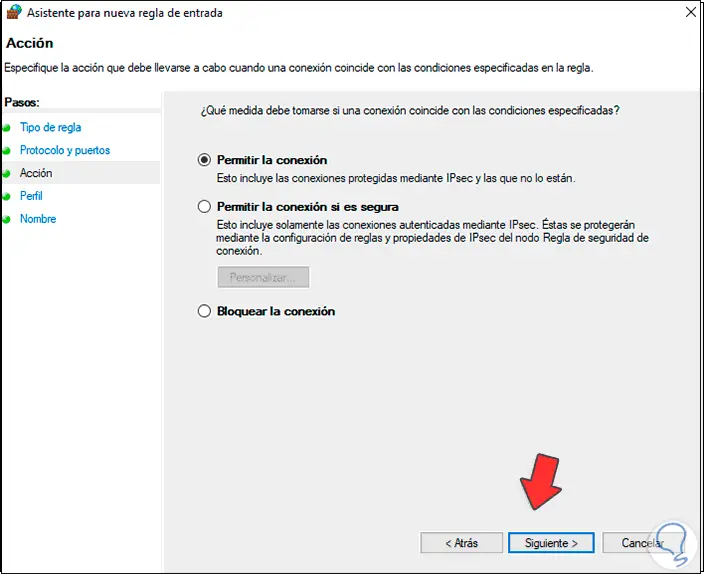
Step 13
Next, we define the profiles in which it will be active:
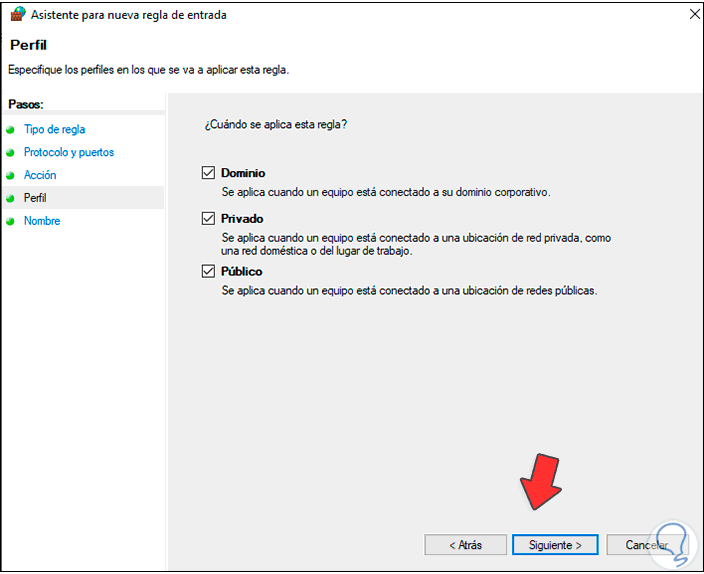
Step 14
We assign a name to the rule to create:
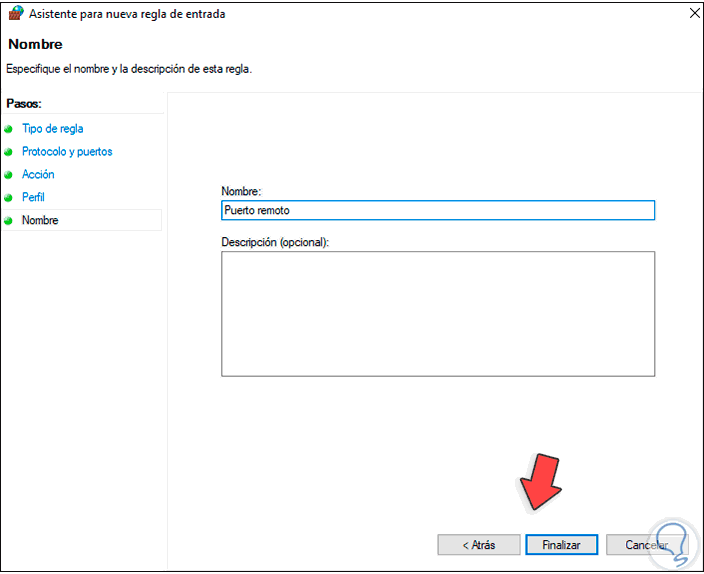
Step 15
Click Finish to complete the process:
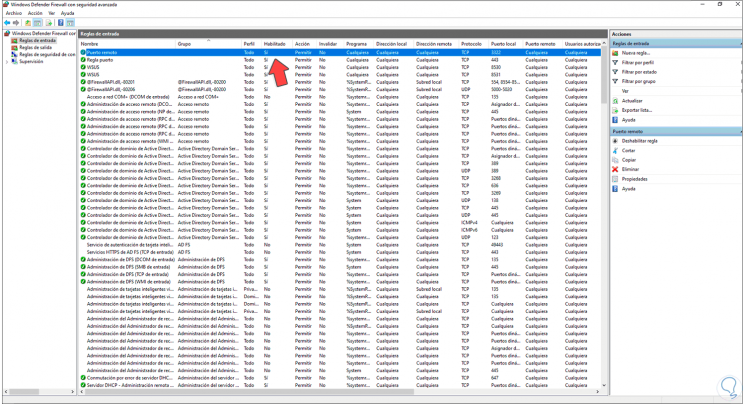
Step 16
Restart Windows Server 2022 to finish the port update process:
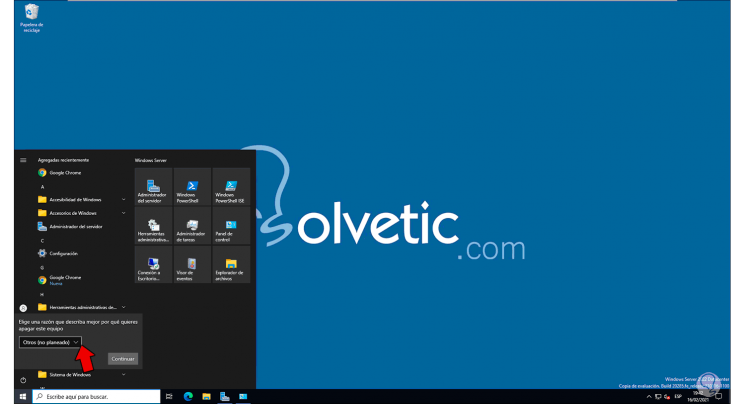
Step 17
When logging in, we open the CMD console and execute the command "ipconfig":
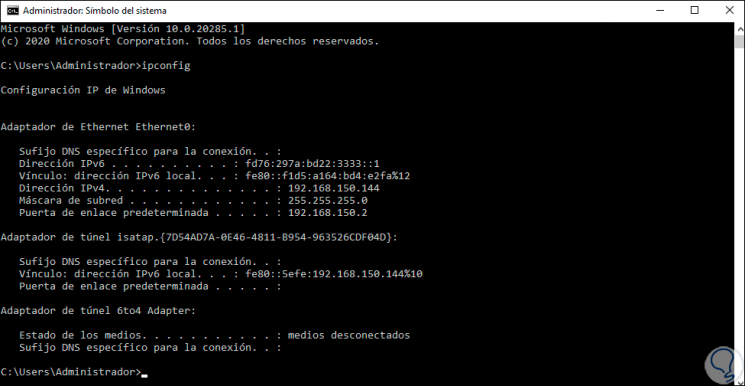
Step 18
We must take into account the IP address for remote access. On the client computer we open Run and enter the command "mstsc":
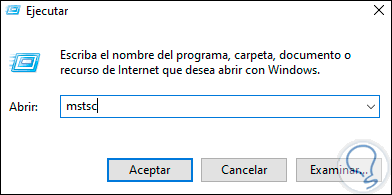
Step 19
In the pop-up window we enter the IP address of Windows Server 2022 with the port we have assigned:
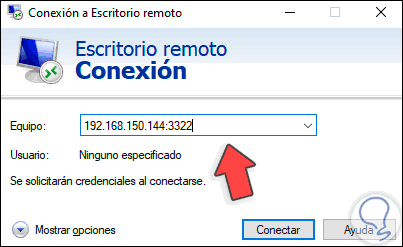
Step 20
Click Connect to enter the credentials to use:
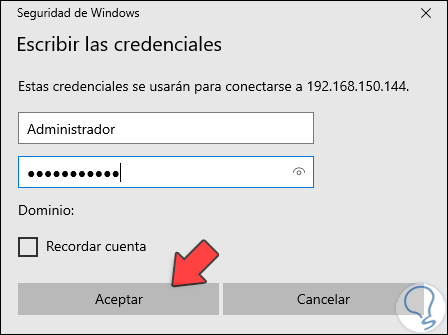
Step 21
By clicking OK we will see the following:
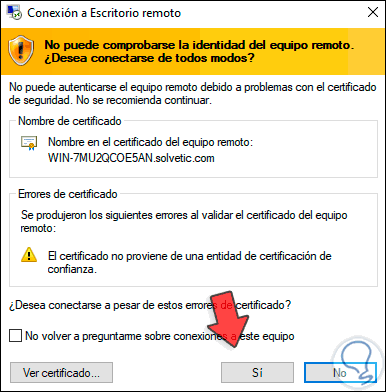
Step 22
It is an issue associated with the certificates, we click Yes to access the equipment remotely through the selected port:
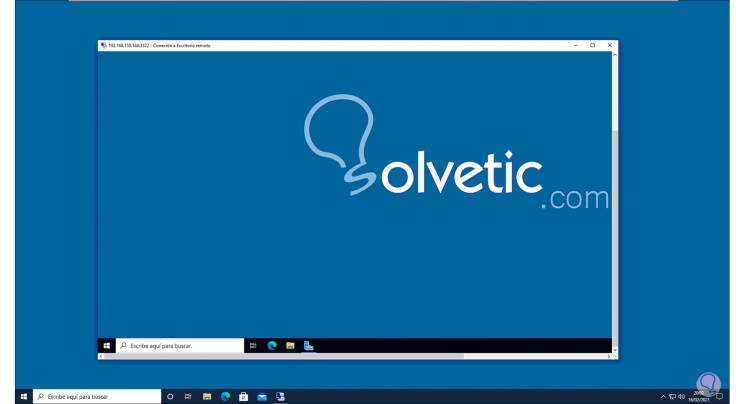
In this way we have changed the Remote Desktop port in Windows Server 2022 to add security to the server..