Windows Sever 2022 is an operating system focused on providing administrators of organizations with the best functions, roles and services so that they have the key resources for this type of action..
Windows Server 2022 is available in an Insider version, that is, tests, since it is a system that still needs to be released, and among its advantages is the possibility of using different languages for its use, this is key for the Administrator , as well If for any reason you need to change the language of Windows Server 2022 TechnoWikis will explain the method to do so through the Lpksetup function.
At the moment it is only possible to change the language of Windows Server 2022 through this method as it is an Insider version.
To stay up to date, remember to subscribe to our YouTube channel! SUBSCRIBE
How to change the language of Windows Server 2022
Step 1
The first thing to do is go to the following link to download the Windows Server 2022 language pack:
Languages Windows server 2022
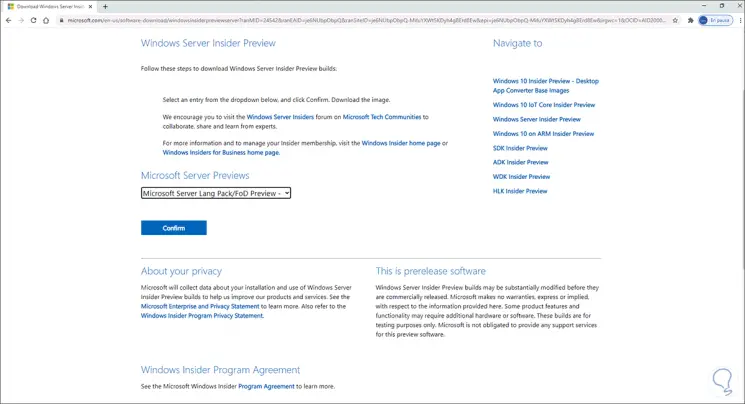
Step 2
There we select the option "Microsoft Server Lang Pack / FoD Preview", when doing this we select the language to download which is only available in English:
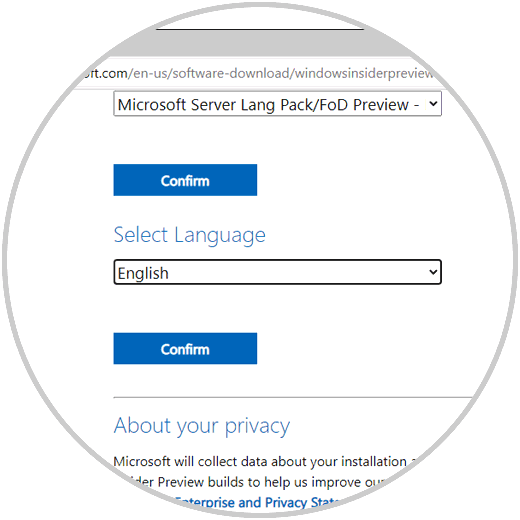
Step 3
After confirming we are ready to download the ISO image:
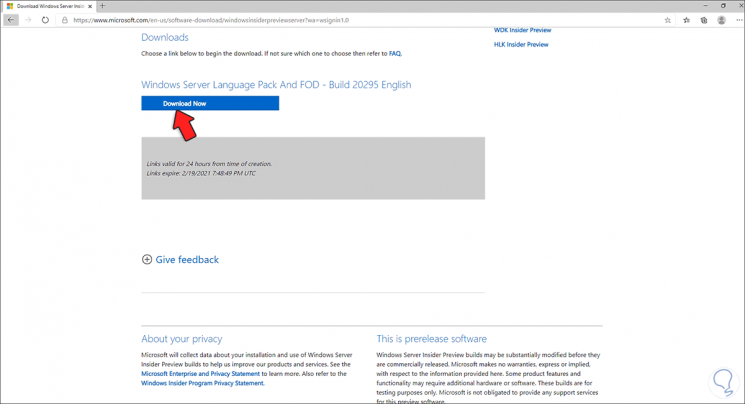
Step 4
Once downloaded, we right click on the ISO image and select "Mount":
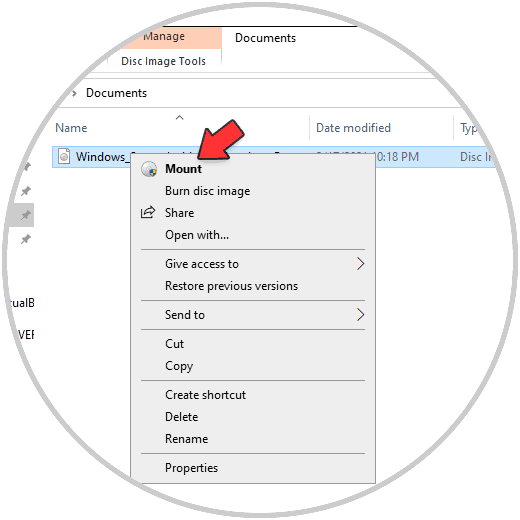
Note
This differs based on the base language of the system, in this case we will change it from English to Spanish.
Step 5
Clicking on Mount will create a virtual drive with the content of the ISO image
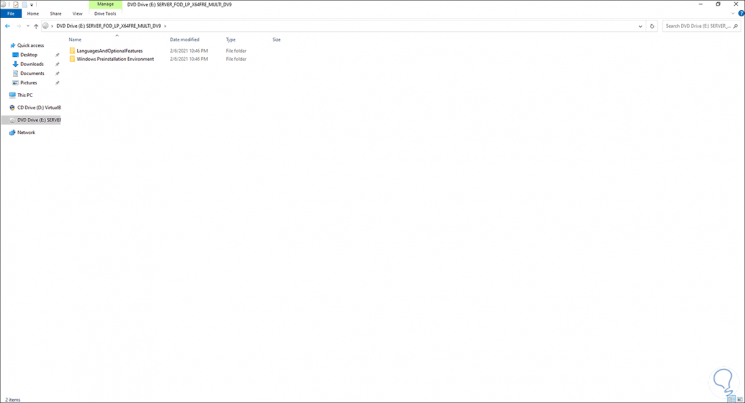
Step 6
Now we open Run from Start:
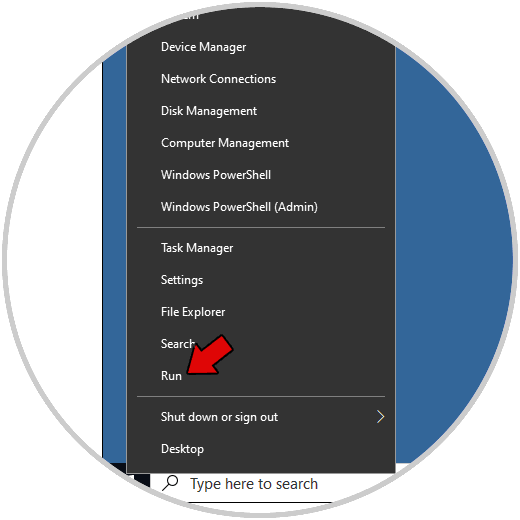
Step 7
We enter the command "lpksetup":
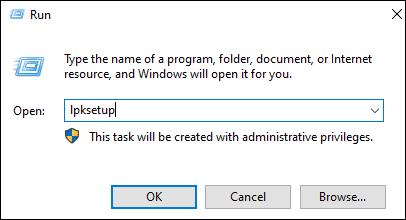
Step 8
The following window will be displayed:
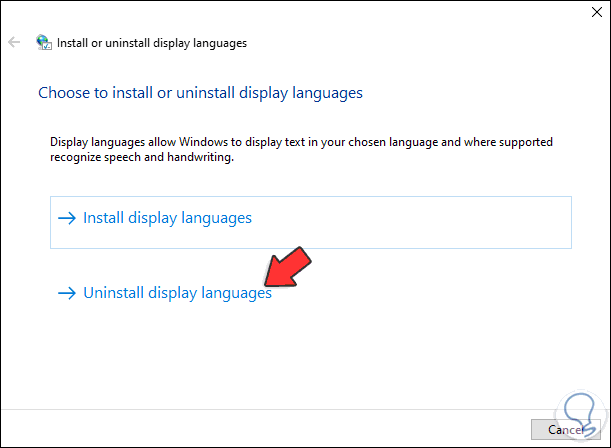
Step 9
We click on "Install display languages" and we will see the following:
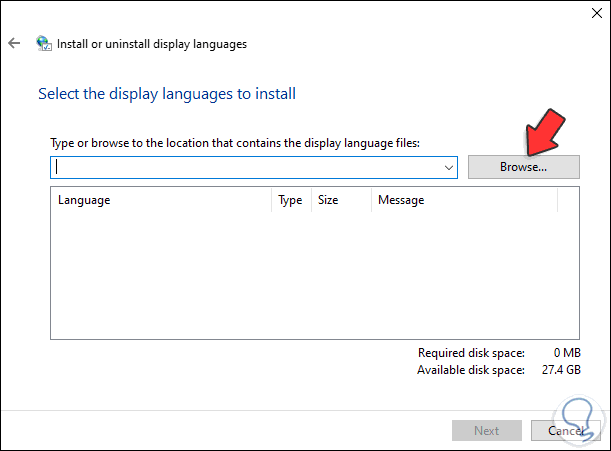
Step 10
We click on Browse to select the desired language, we must go to the virtual unit and go to the section "Windows Server Language Pack x64" and there choose the language:
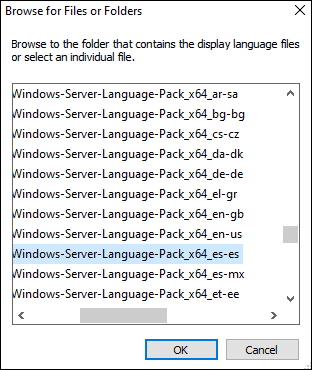
Step 11
In this case, since it is Spanish, we select “es-es”, click on OK and we will see that the selected language is integrated:
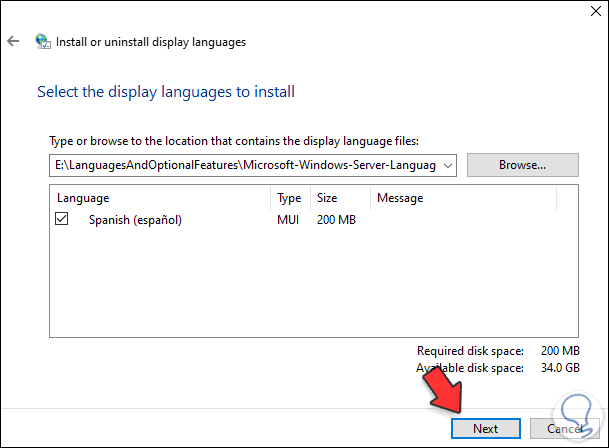
Step 12
We click Next and accept the license of use:
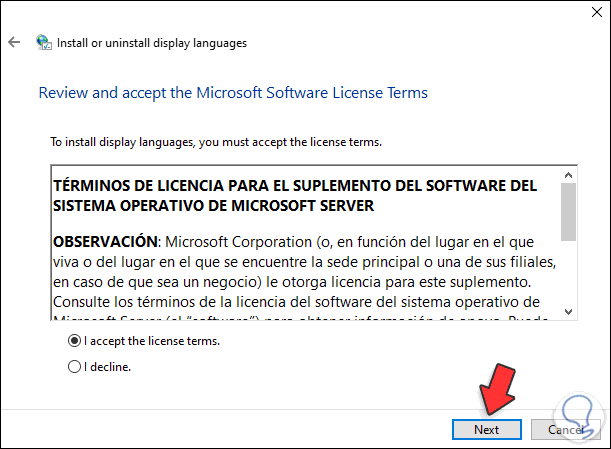
Step 13
Click Next to start the language installation process:
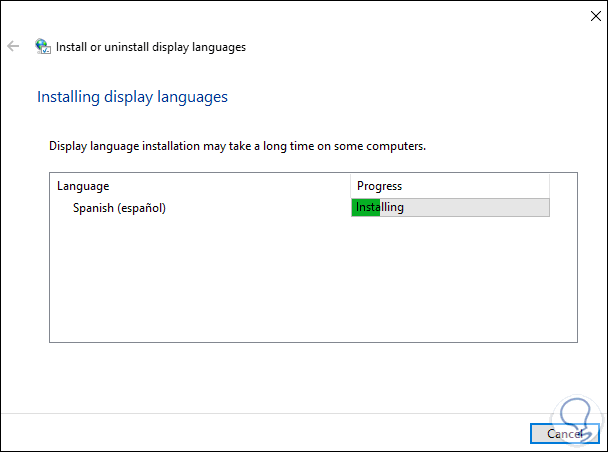
Step 14
At the end we will see the following:
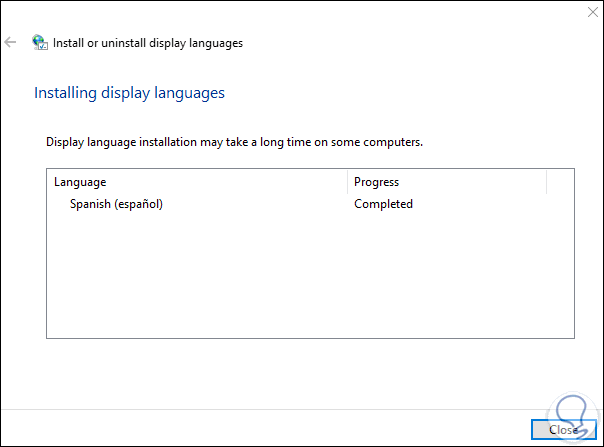
Click Close to close the wizard..
Step 15
Now we go to "Start - Settings - Time & Language - Language", there in the field "Windows Display language" we select the language that we have installed, in this case Spanish:
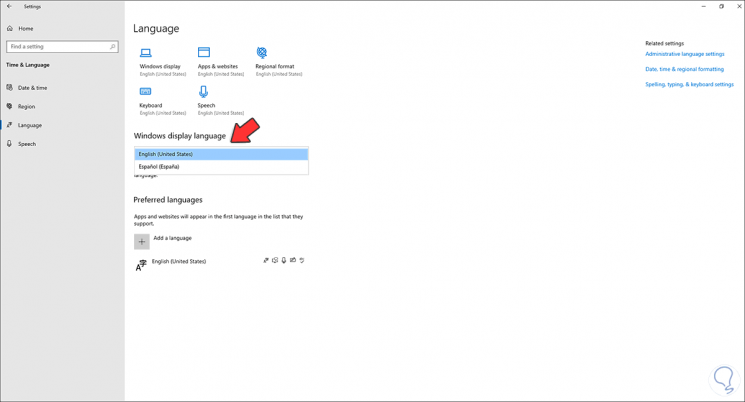
Step 16
When you do this, the following window will be displayed:
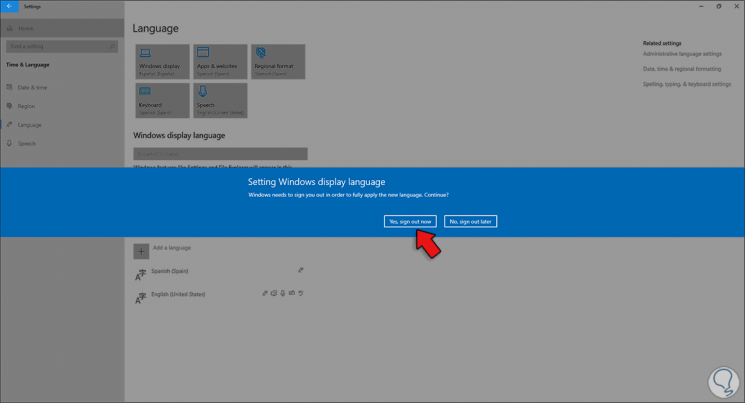
Step 17
You need to log out to apply the changes:
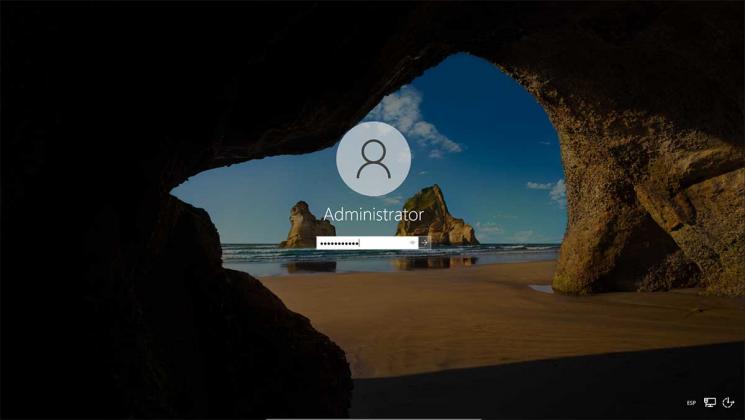
Step 18
When you log in again, Windows Server 2022 will be in the selected language:
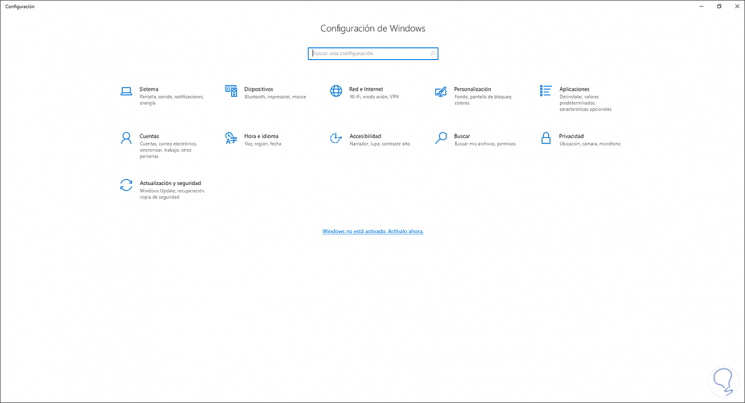
Step 19
We can see the server environment:
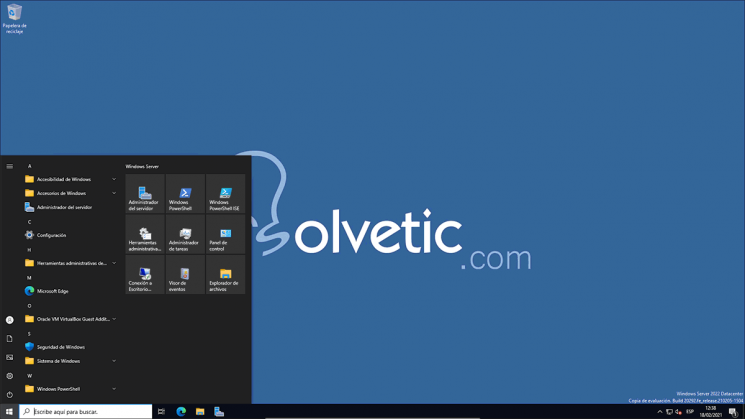
Everything is in the language that has been installed through lpksetup.
This has been the complete process to modify the language of Windows Server 2022 and thus use it in the necessary language..