The new version of Windows Server 2022 is committed to being a comprehensive system for all common administration tasks both at the user and team level..
Windows Server 2022 Features
Windows Server 2022 will have functions such as:
- Supports AES-256-GCM and AES-256-CCM cryptographic suites
- Allows you to copy files in SMB with compression through the Robocopy, compress and Xcopy / compress commands
- SMB Direct protocol over RMDA networks now supports AES-256 encryption
- Native management with Windows Admin Center
In the most fundamental tasks of Windows Server 2022 is its role as a domain controller, actually if Windows Server does not act as a controller it becomes a simple computer.
Windows Server as a domain controller
By acquiring the role of domain controller it will be possible to:
- Manage third-party software and applications to grant to client computers
- Be capable of being a DNS server (Domain Name System) to resolve the names of the network
- Manage and control user and team policies
When the Active Directory role is installed, the option is given to promote Windows Server 2022 as a controller and we will see it step by step in this tutorial..
To stay up to date, remember to subscribe to our YouTube channel! SUBSCRIBE
How to promote Windows Server 2022 to domain controller
Step 1
We open the Server Manager, we will see the following:
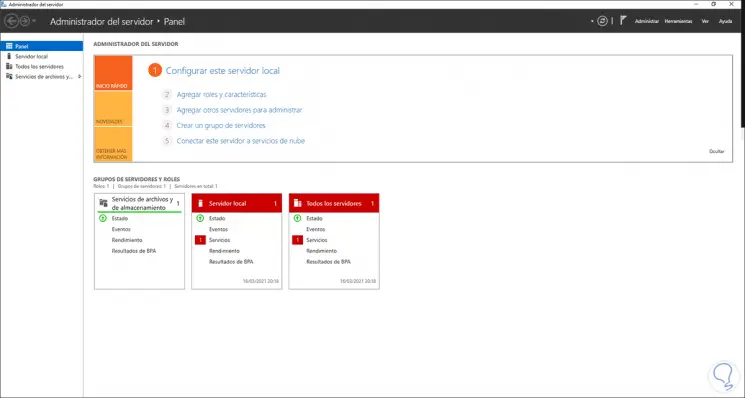
Step 2
We click on "Add roles and characteristics", the following wizard will be displayed:
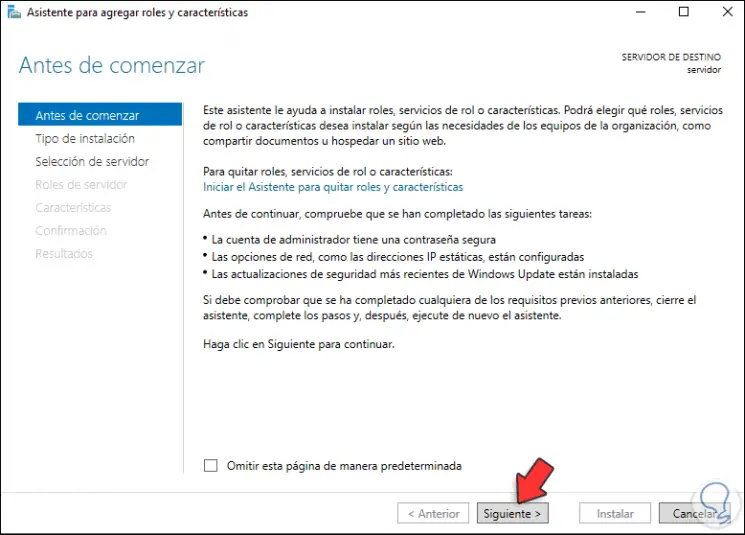
Step 3
We click on Next and activate the "Feature-based or role-based installation" box:
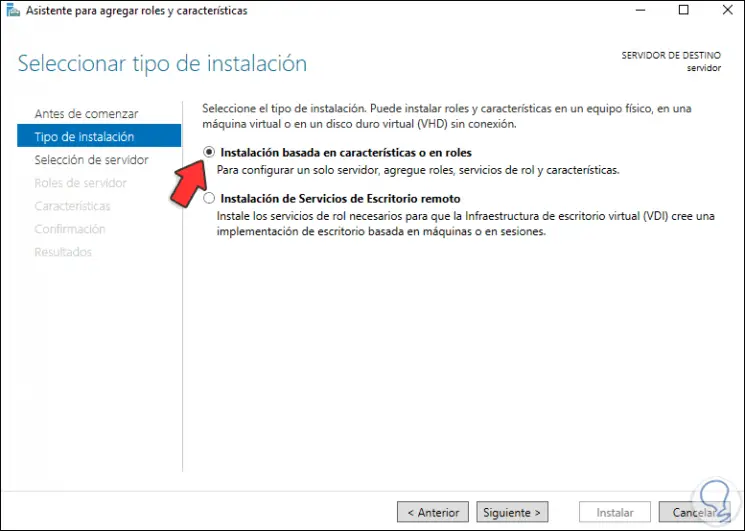
Step 4
Then we select the server:
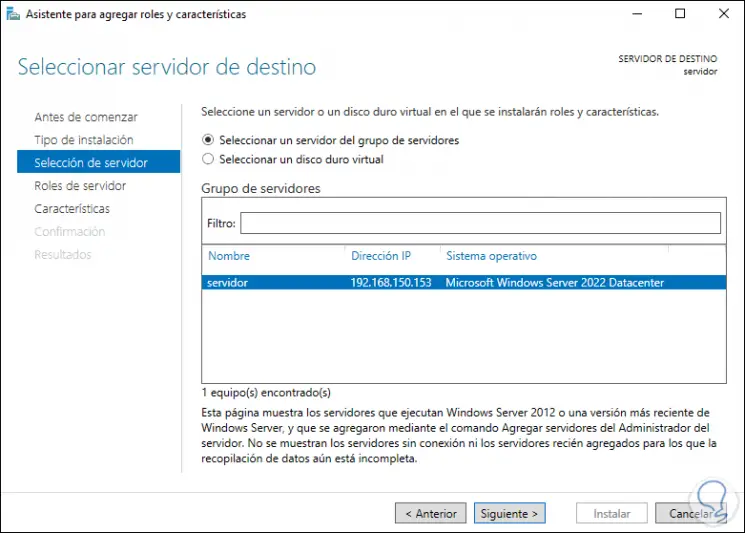
Step 5
In the "Server Roles" section we select "Active Directory Domain Services":
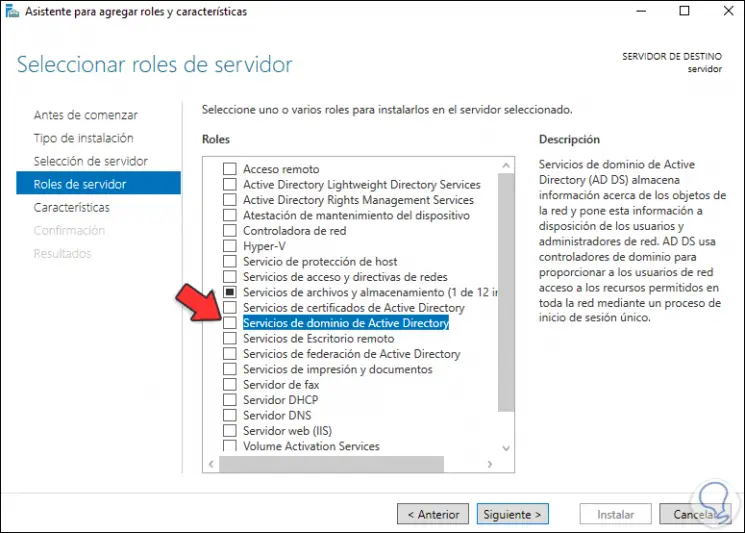
Step 6
By activating this box, the following will be displayed:
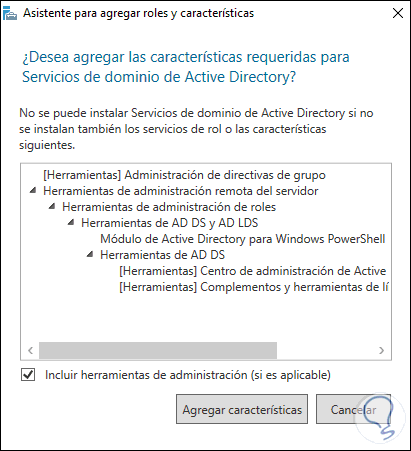
Step 7
We click on "Add features" and the role will be selected:
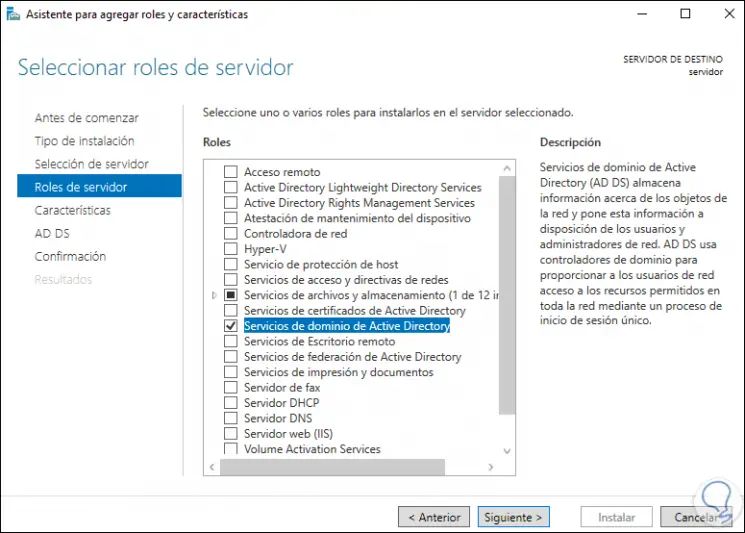
Step 8
Click Next and in the Features section we don't add anything:
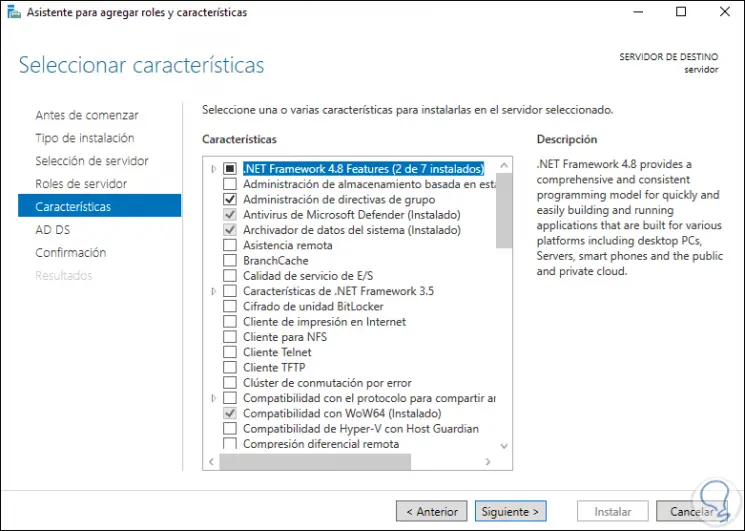
Step 9
In the next window we will see a summary of the role to install in Windows Server 2022:
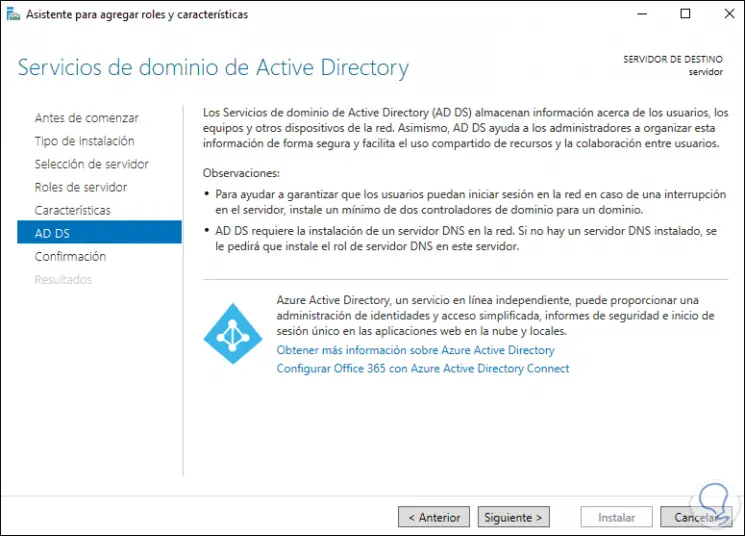
Step 10
We click Next to see a summary of the role to install:
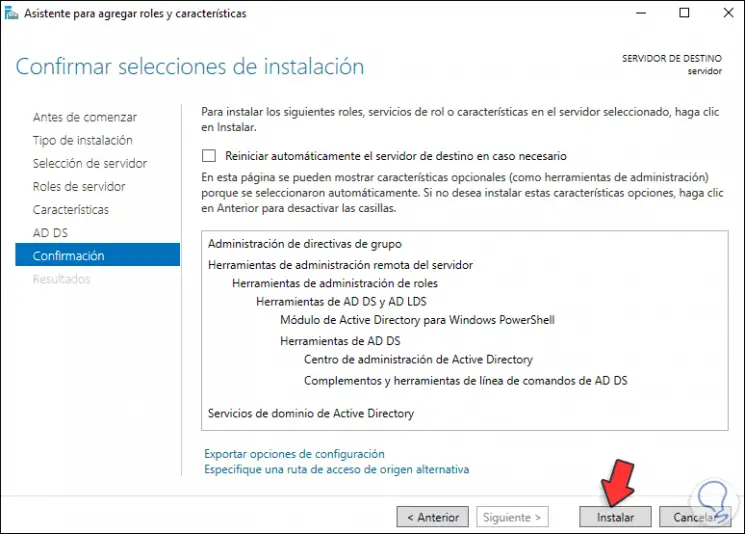
Step 11
Click Install to start the process:
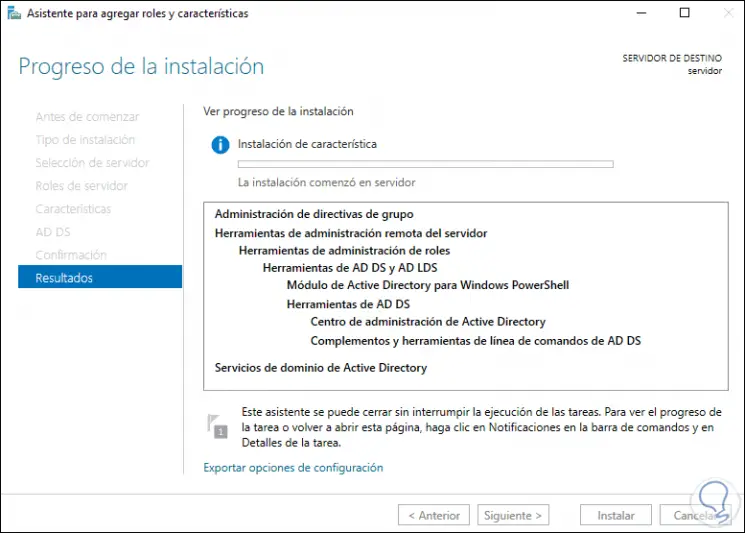
Step 12
At the end of the role installation we will see the following:
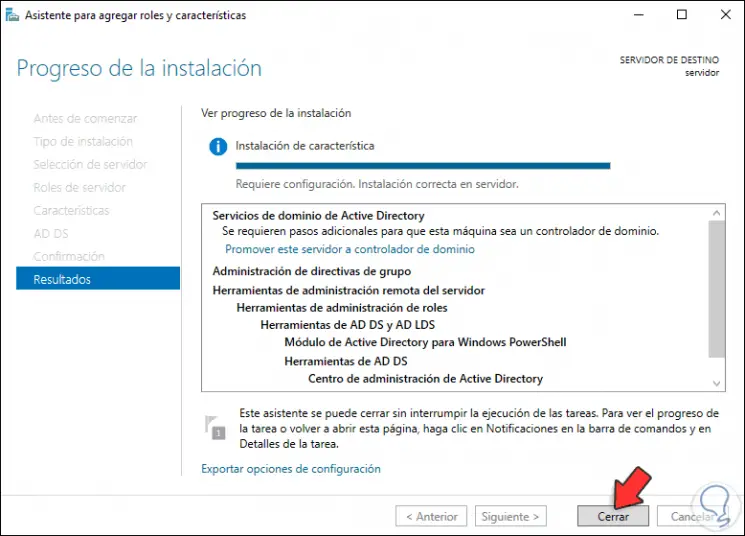
Step 13
We click on Close, after this at the top we click on "Promote this server to domain controller":
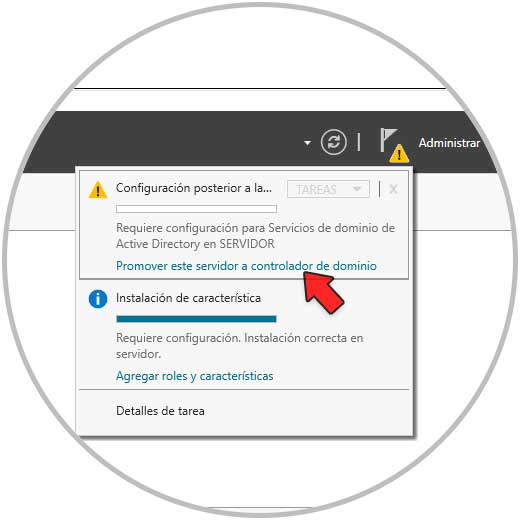
Step 14
The following wizard will be displayed, there we activate the "Add a new forest" box and enter the domain name:
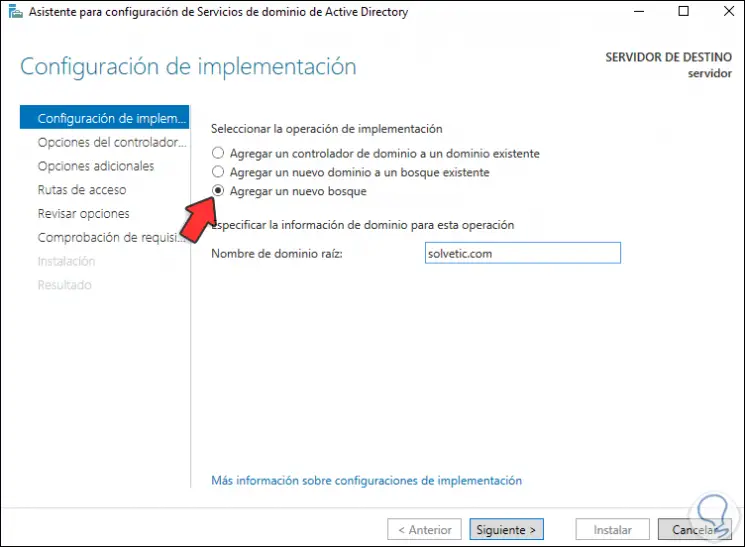
Step 15
Click Next to define the functional level and enter the DSRM password:
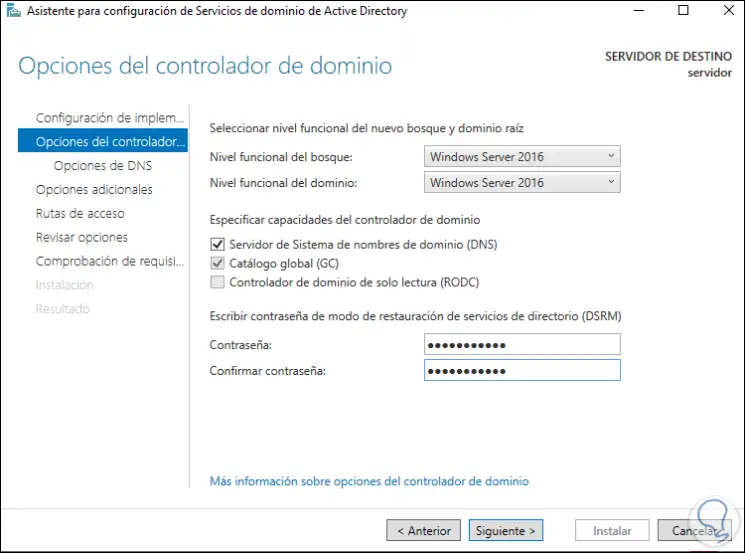
Step 16
In the next window we will see the following message:
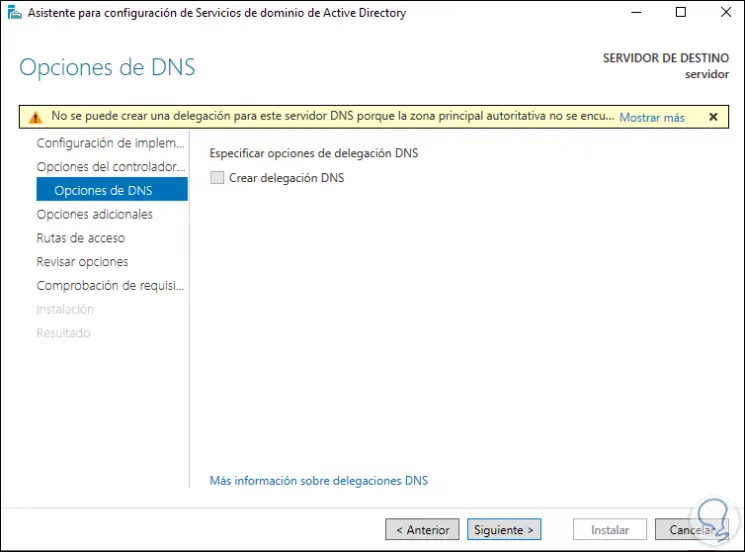
Step 17
We click Next to see the NETBIOS name of the server:
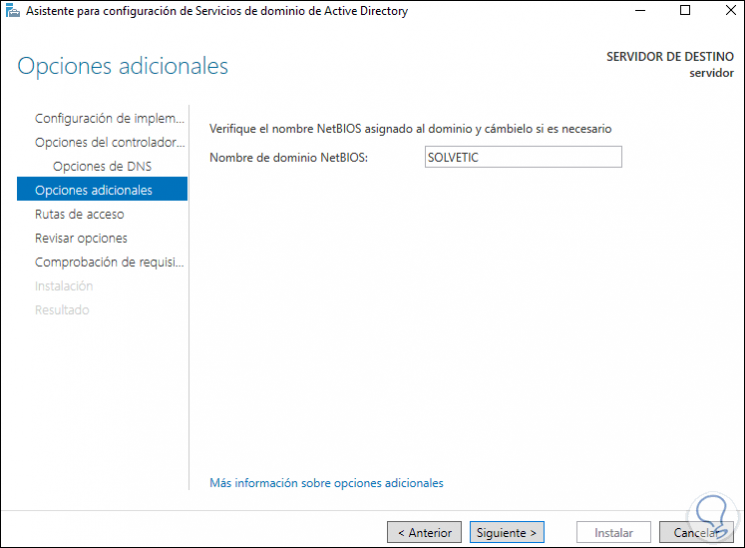
Step 18
Then we will see the paths where Windows Server hosts the data:
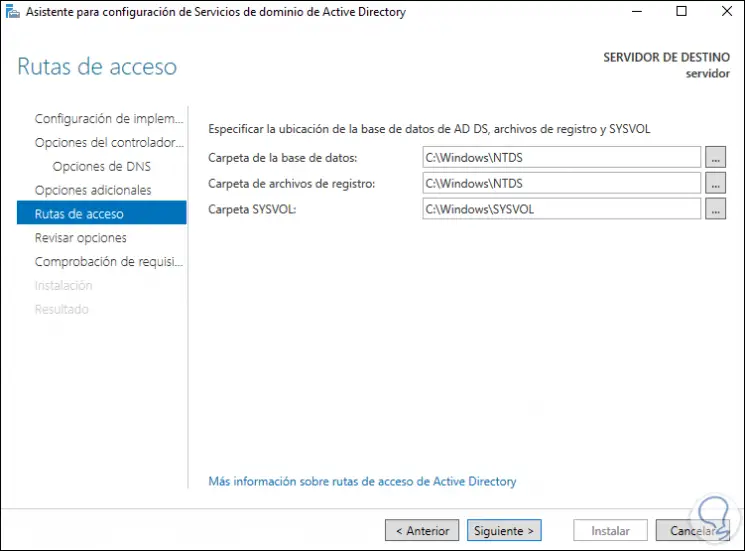
Step 19
In the next window we access the summary of the server promotion task:
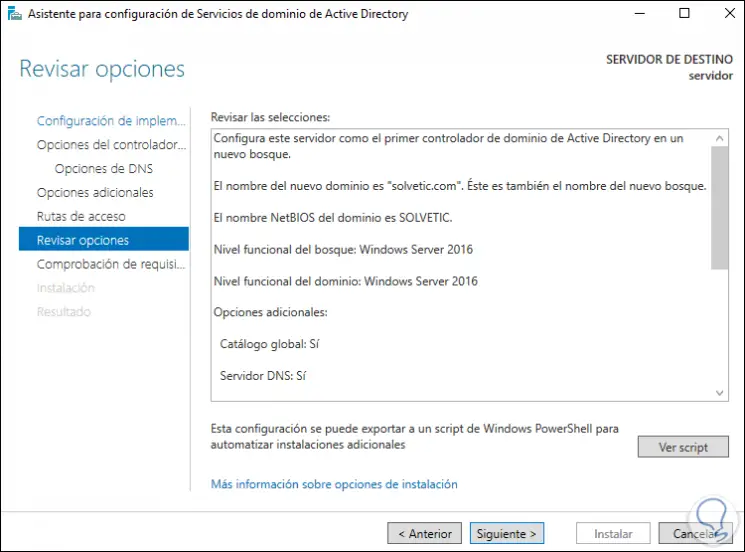
Step 20
Click Next to validate the minimum promotion requirements:
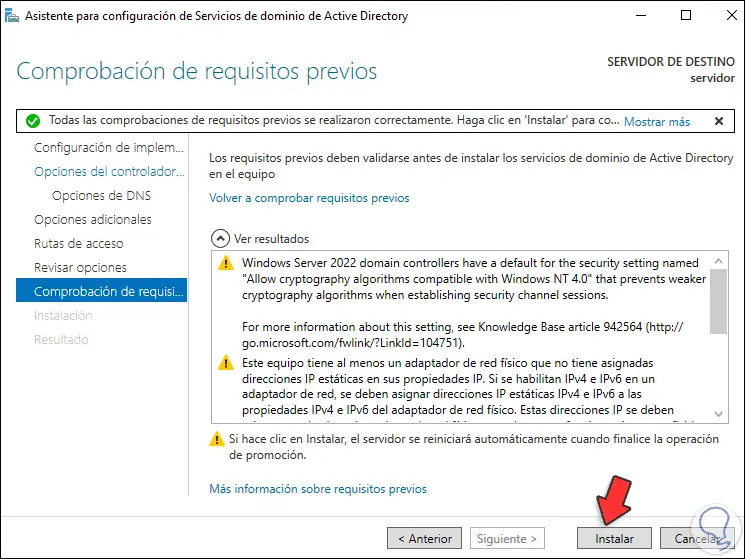
Step 21
Click "Install" to start the process of promoting Windows Server 2022 to domain controller:
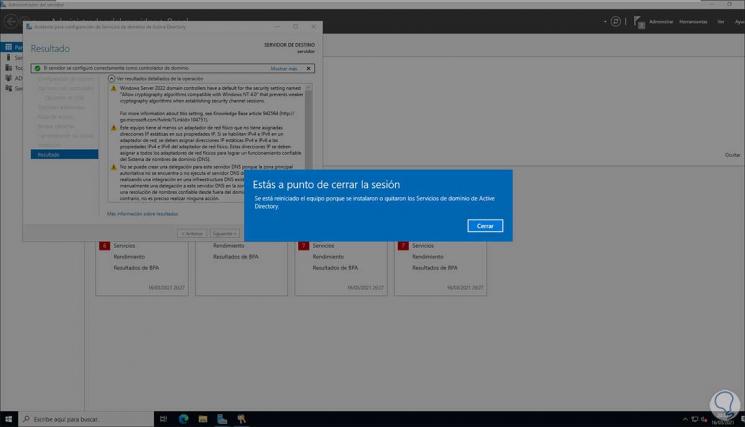
Step 22
Click Close and restart Windows Server 2022:
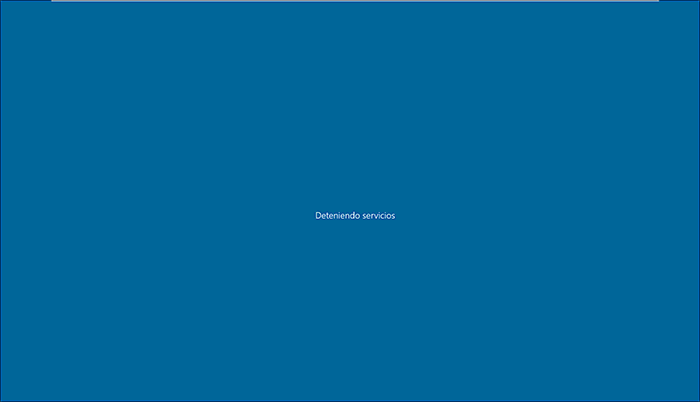
Step 23
We log in and we can see that the selected domain has already been integrated:
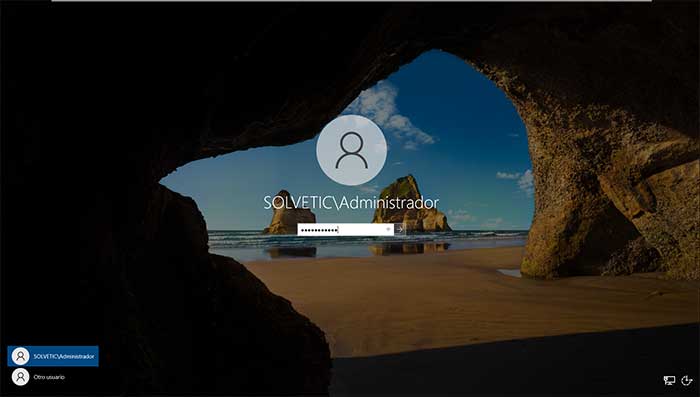
Step 24
We validate the domain registered in Server Administrator:
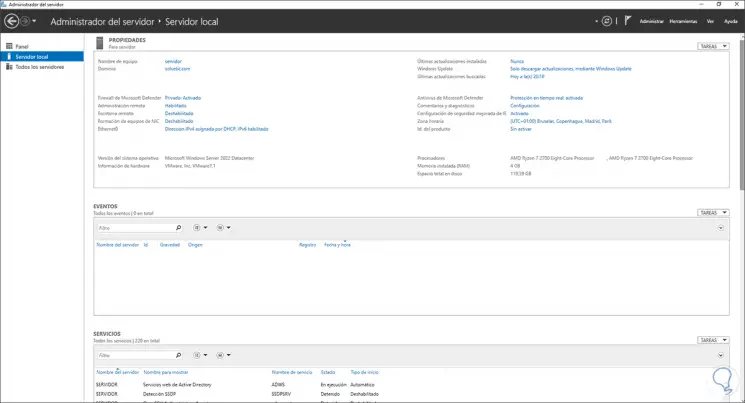
The task of promoting Windows Server 2022 to a domain controller has been that simple.