Windows Server 2022 is the next edition of Windows Server and it is complete in terms of functions and roles, but something that has been, is and will continue to be key in any type of organization is to integrate the computers to the domain, after this the computer will be called client computer and allows the administrator to perform tasks such as:
Windows Server 2022 Domain
Requirements for domain
To add a computer, in this case Windows 10, to a domain in Windows Server 2022 we require the following:
- Windows 10 Enterprise or Professional, this since Windows 10 Home does not allow adding the computer to the domain.
- Have a domain from Windows Server 2003 onwards.
- Have an account that is a member of the domain
TechnoWikis will explain how to add a computer to the domain in Windows Server 2022..
To stay up to date, remember to subscribe to our YouTube channel! SUBSCRIBE
How to join a client to a Windows Server 2022 Domain
Step 1
We go to the server, there we check the version of Windows Server with "winver":
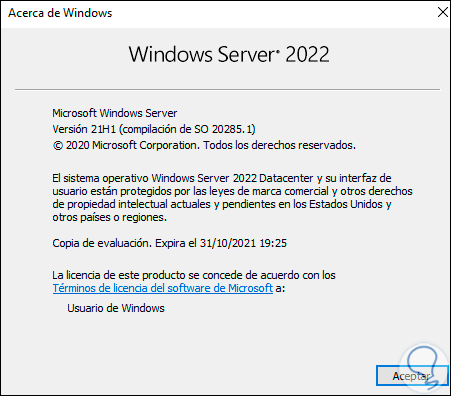
Step 2
After this we open the Control Panel and go to Networks and Internet:
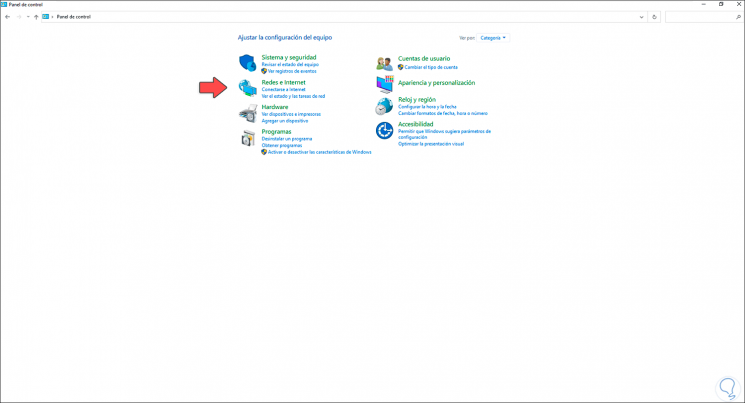
Step 3
In the next window we select "Network and Sharing Center":
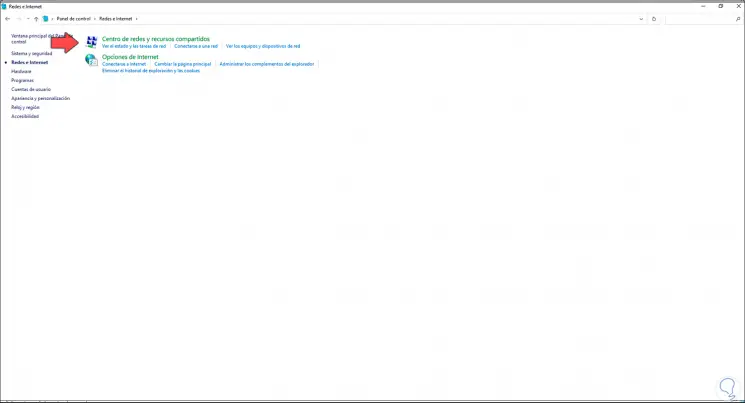
Step 4
We click on "Change adapter settings":
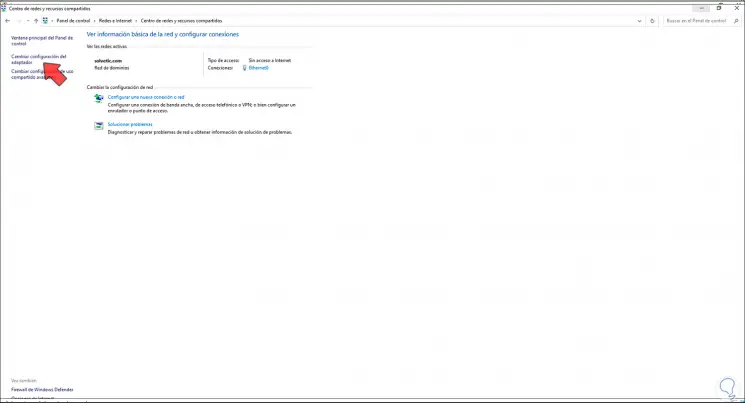
Step 5
Now we right click on the adapter and select "Properties":
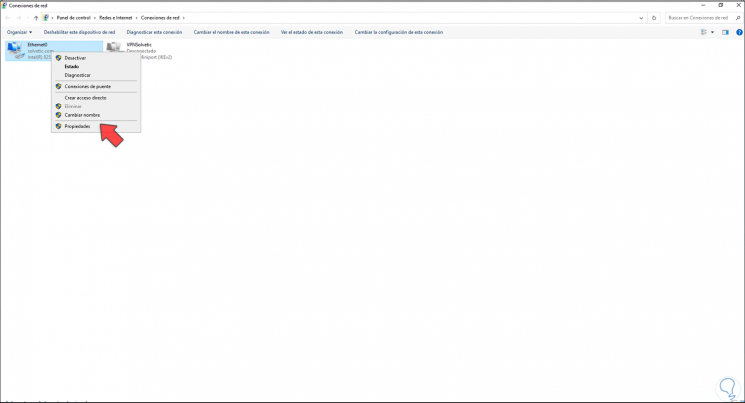
Step 6
In the pop-up window we select "Internet Protocol version 4" and click on "Properties":
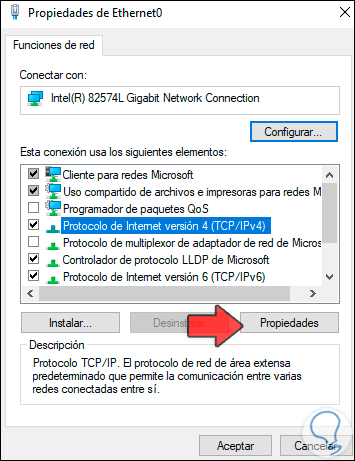
Step 7
Now we are going to see that the server's IP configuration is correct:
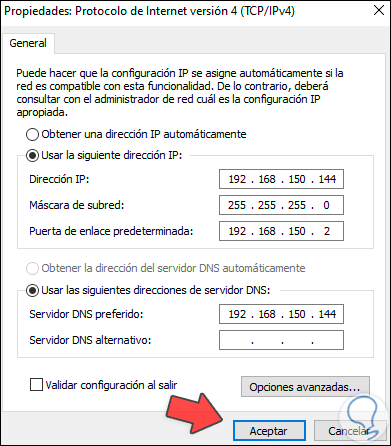
Step 8
In this case, it is vital that in the line "Preferred DNS server" is the IP address of the computer since the client computers must use that as their DNS. We leave the configuration.
On the client computer we go to the Control Panel, then to Networks and Internet and select "Center of networks and shared resources":
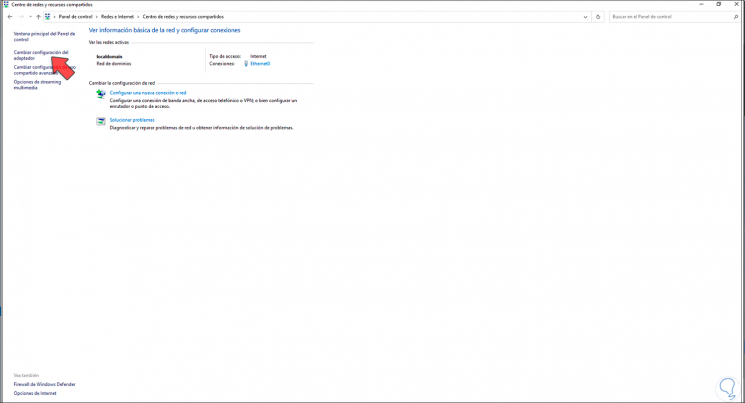
Step 9
We click on "Change adapter settings" and in the next window we right click on the adapter and select "Properties":
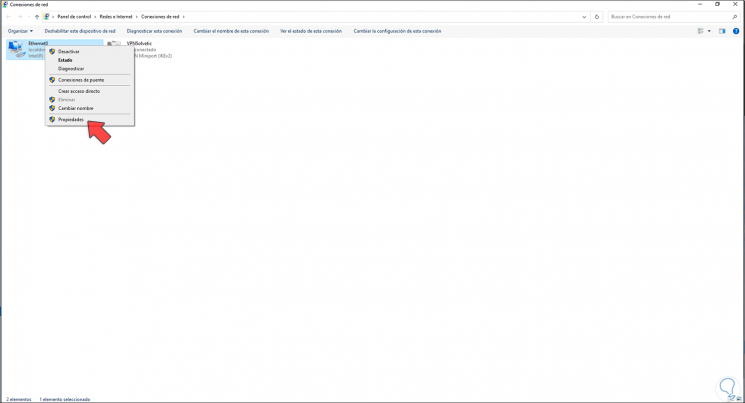
Step 10
We select "Internet Protocol version 4" and click on "Properties":
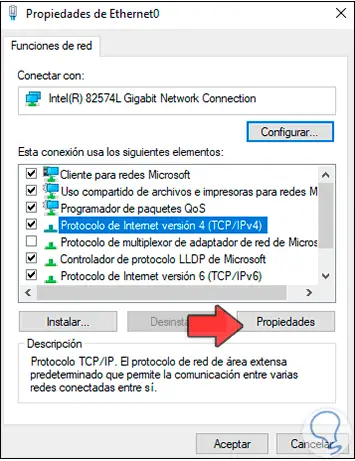
Step 11
In the displayed window, check the box "Use the following DNS server addresses" and in "Preferred DNS server" we enter the IP address of Windows Server 2022:
We apply the changes and exit the configuration.
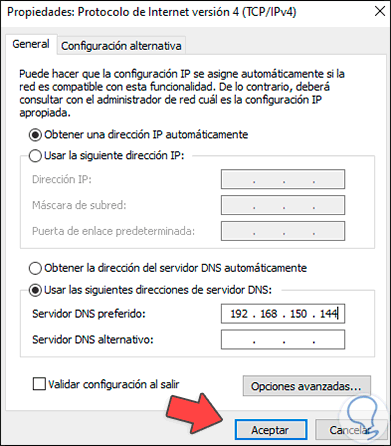
Step 12
In the Windows 10 search engine we enter "advanced settings", select "Advanced system settings":
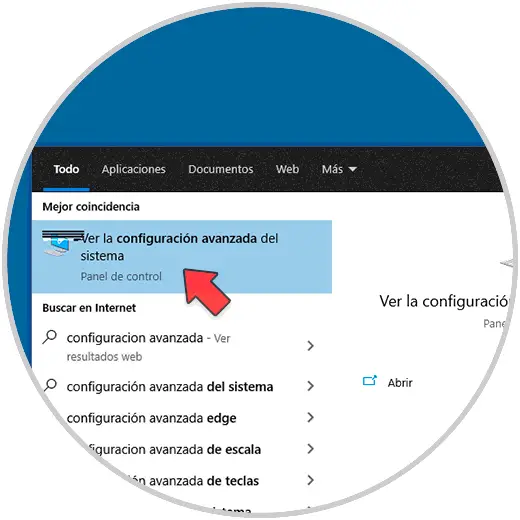
Step 13
We click there and in the pop-up window we go to the "Team name" tab:
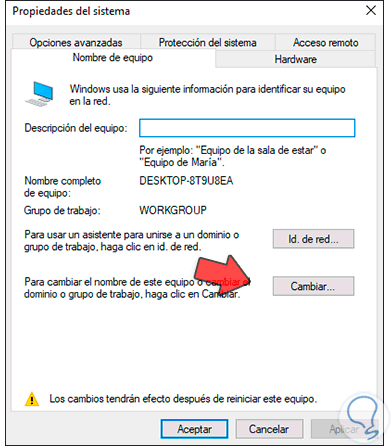
Step 14
We click on "Change" and after that we activate the "Domain" box and enter the domain name:
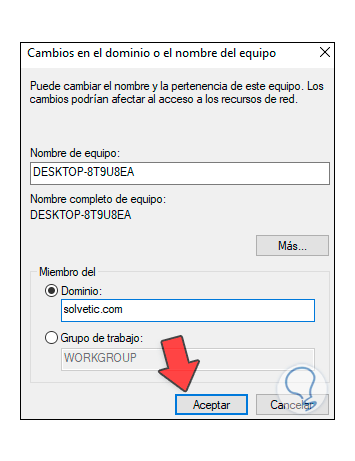
Step 15
We click on "Accept" and it will be necessary to enter the domain administrator credentials:
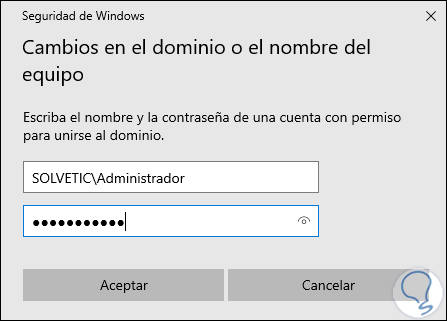
Step 16
Click OK and after a moment the computer will join the domain:

Step 17
We click OK and we will see the following:

Step 18
Click OK and then click "Close", we will see the following message:
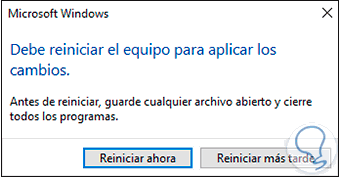
Step 19
Restart the client computer by clicking "Restart now":
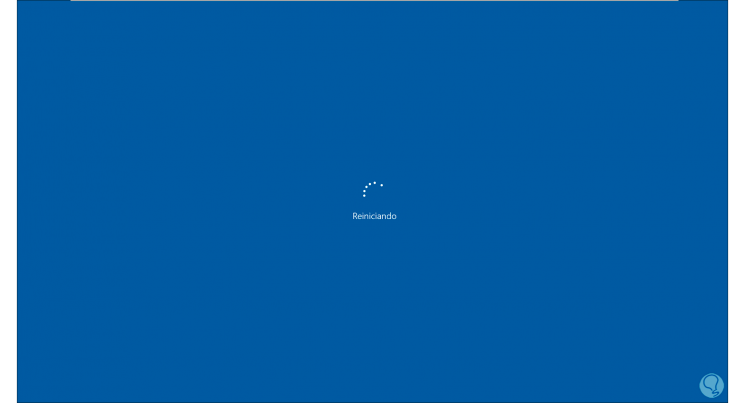
Step 20
When logging in, we go to About and there it is possible to see that the equipment has been successfully added to the selected domain:
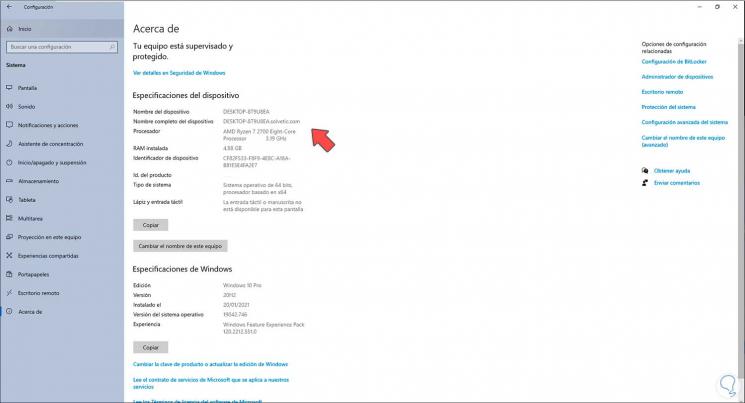
Step 21
We go back to the server, in Windows Server 2022 we go to the Server Manager and select "Tools - Active Directory Users and Computers":
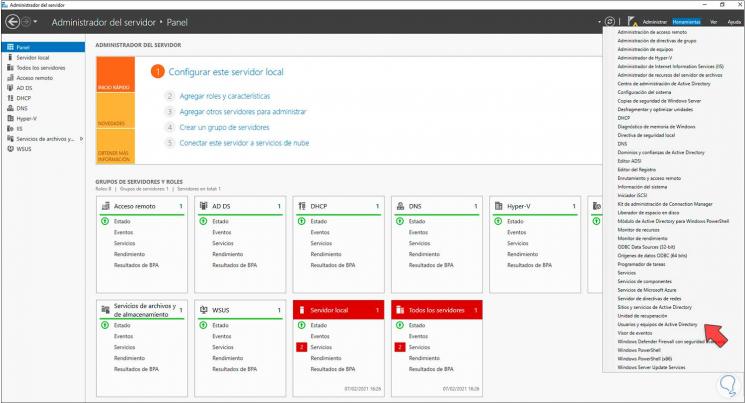
Step 22
In the displayed window we go to the "Computers" section and it will be possible to see the previously added equipment:
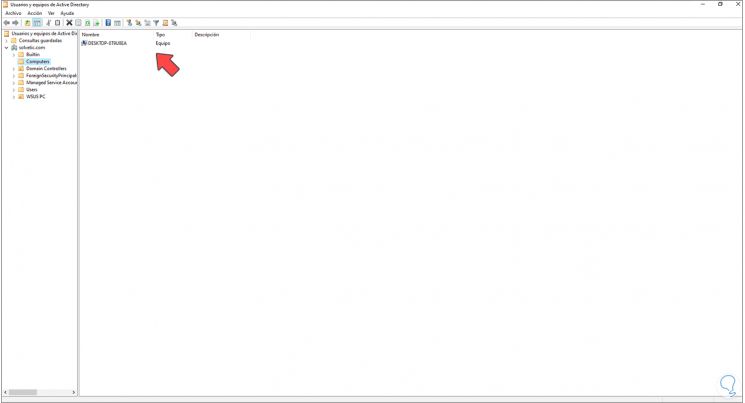
This has been the (simple) procedure to link a computer to a domain in Windows Server 2022 and thus be able to manage it according to the established policies..