The domain controller is one of the essential parts of Windows Server 2022 since thanks to it we can have full control over the domain objects (users or computers) and also with the controller we get the maximum benefit from what Windows Server offers ..
If we have an already established domain controller and for some reason it is required to execute a task such as moving the server, changing the domain name, etc., the demotion of the domain controller is required , but when performing this action it will no longer be domain controller, it is still in the domain, but as part of a workgroup, and later if it is the case we can upload it back to domain controller.
Let's see how to demote a domain controller in Windows Server 2022..
To stay up to date, remember to subscribe to our YouTube channel! SUBSCRIBE
Downgrade a Windows Server 2022 domain controller
Step 1
For this we open the Server Manager and go to "Manage - Remove roles and functions":
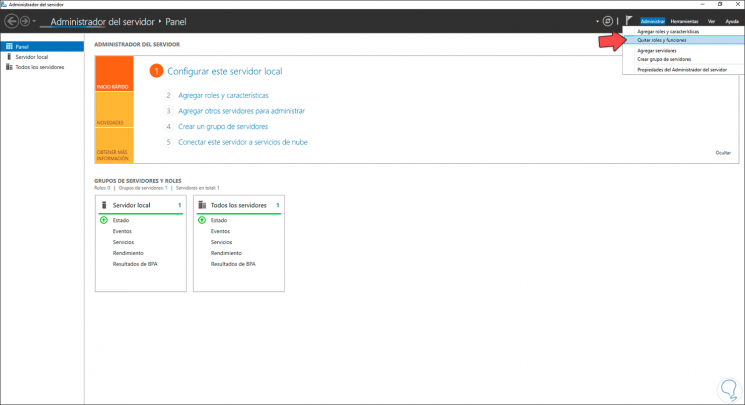
Step 2
The following wizard will open:
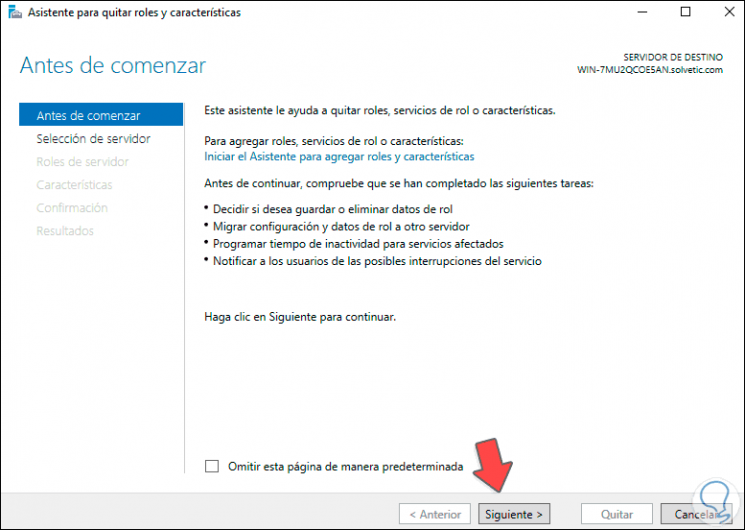
Step 3
Click Next and select the server:
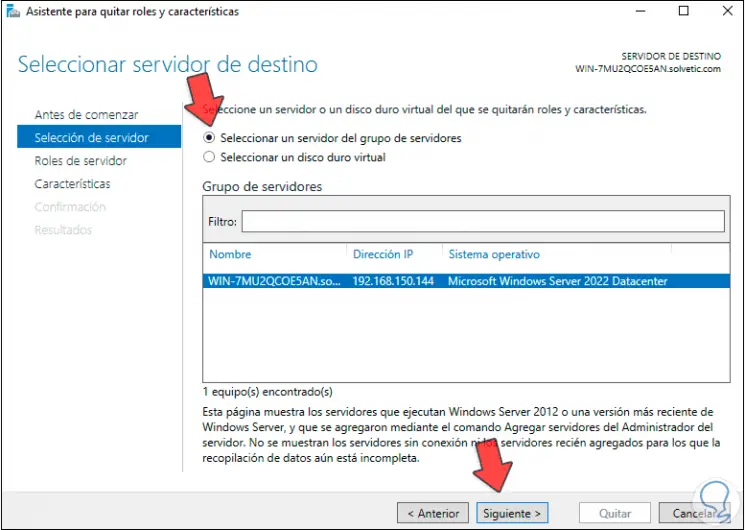
Step 4
Click Next to go to the Server Roles section, there we select "Active Directory Domain Services":
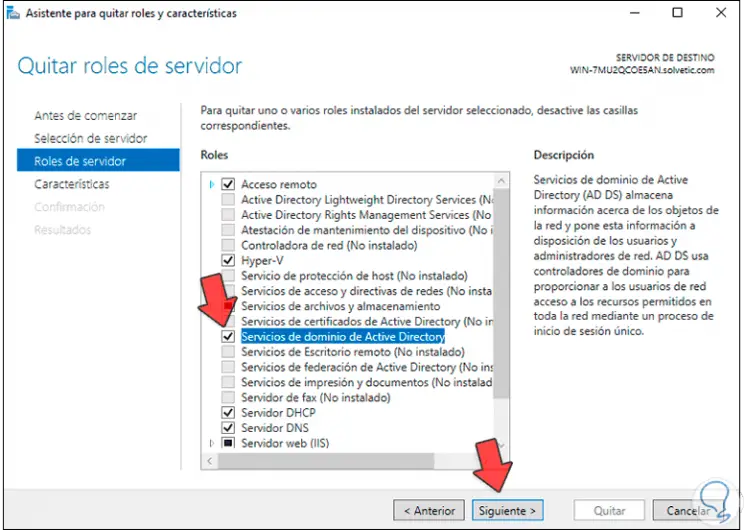
Step 5
Click on the box and the following will be displayed:
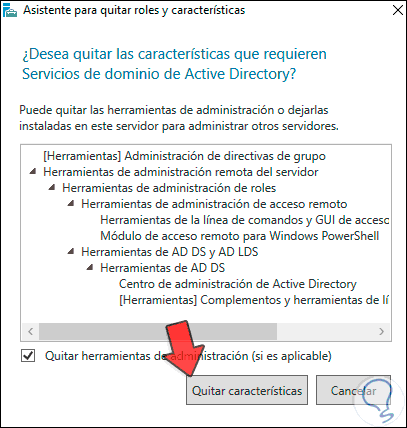
Step 6
We confirm the uninstallation of these by clicking on "Remove features", we will see the following message:
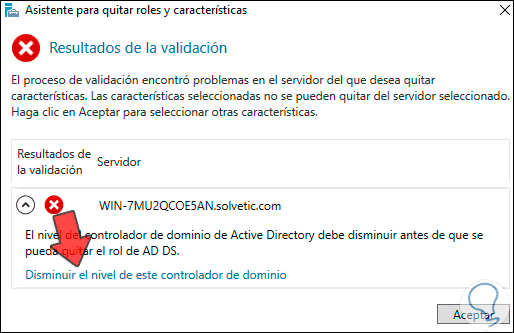
Step 7
We click on the line "Decrease the level of this domain controller" and the following wizard will open:
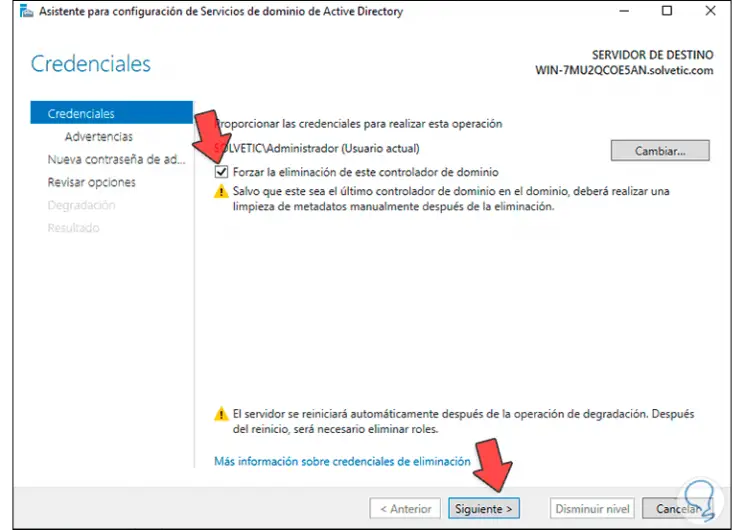
Step 8
We activate the box "Force the elimination of this domain controller", click Next to see this data:
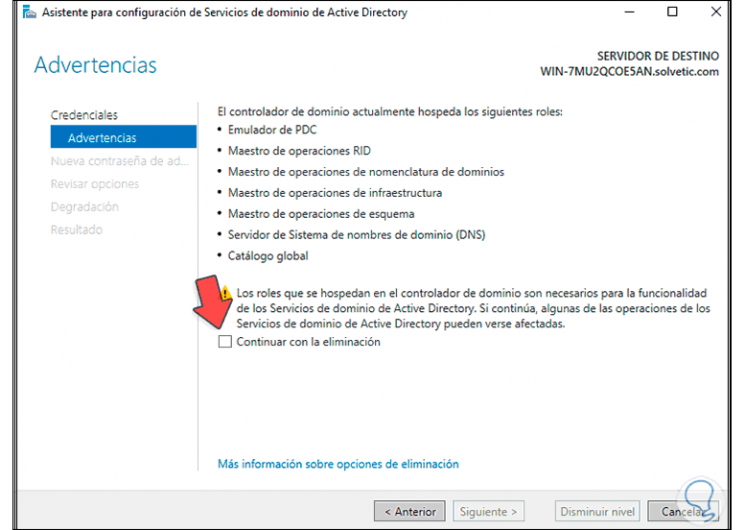
Step 9
There is indicated everything that the domain controller covers, we activate the "Continue with the elimination" box:
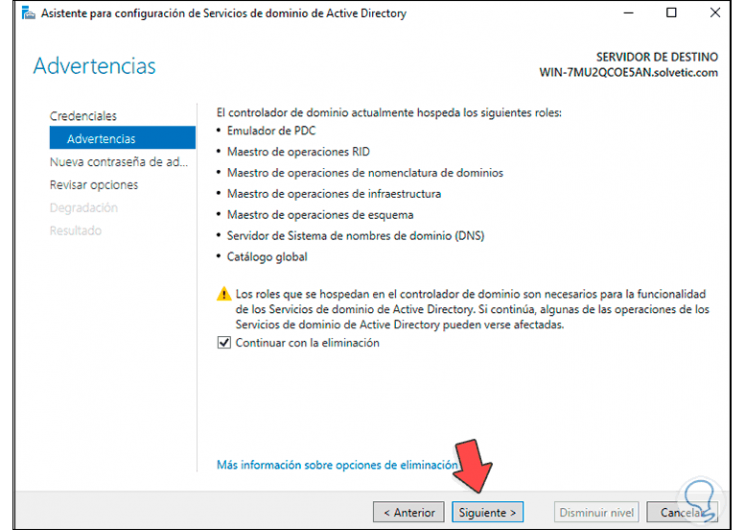
Step 10
Click Next and now enter the password configured during the domain promotion process:
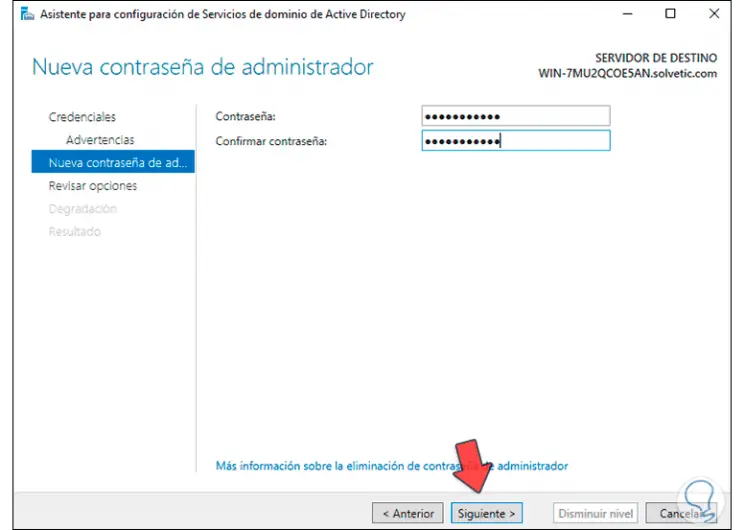
Step 11
Click Next and we will see the final step:
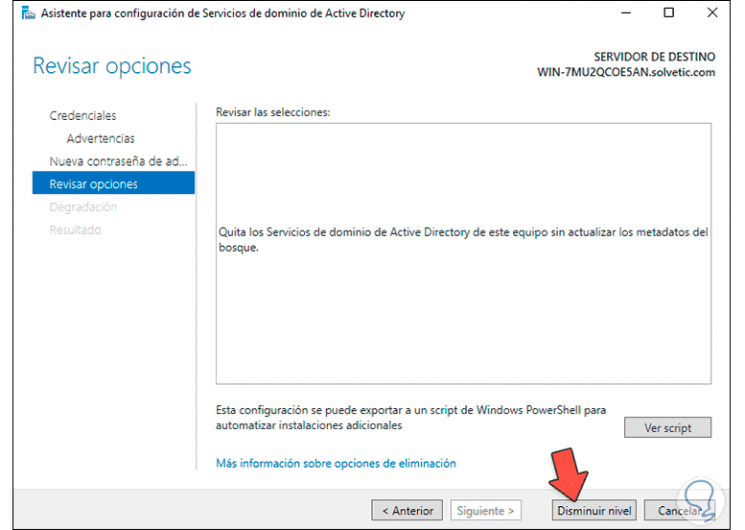
Step 12
Click on "Downgrade" to complete the driver downgrade process:
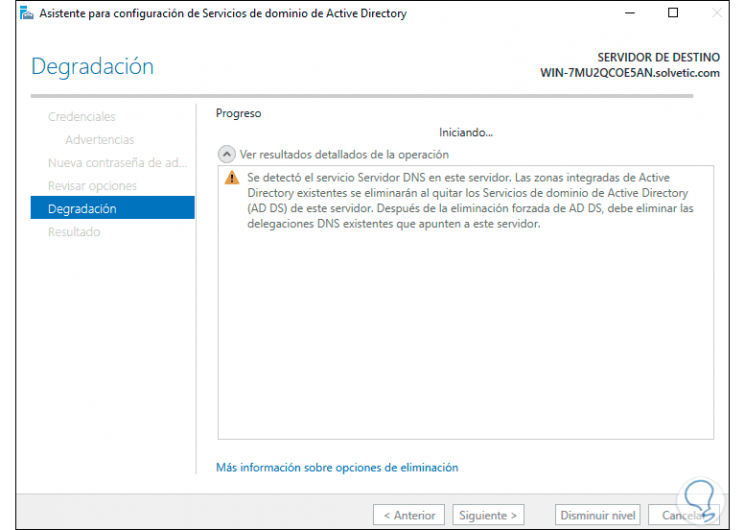
Step 13
After this we will see the following message:
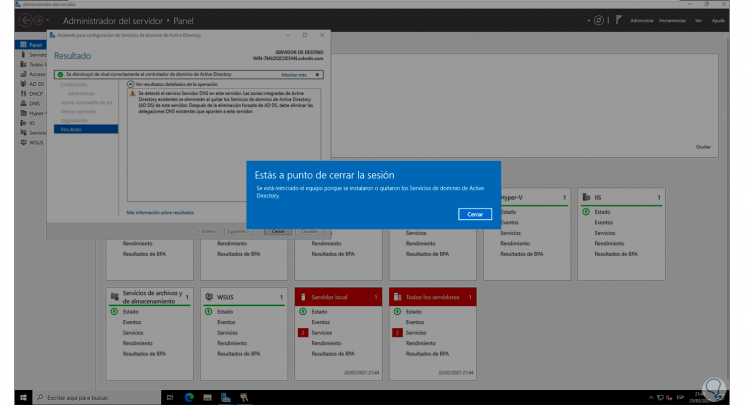
Step 14
Click Close for the system to reboot:
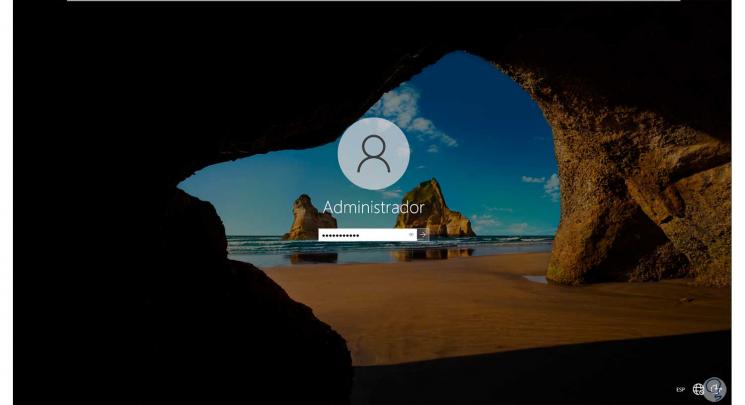
Step 15
When logging in we will see that the domain is no longer available, we log in and in the Server Manager we see that it is in a workgroup and not in a domain:
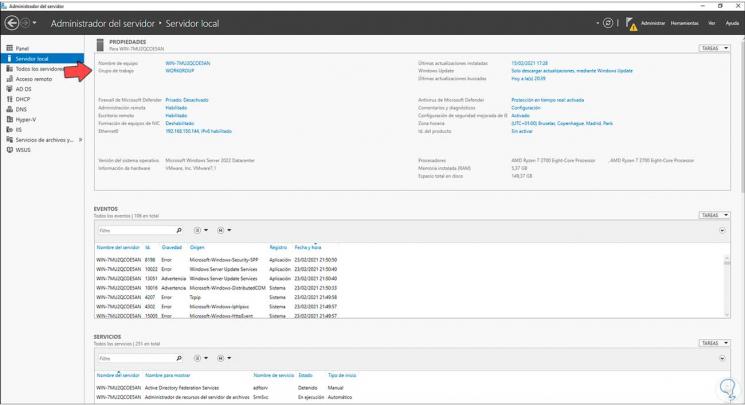
Thus we have completed the process of demoting a domain controller in Windows Server 2022.