To stay up to date, remember to subscribe to our YouTube channel!
SUBSCRIBE ON YOUTUBE
Working with data is an essential issue in our current days since due to the large amounts of data and information that can be managed, a secure, scalable, multifunctional and dynamic platform is required that allows complete management of these. It is no secret to anyone that SQL Server is one of the most popular options for this segment of work..
SQL Server is a relational database management system (RDBMS) developed by Microsoft, SQL Server is linked to Transact-SQL and Microsoft's SQL implementation makes use of a set of modern programming constructs, its design allows for storing, retrieving, managing and protecting data of all kinds, both structured and unstructured.
Characteristics
Some of its main features are:
- It has various security mechanisms for data protection such as authentication, authorization and encryption.
- SQL Server uses the SQL language (Structured Query Language) which allows queries and data manipulation in the created or defined database
- Allows data to be replicated across multiple servers, ensuring high data availability through techniques such as creating availability groups and system disaster recovery
- SQL Server offers data integrity and consistency using ACID (Atomicity, Consistency, Isolation, and Durability) transaction support
- Thanks to its design, it can be scaled to manage large volumes of data and thousands of users simultaneously.
- Adds tools for data analysis, reporting, and online analytical processing (OLAP)
- Features hybrid and multi-cloud capabilities
- Improved integration with Visual Studio and Azure Data Studio
- Supports integration with Apache Spark and Hadoop Distributed File System (HDFS) for capabilities
-
- advanced analysis and data processing
- Advanced analytics and machine learning
- Integration with Azure Machine Learning and support for Python and R language extensions
TechnoWikis will explain in this tutorial how to install SQL Server on Windows Server 2022 and thus increase the capabilities of the server..
How to install SQL Server on Windows Server 2022
Step 1
The first thing will be to go to the official link at the following URL:
sqlserver
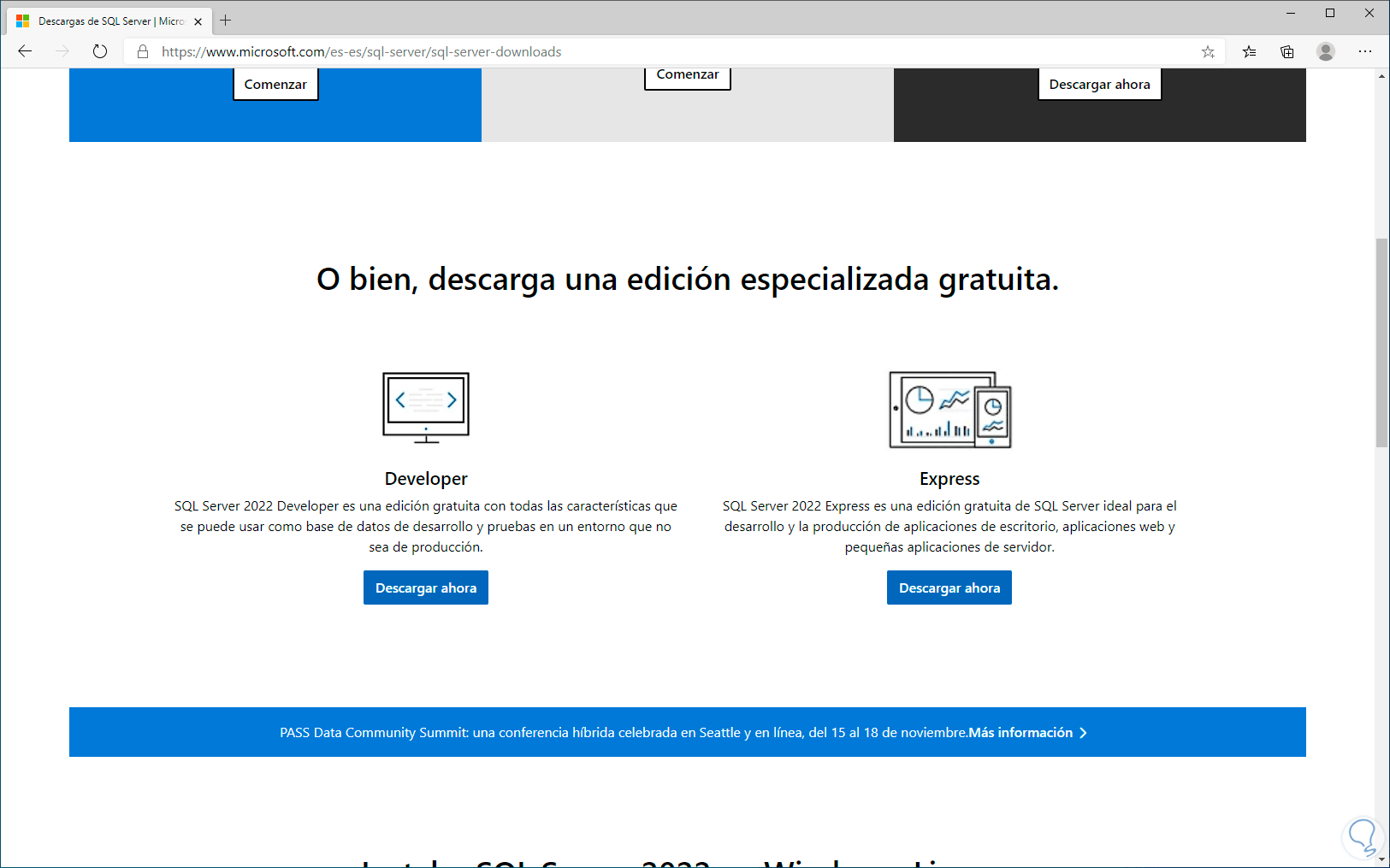
Step 2
There we are going to download the Developer version:
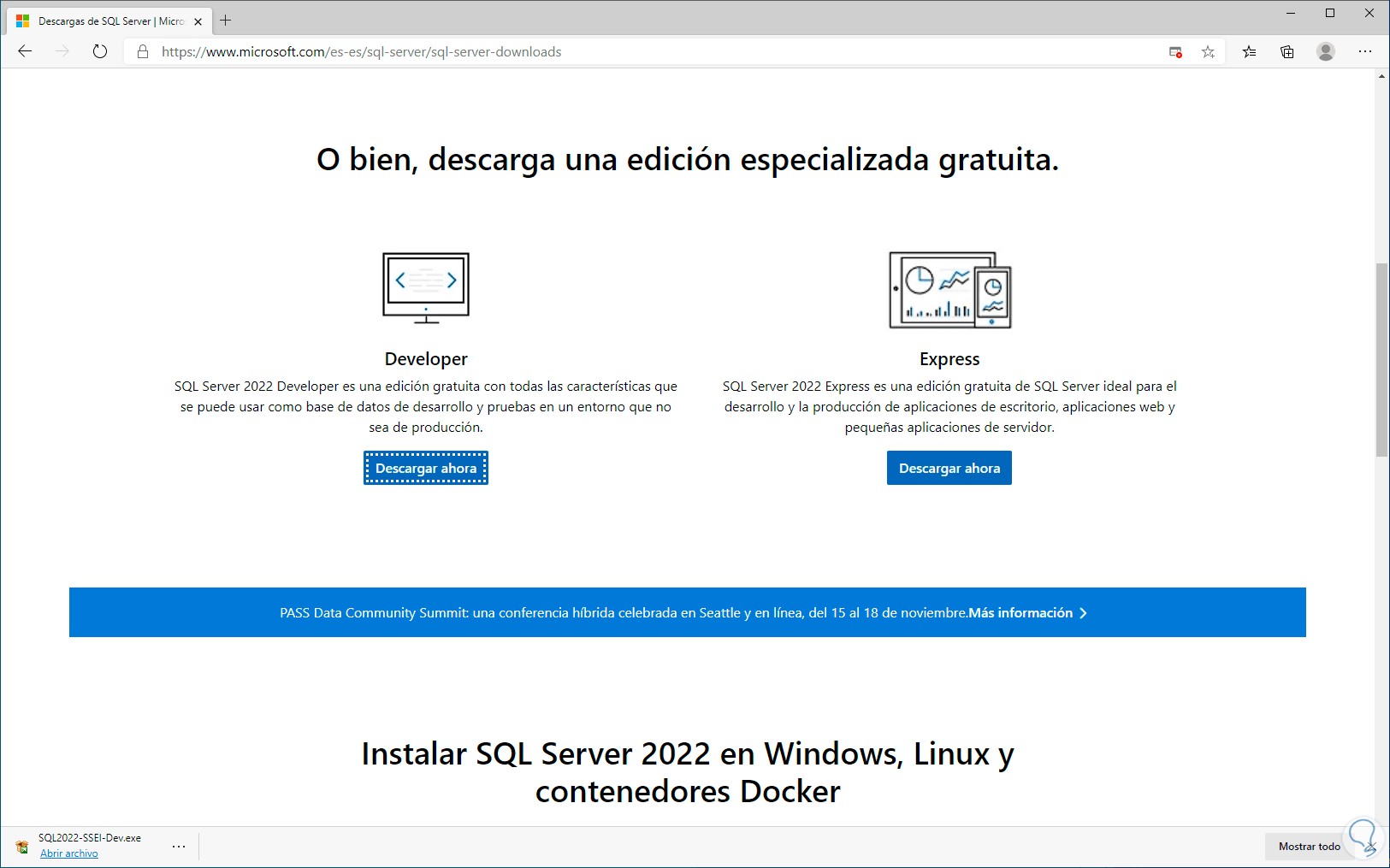
Step 3
Once it is downloaded, we execute the file to see the following:
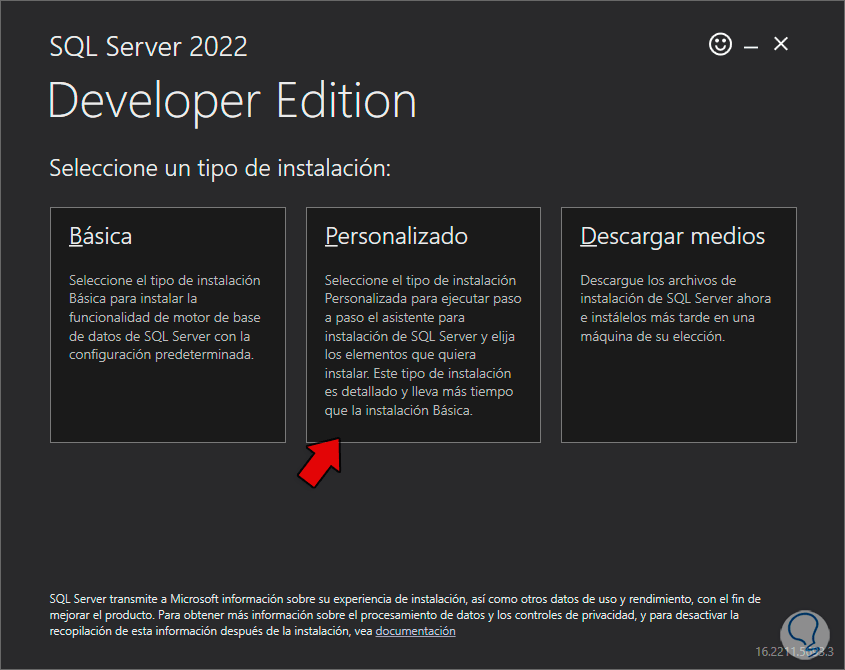
Step 4
In this case we will click on the "Custom" option and the following will open:
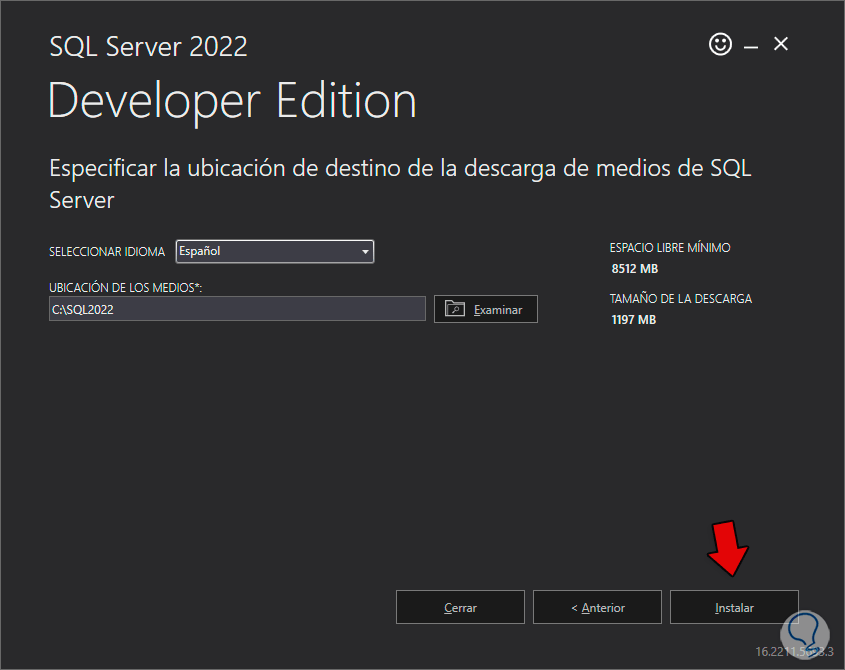
step 5
There it is possible to define the installation language and the path where SQL Server will be installed, we click on "Install" and wait for the process to finish:
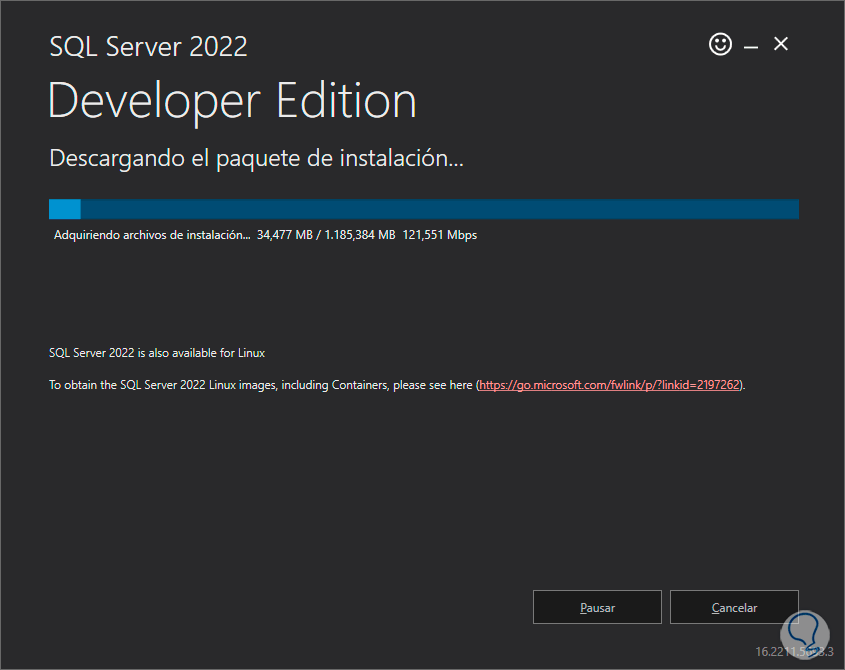
step 6
Then the installation files will be extracted:
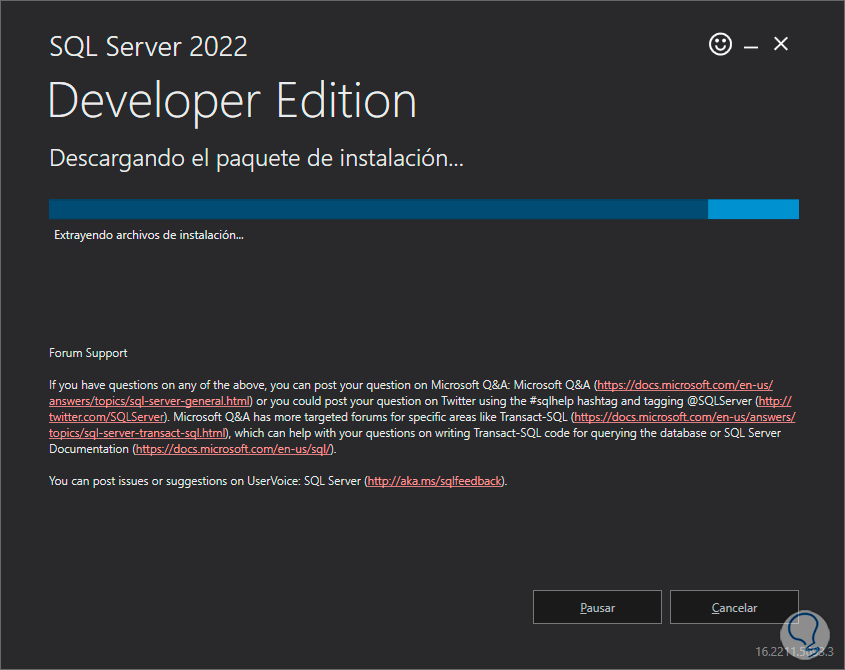
step 7
At the end of this process, the SQL wizard will automatically start:
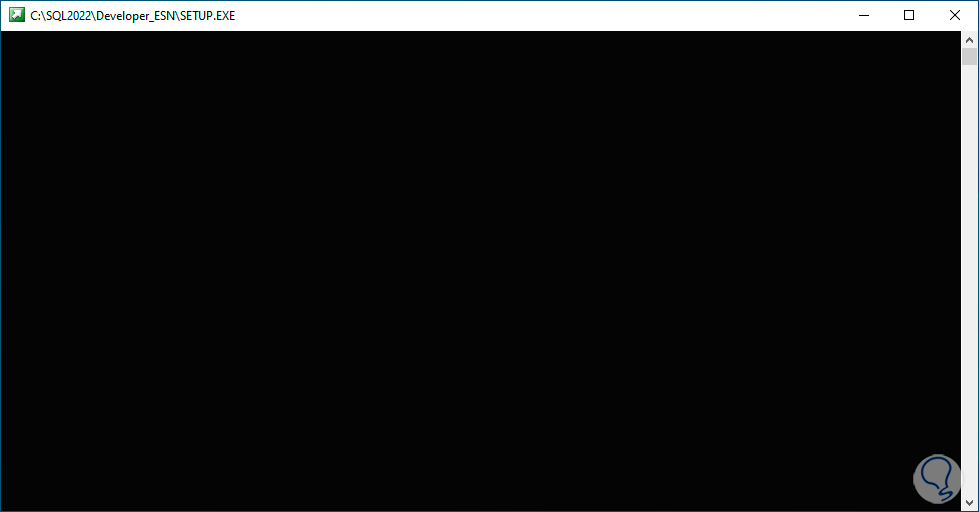
step 8
The following window will open:
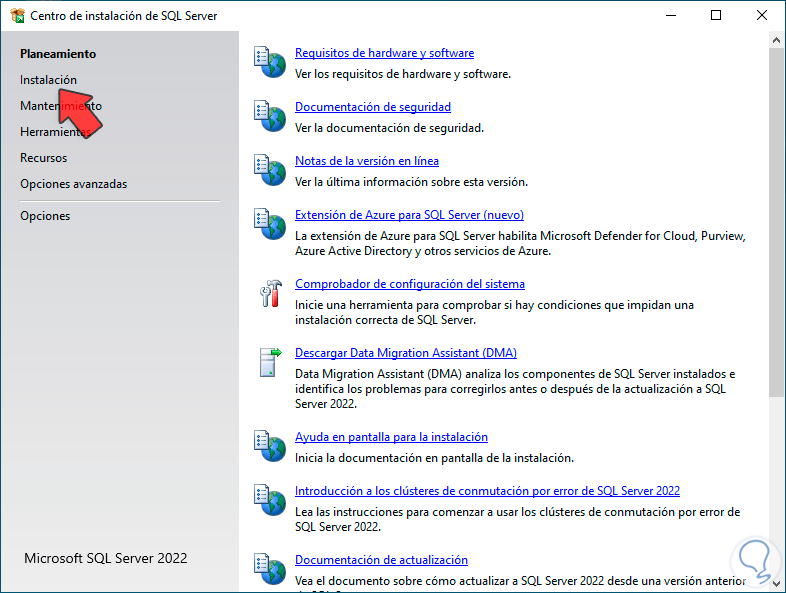
step 9
There we can see if we want the requirements and general information of SQL Server, in this case we go to the "Installation" section and there we are going to click on the option "New independent installation of SQL Server or add features to an existing installation":
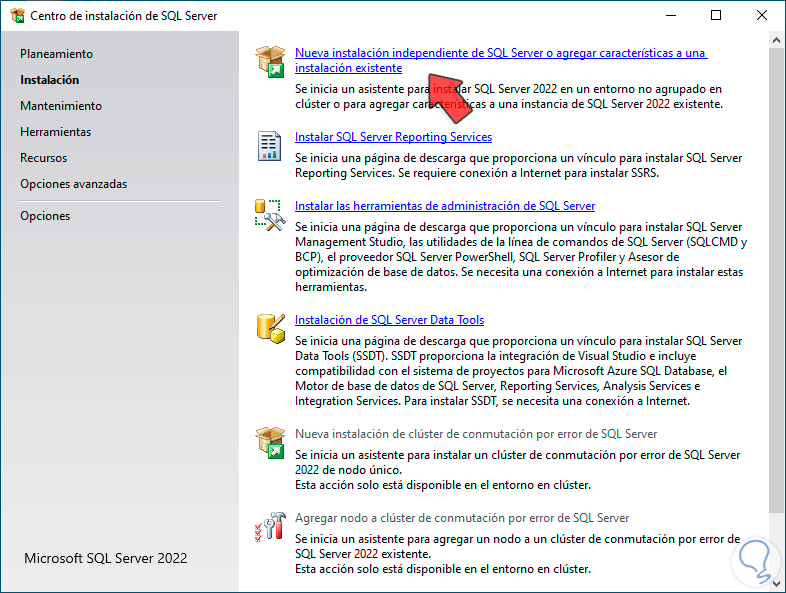
step 10
The wizard will start when you click there:
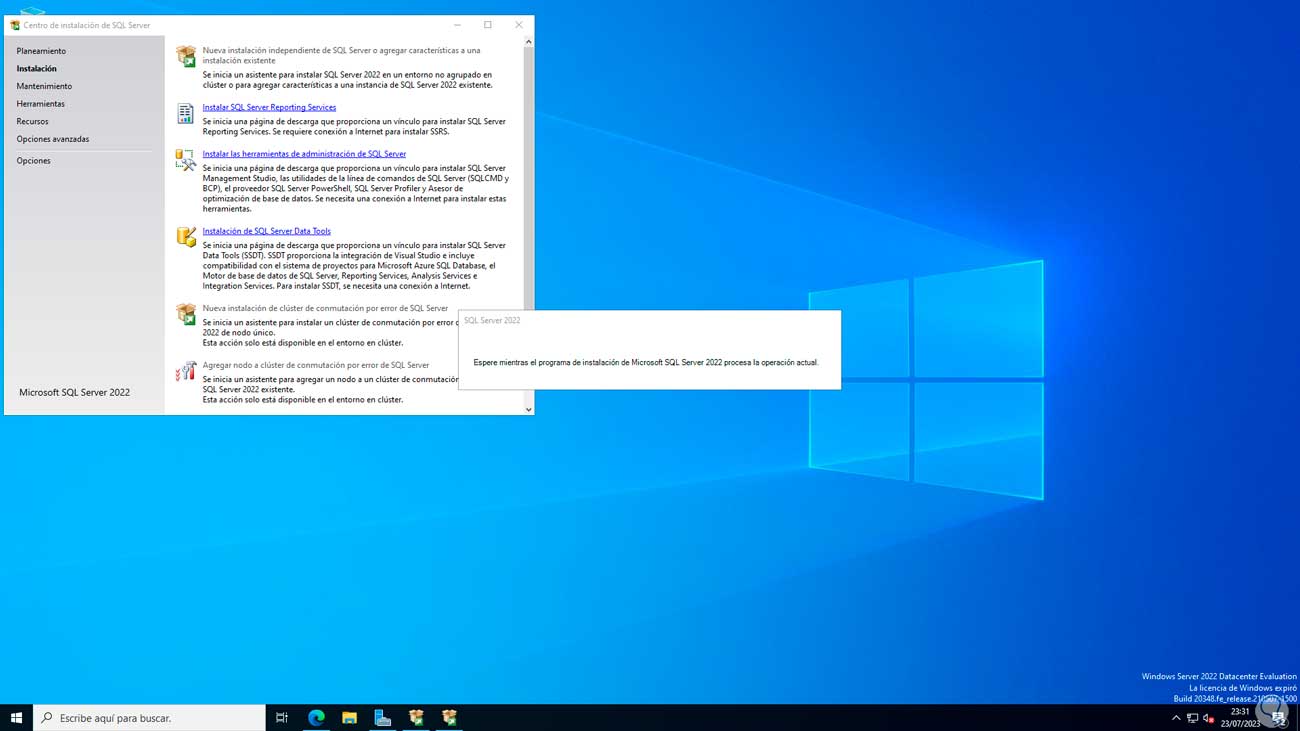
step 11
Now we will see the following:
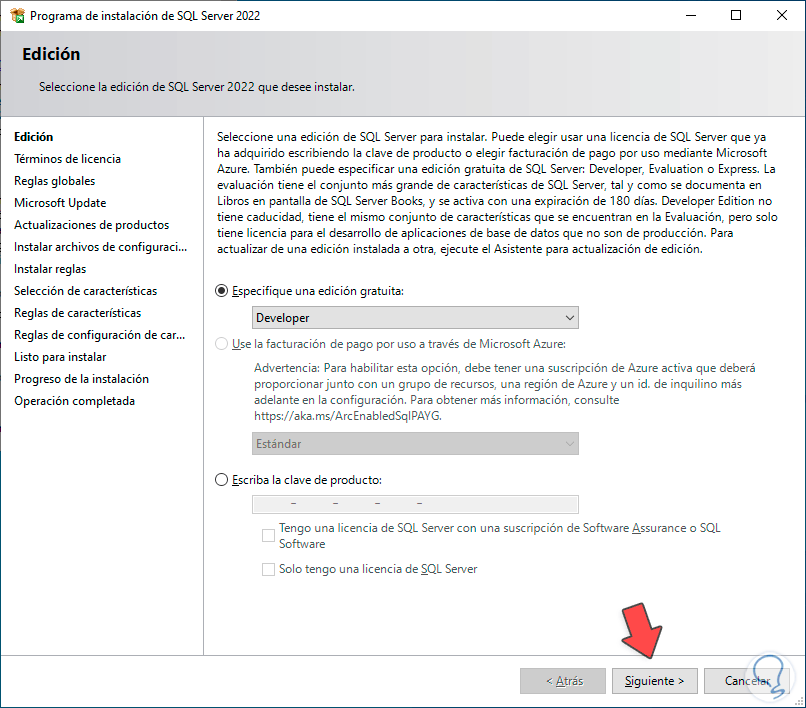
step 12
There it will be possible to select the type of edition to use, either free or paid, we click Next to accept the license terms:
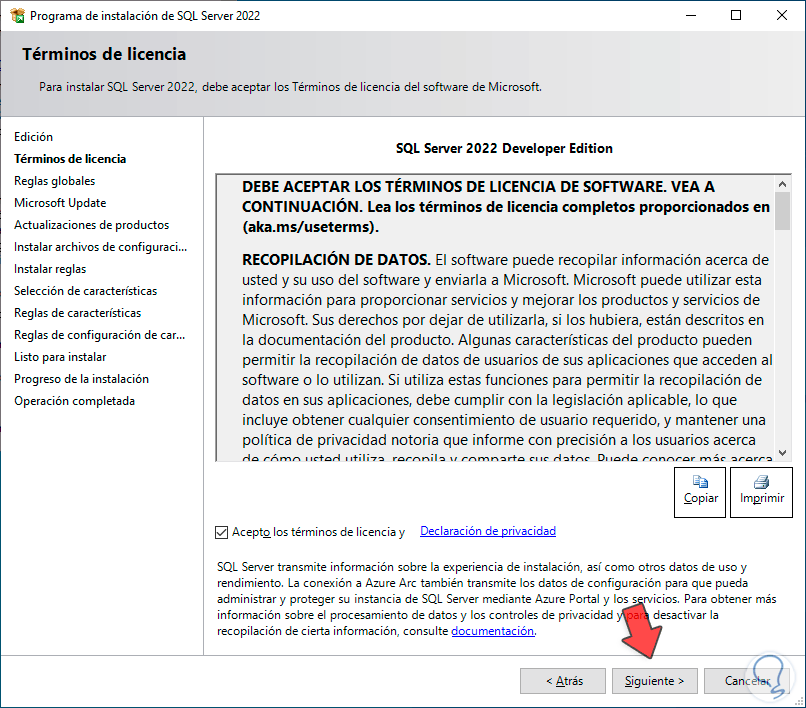
step 13
After this it is possible to activate automatic updates:
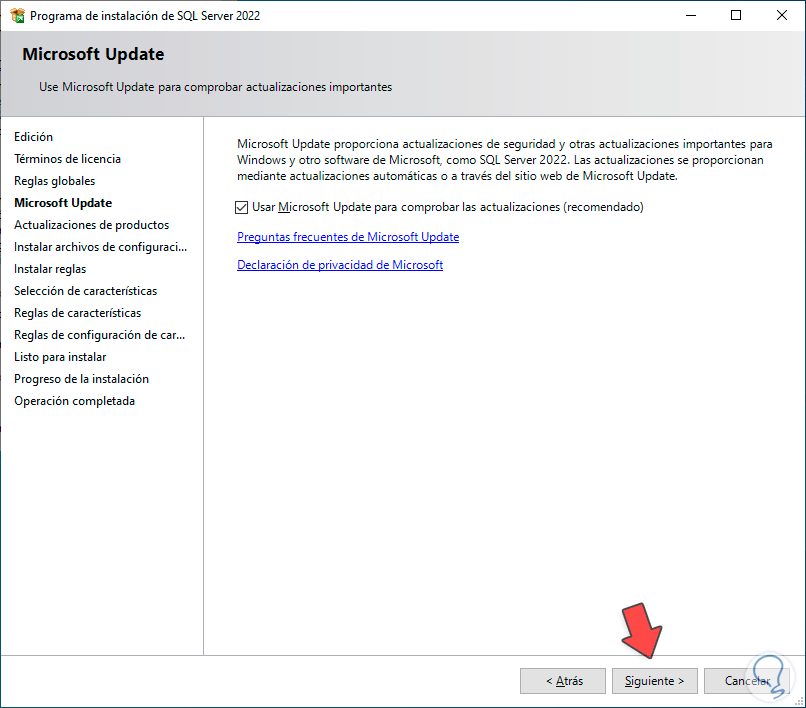
step 14
In the next window we will wait for the SQL Server usage requirements to be analysed:
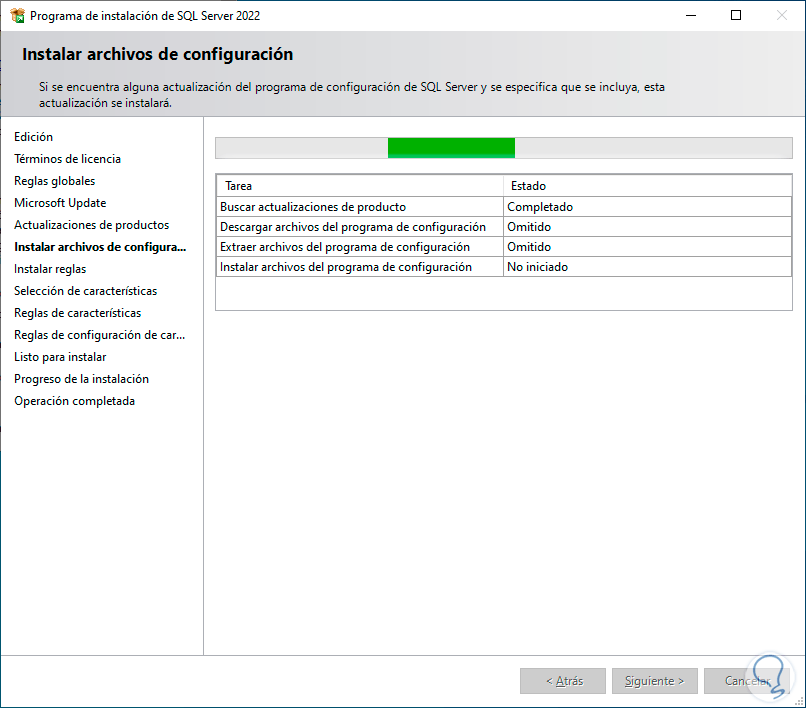
step 15
At the end of the verification we will see the following:
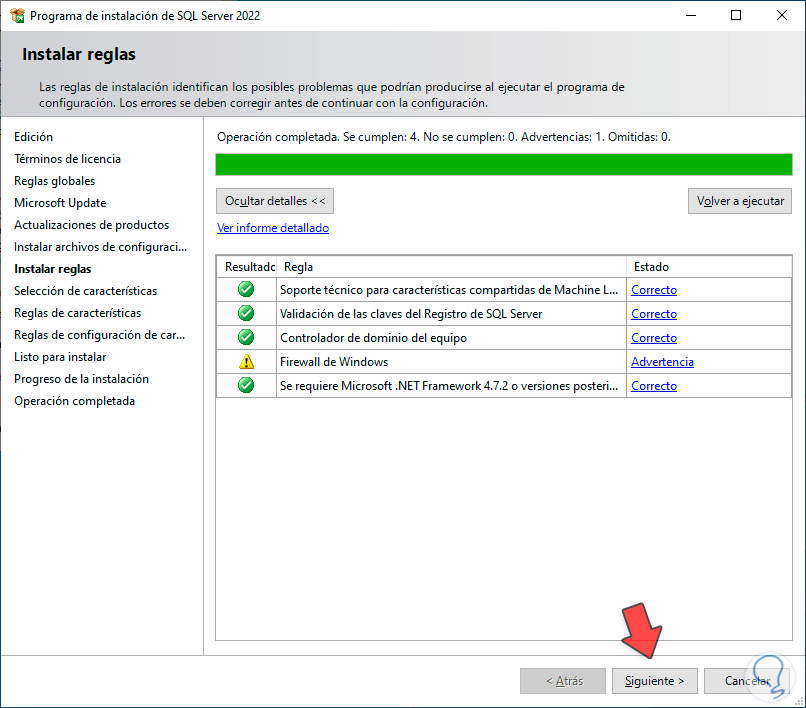
step 16
There we can see which requirements fail, are warned or pass validation, we click Next to see this window:
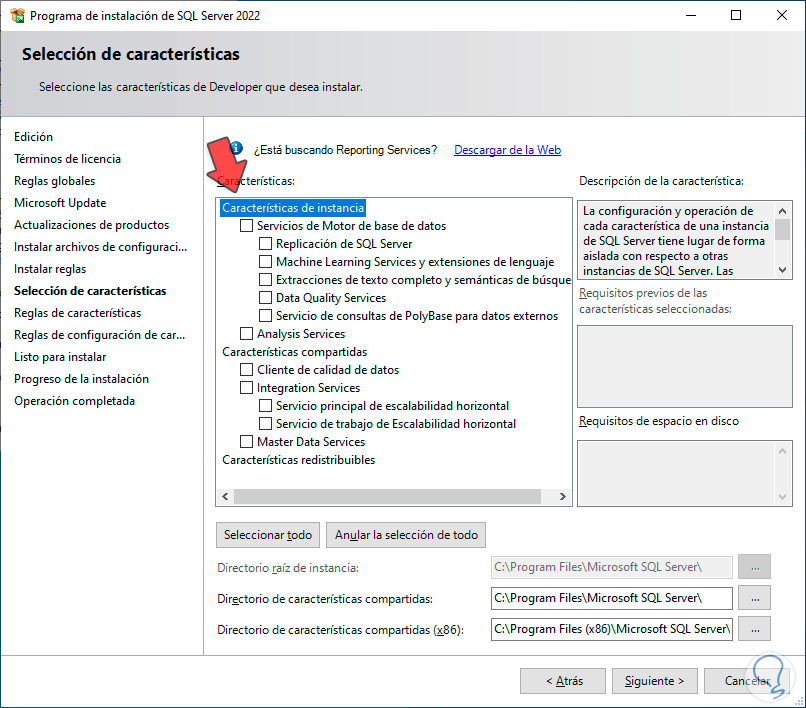
step 17
There we will activate the boxes of the features to use of SQL Server based on the use needs of each administrator:
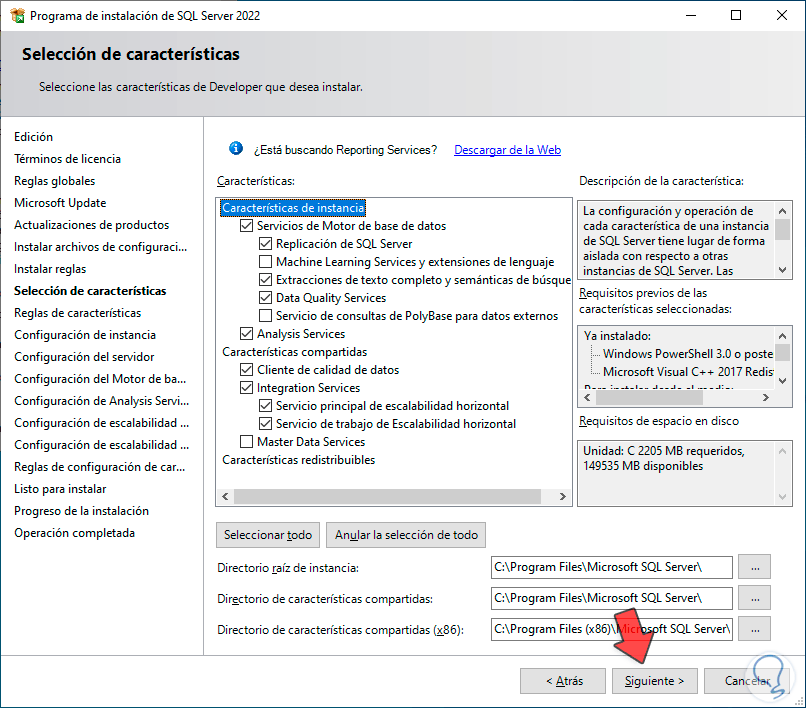
step 18
We click Next to display the name of the instance to use:
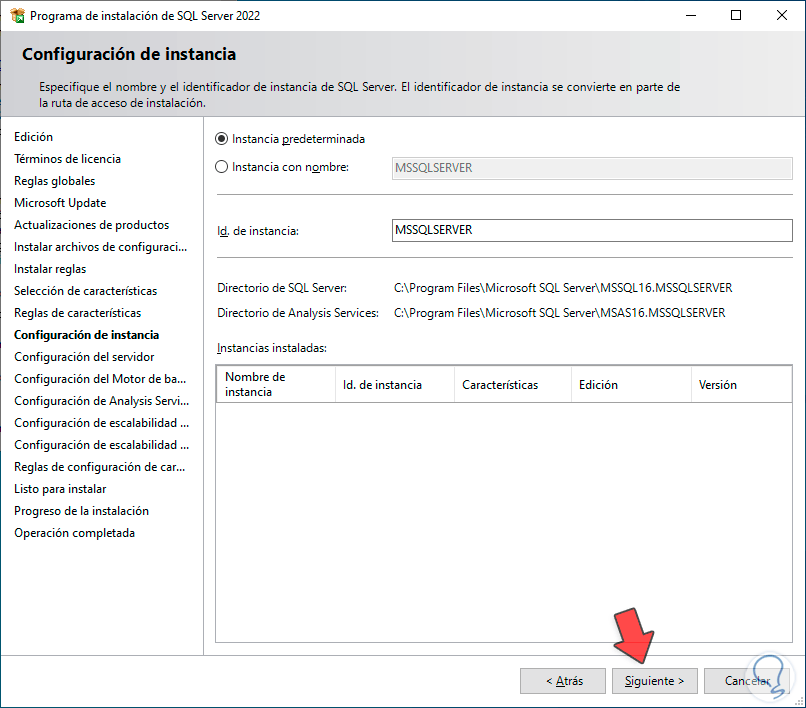
step 19
After this it is possible to adjust the permissions of the service accounts:
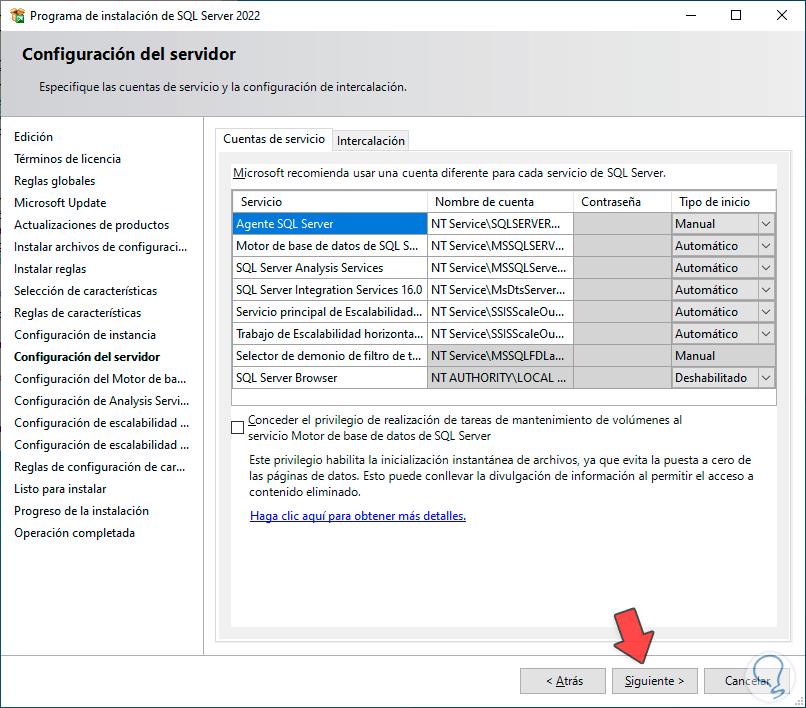
step 20
Now in the next window we will see this:
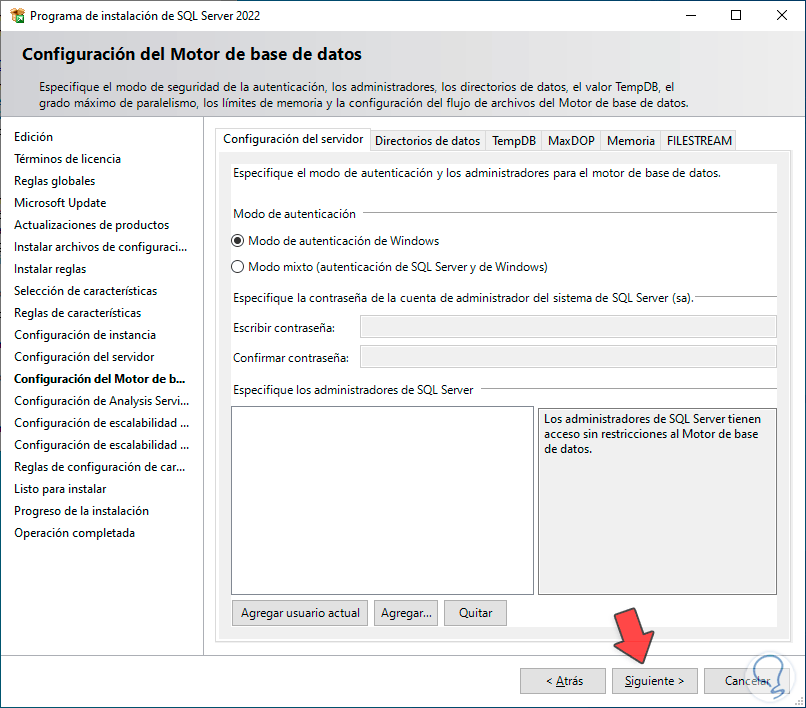
step 21
For this case, we are going to activate the "Mixed mode SQL Server and Windows authentication" box, then we assign the desired password and click on "Add current user" to add the user with which Windows Server 2022 has been logged in:
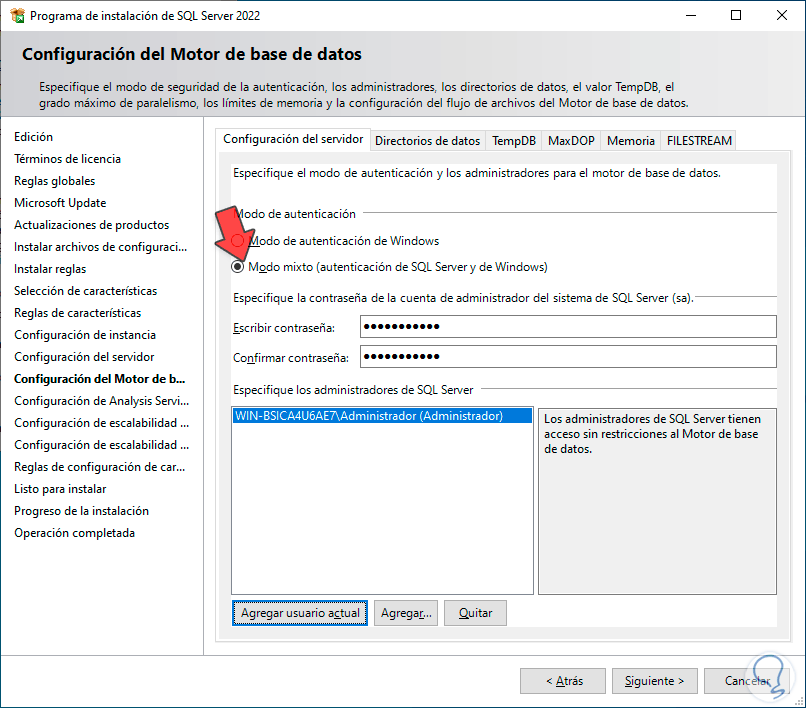
step 22
In the following window we click on "Add current user":
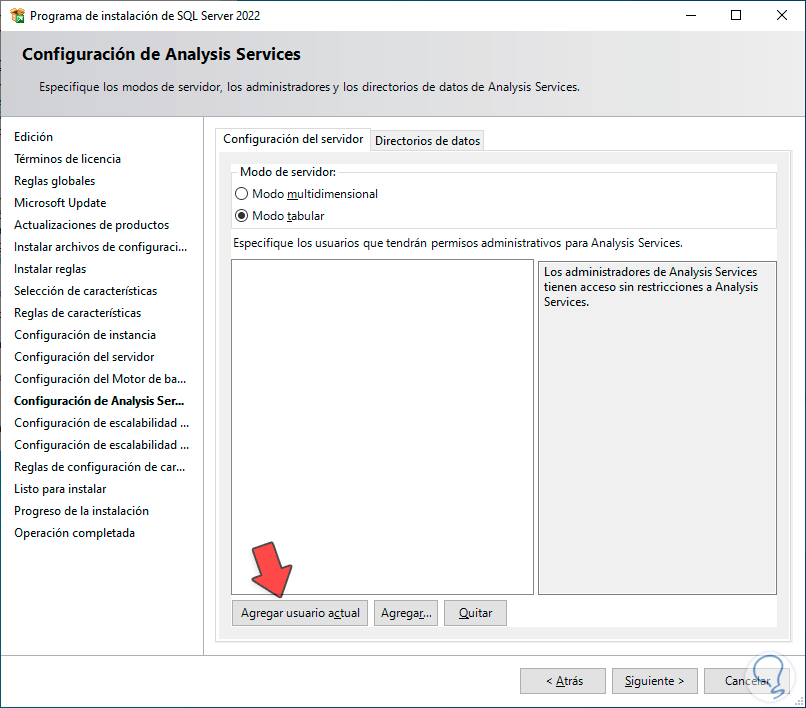
Step 23
We see that the active user of the server is added:
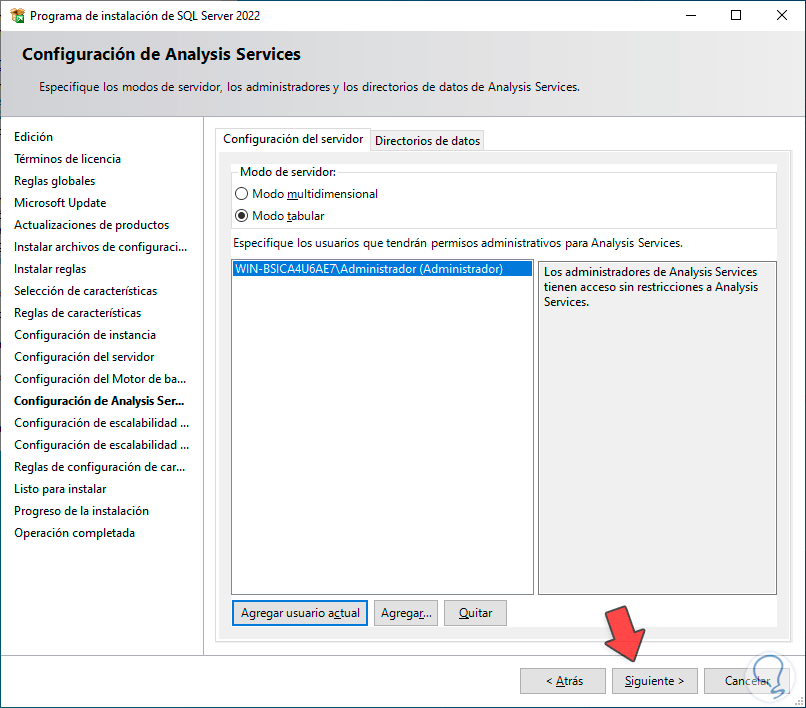
step 24
We click Next and it will be possible to adjust the port of use and the certificates:
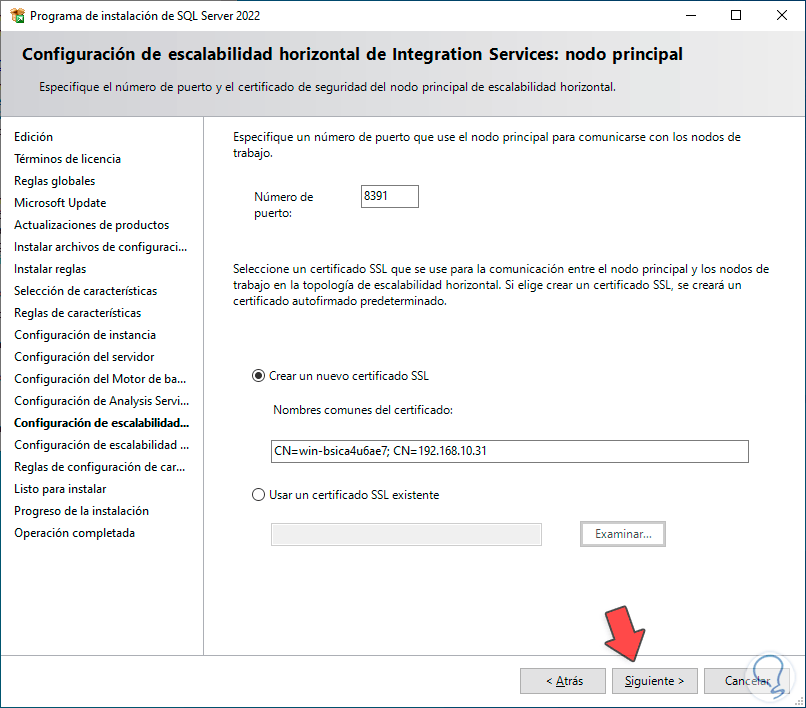
step 25
It is then possible to adjust the endpoint to work with the databases:
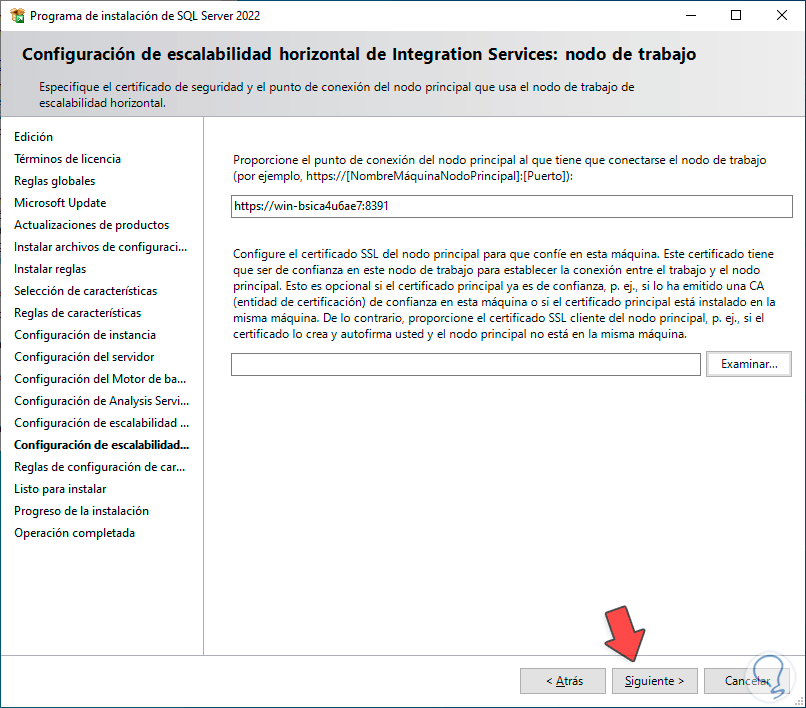
step 26
We click Next and a review of the conditions will be made, we can check what will be installed from SQL Server:
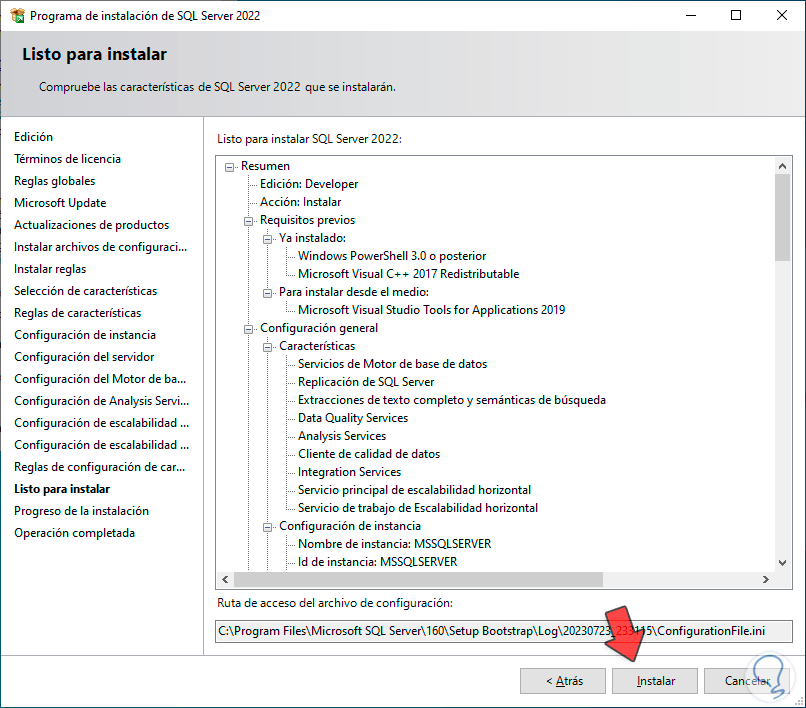
step 27
We click on "Install" to start the process:
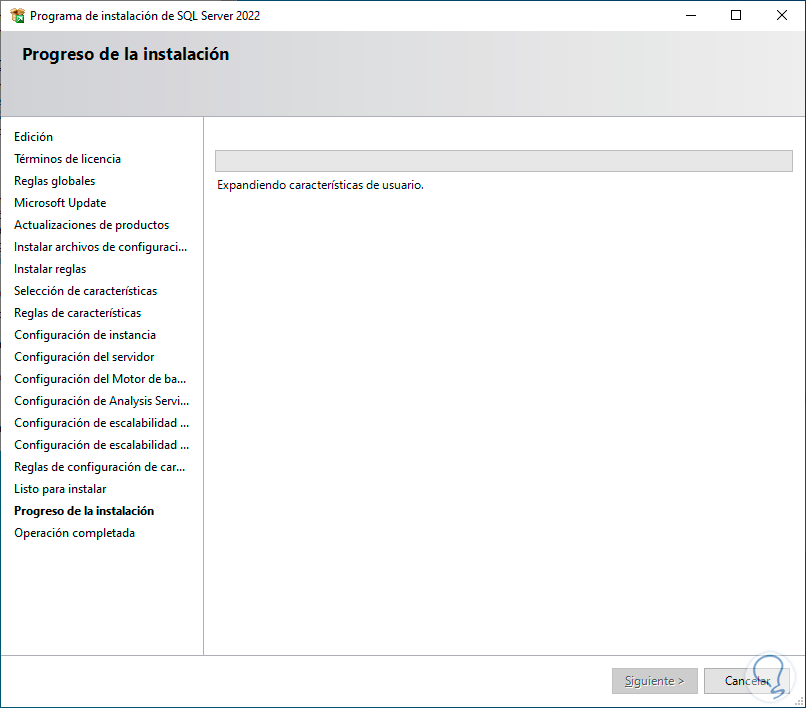
Step 28
We wait for each component to be installed:
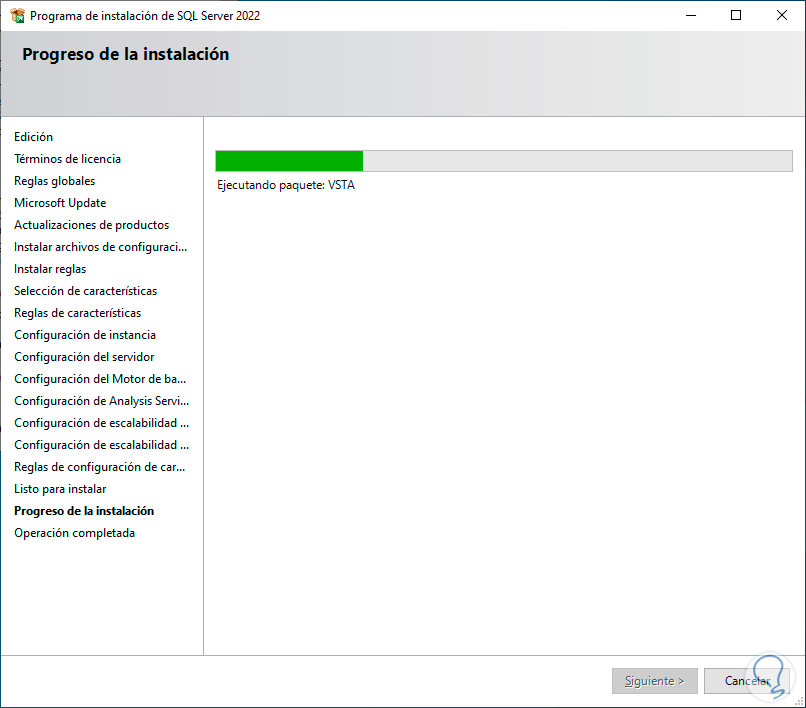
Step 29
At the end we will see the following. We close the wizard.
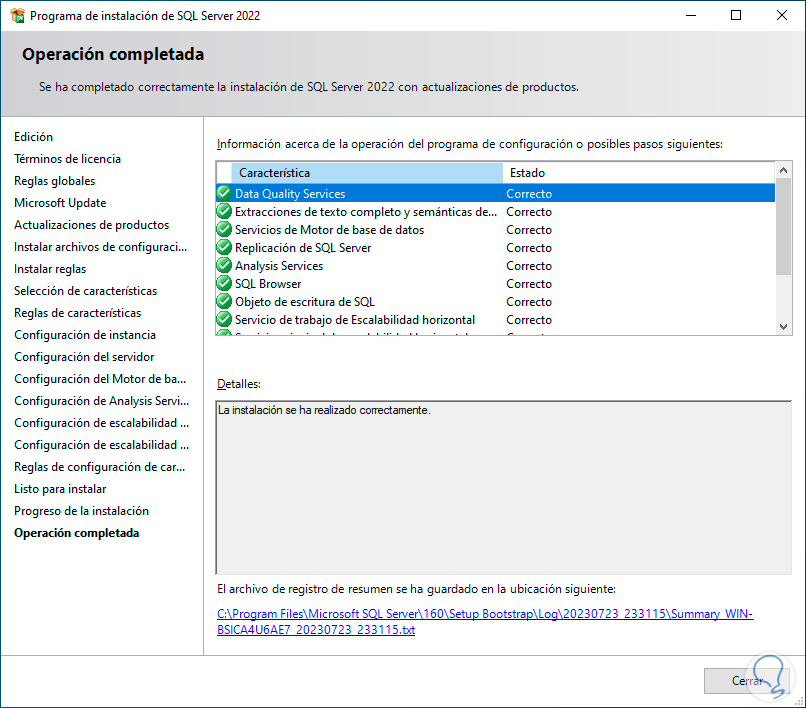
step 30
Now we open PowerShell from the Start menu:
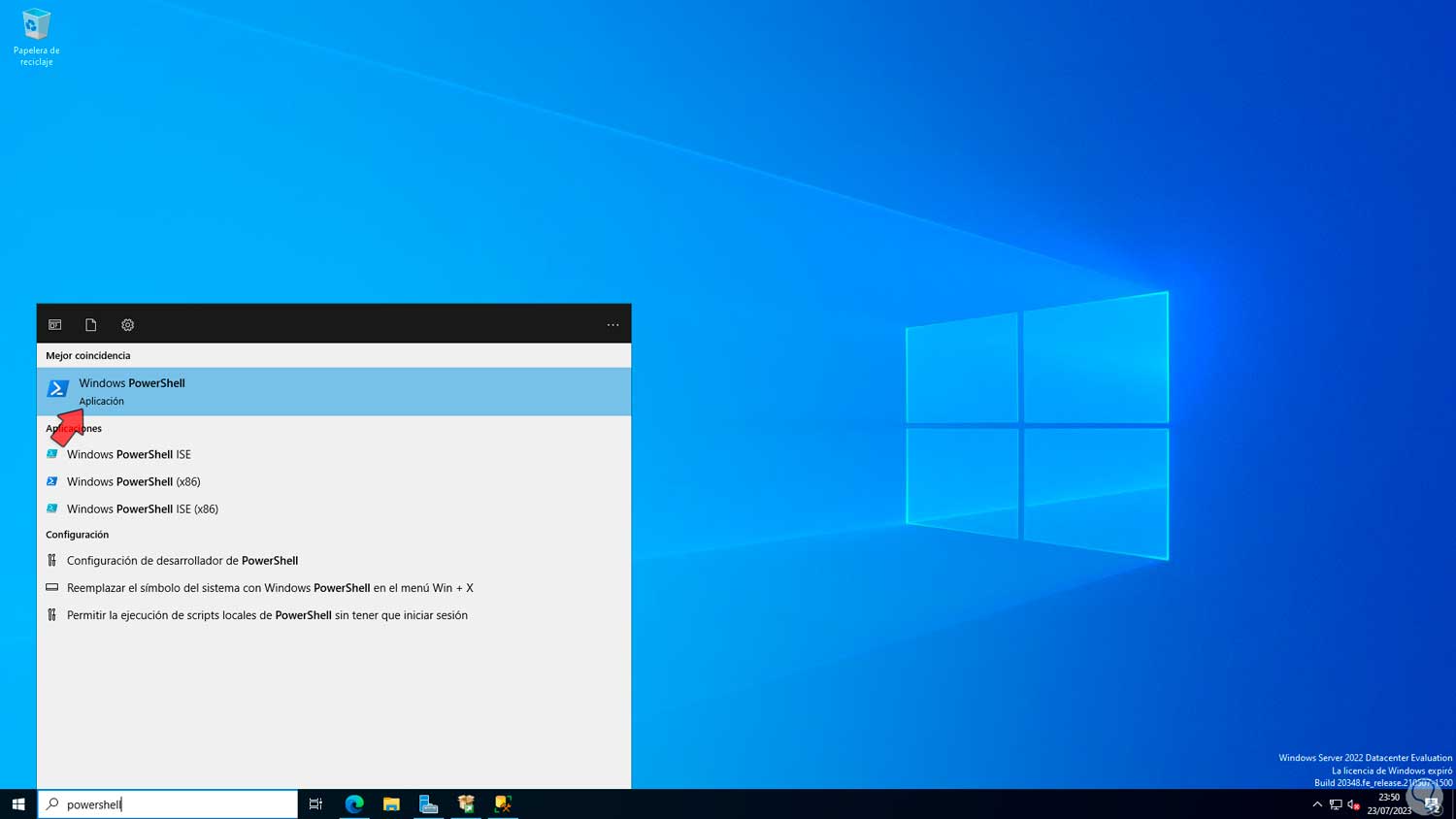
step 31
In the console we are going to execute the following commands to see the version of SQL installed in Windows Server:
sqlcmd -S localhost select @@version go
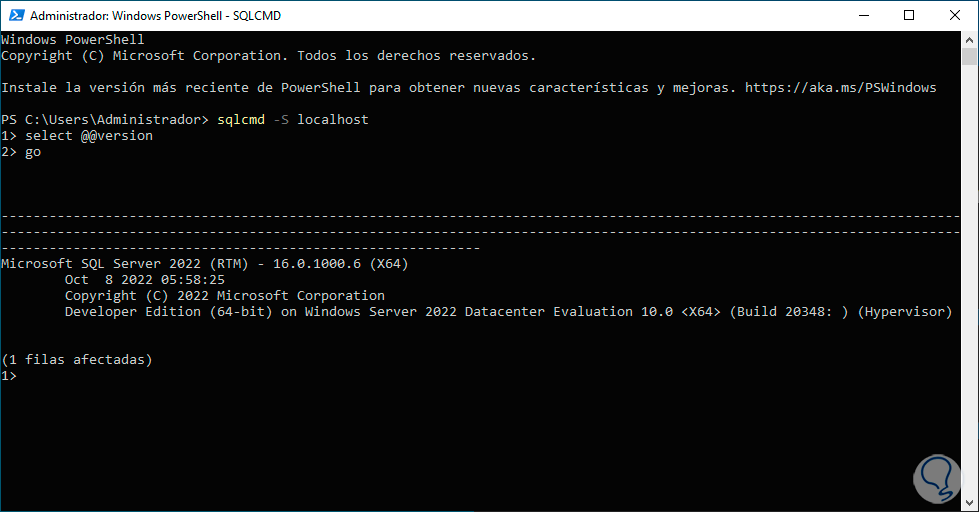
step 32
After this we are going to open the SQL Server Management Studio:
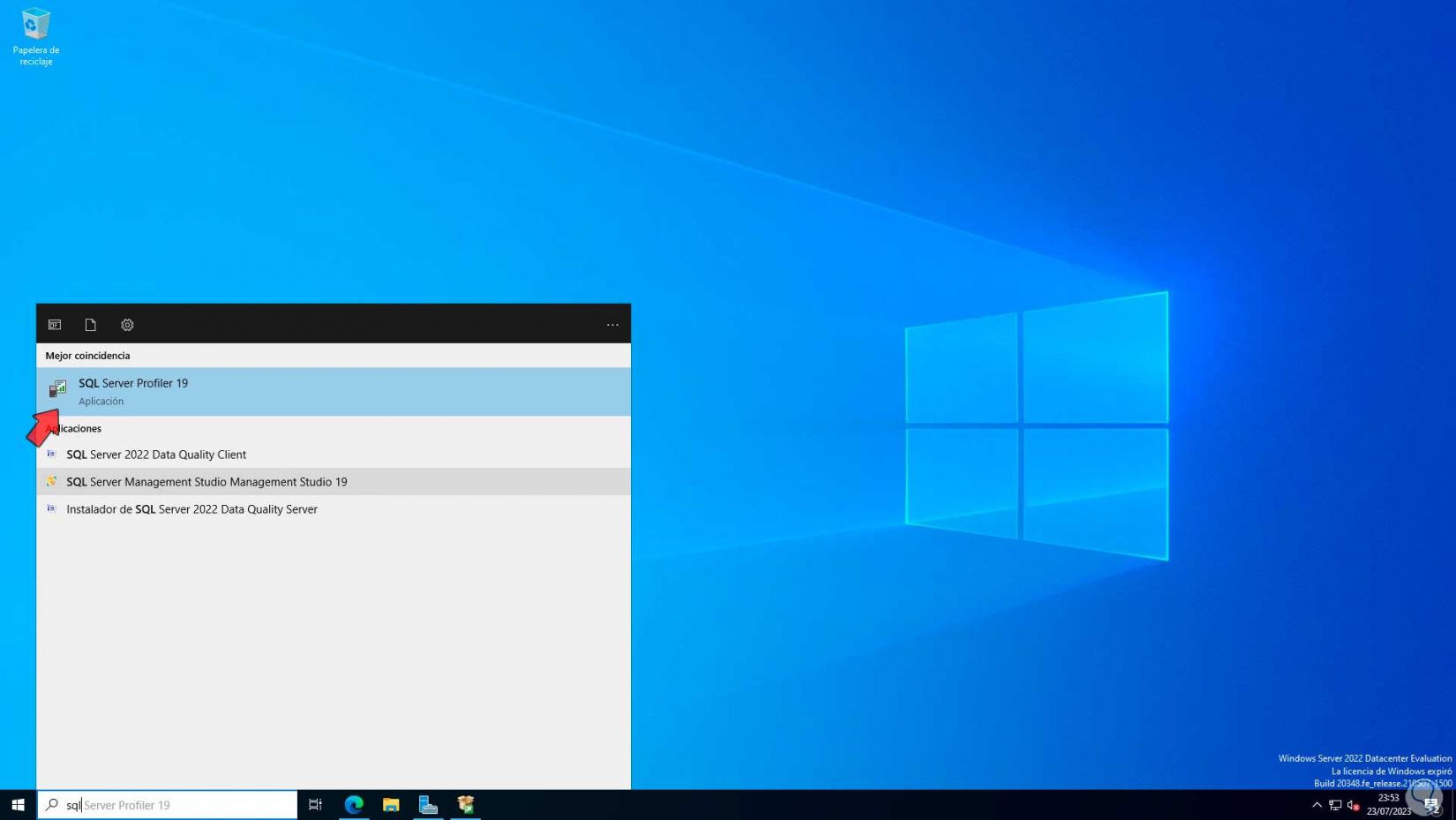
Note
If you do not have it, you can install it from the following link:
SQL Server Management Studio
Step 33
We expect it to load:
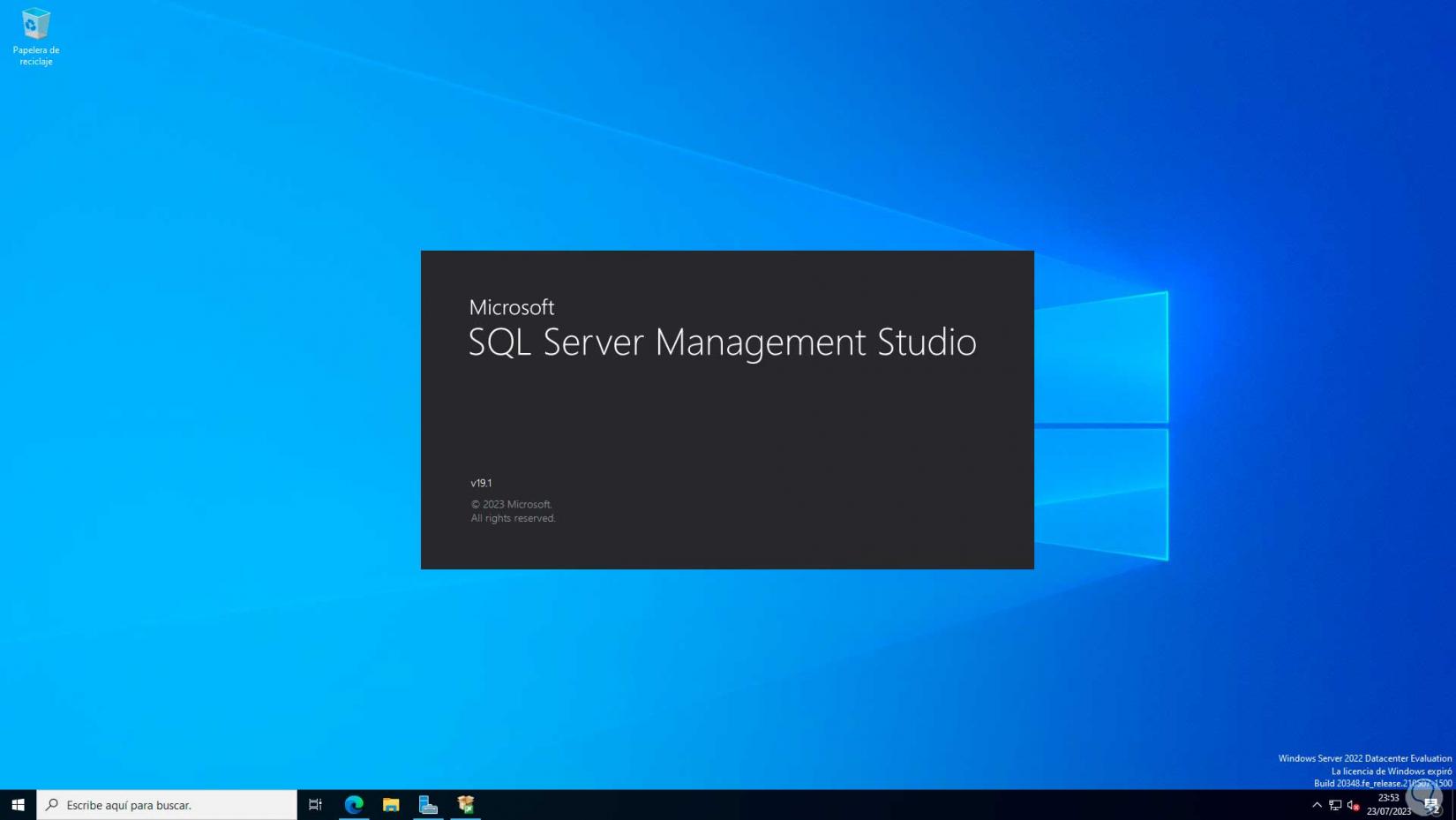
Step 34
Then when it starts we click on "Connect" validating the created database:
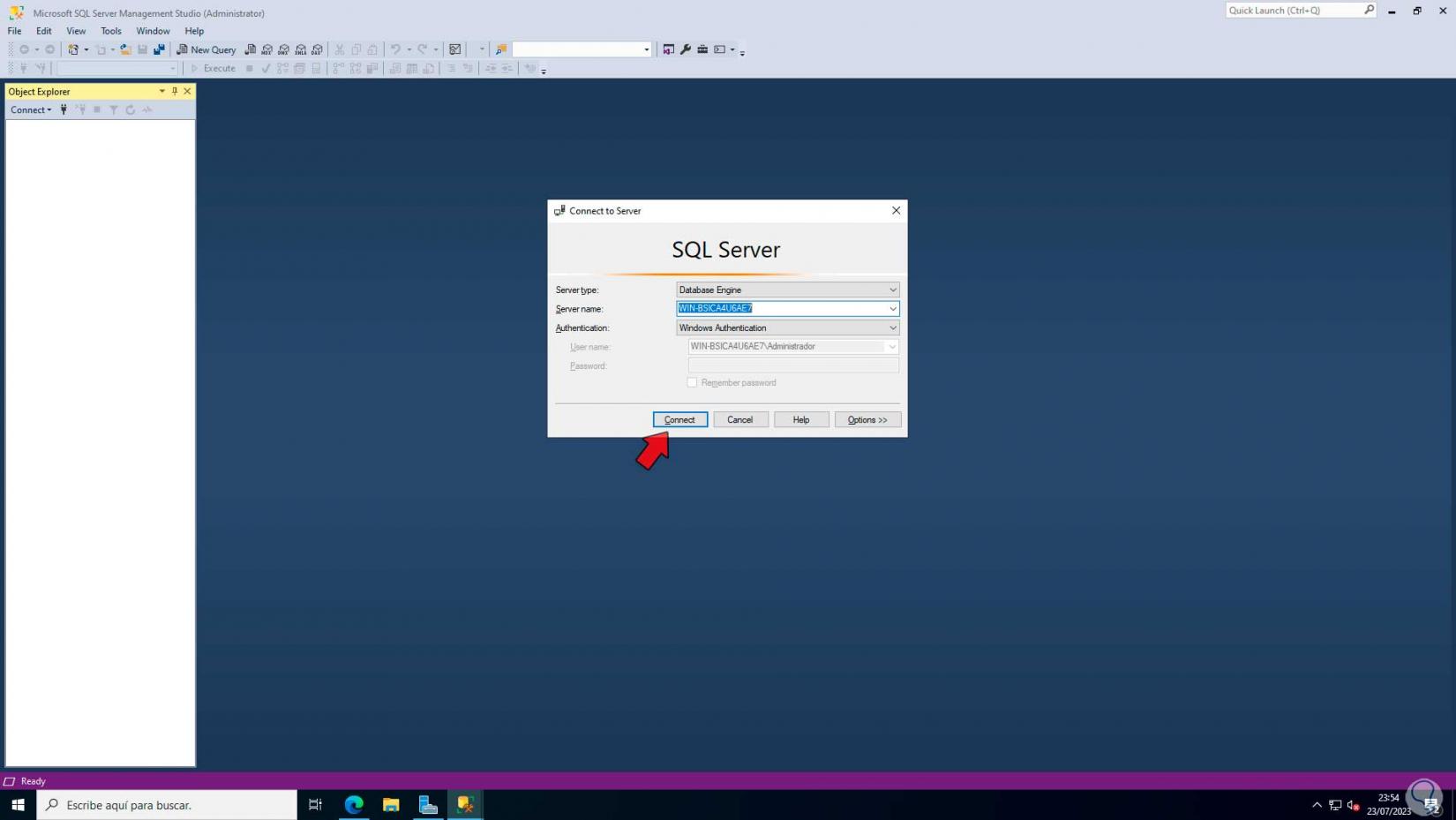
step 35
We wait for the connection to be established to access the SQL Server functions:
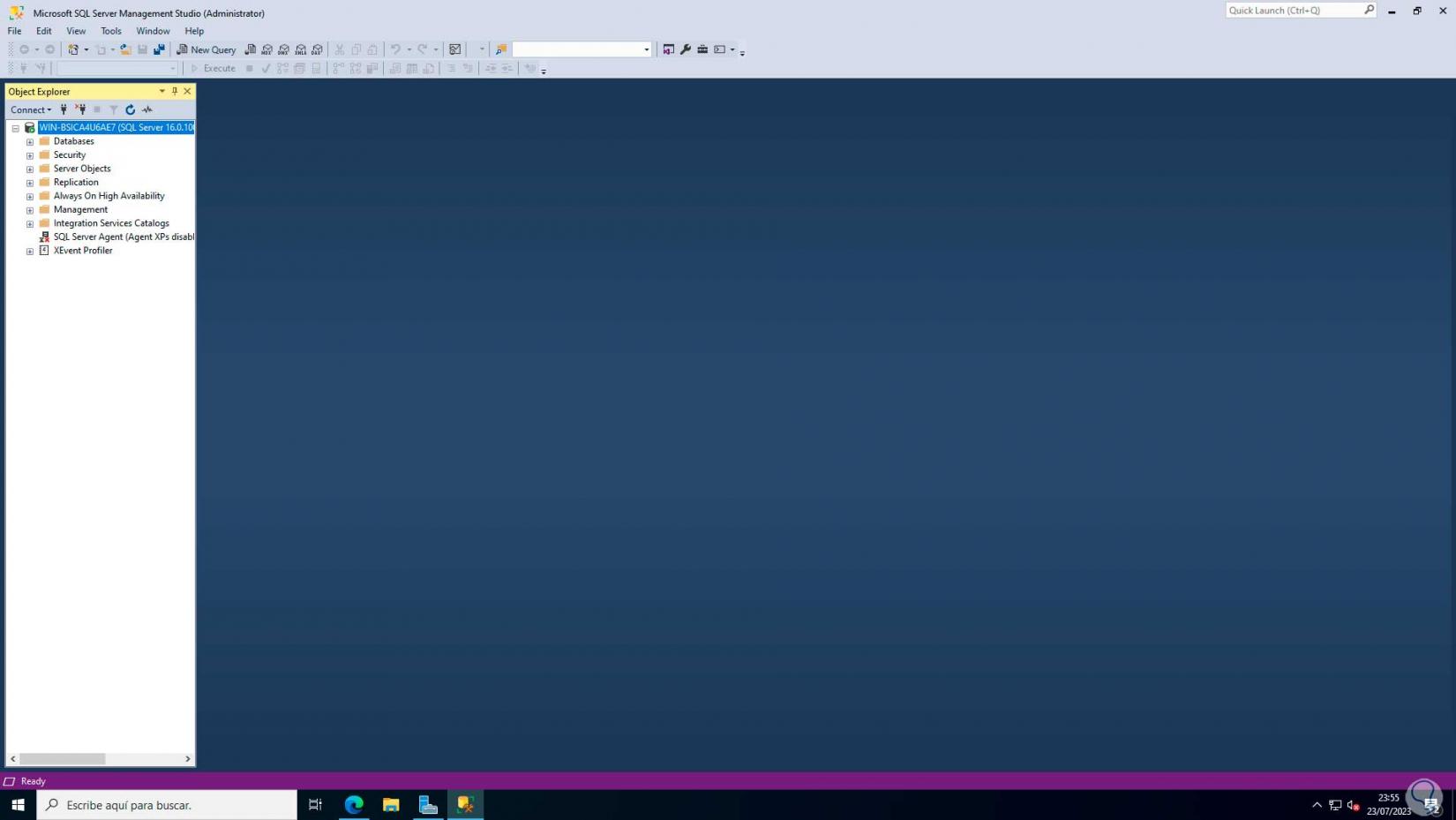
Step 36
In case we want to use SQL Server remotely, we are going to open the SQL Server Configuration Manager:
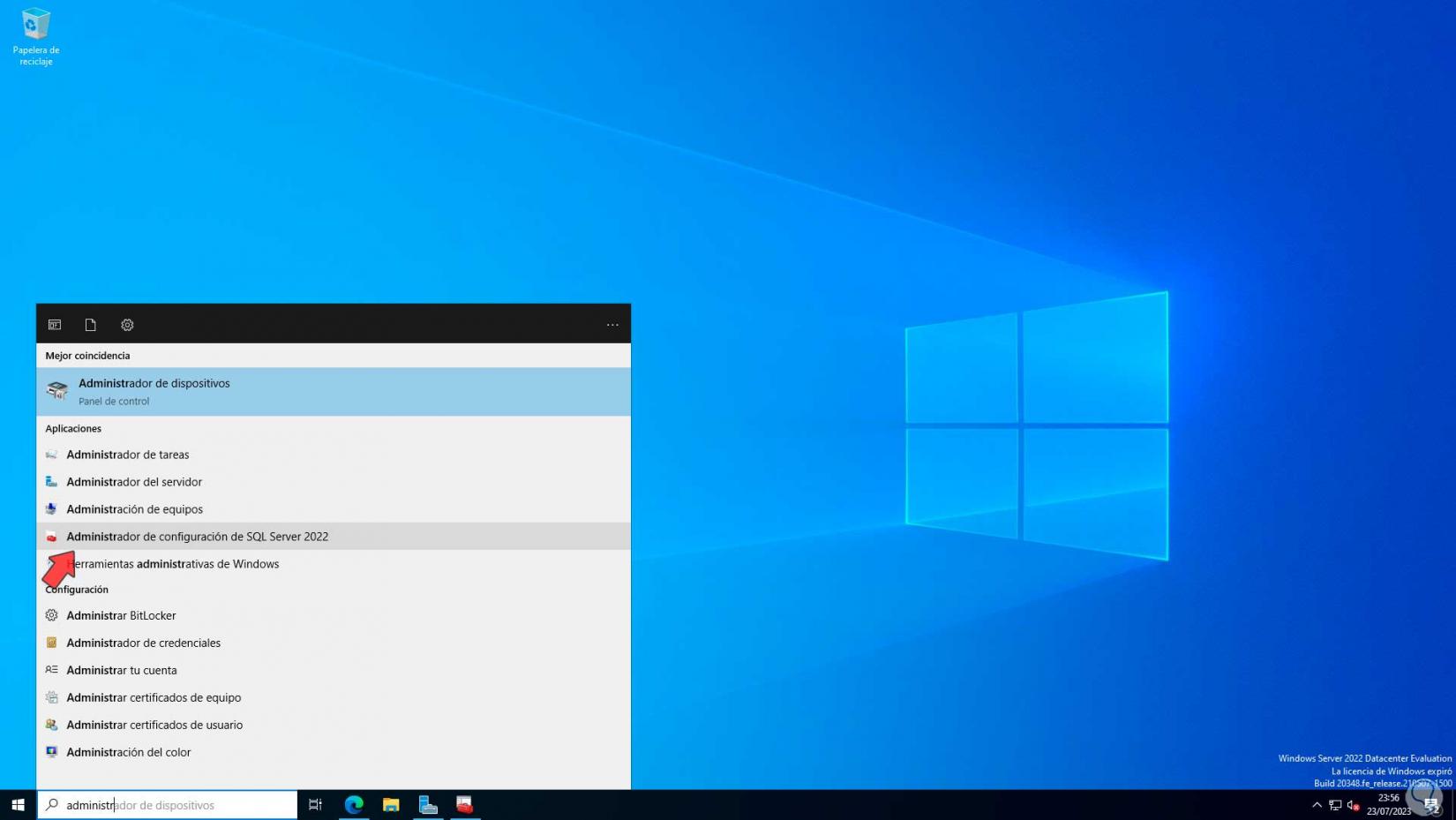
Step 37
In the "SQL Server Network Configuration" section we are going to locate the "TCP/IP" option, right-click on it and select "Enable":
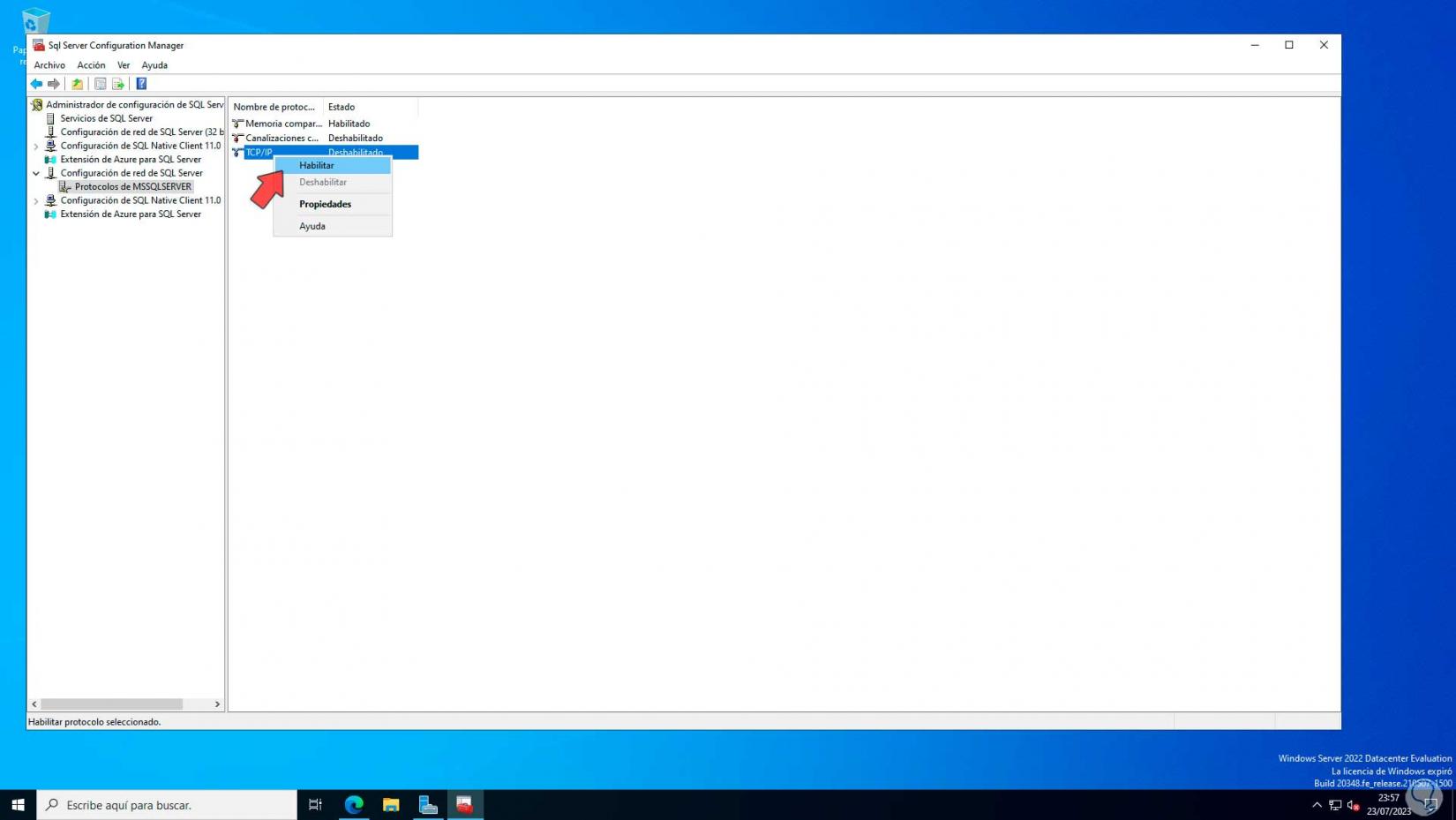
Step 38
We validate that it has been enabled:
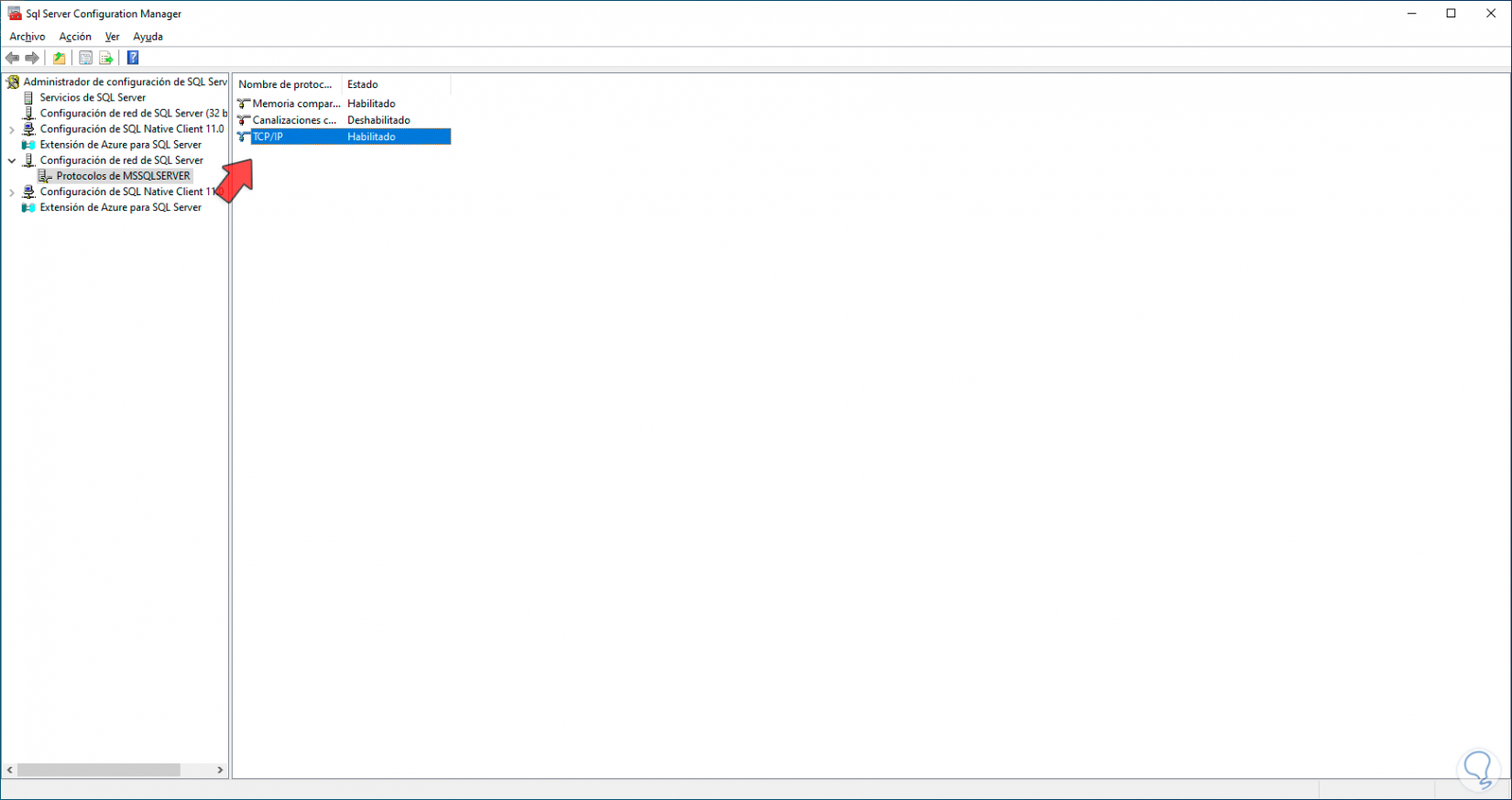
Step 39
Now we go to the "SQL Server Services" section and select the "SQL Server (MSSQLSEREVR)" option:
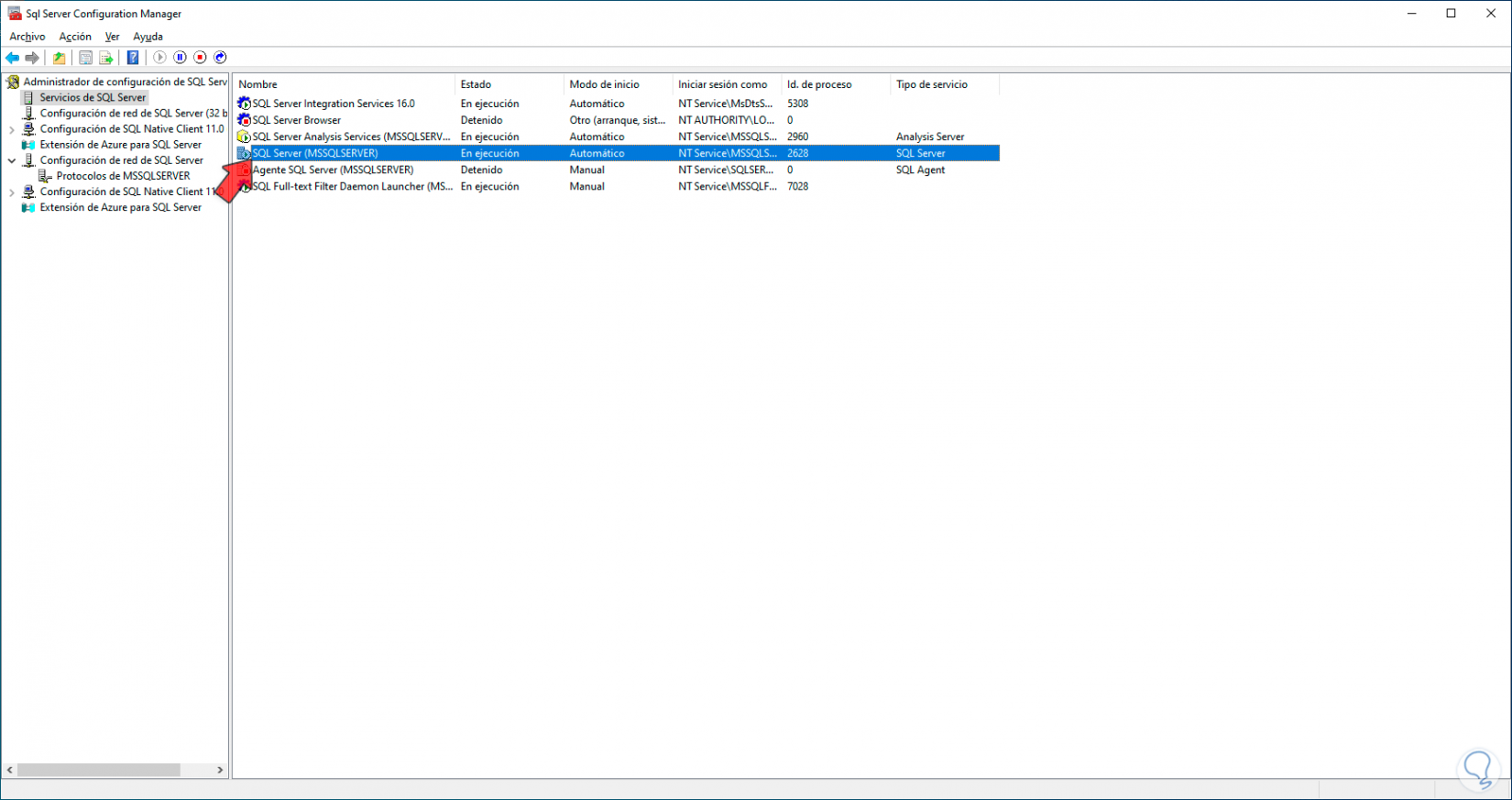
step 40
We double click on it to see its properties:
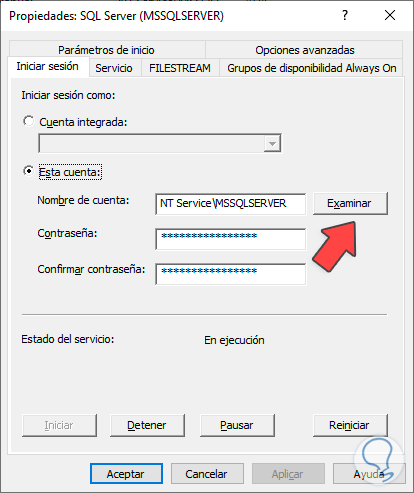
Step 41
We click on "Browse" and select the Windows Server user:
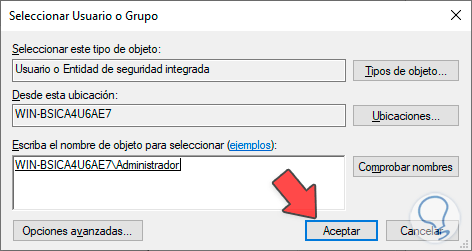
step 42
We click on "OK" and once it is added we enter the password for it:
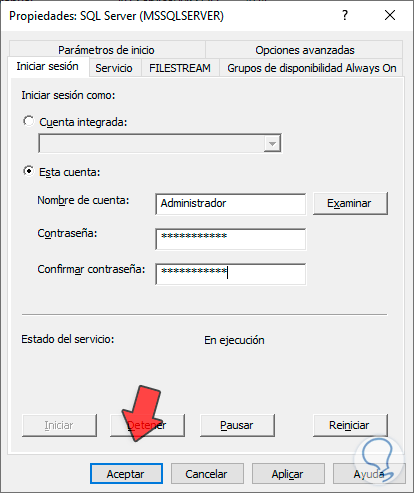
Step 43
We apply the changes to see the following. We click "Yes" for the service to be restarted.
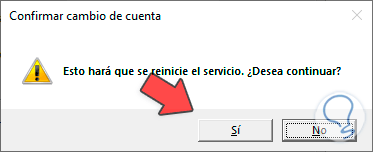
Step 44
Now it is time to create a rule to enable the port, we open the Windows Server Firewall, go to "Inbound rules" and click on "New rule":
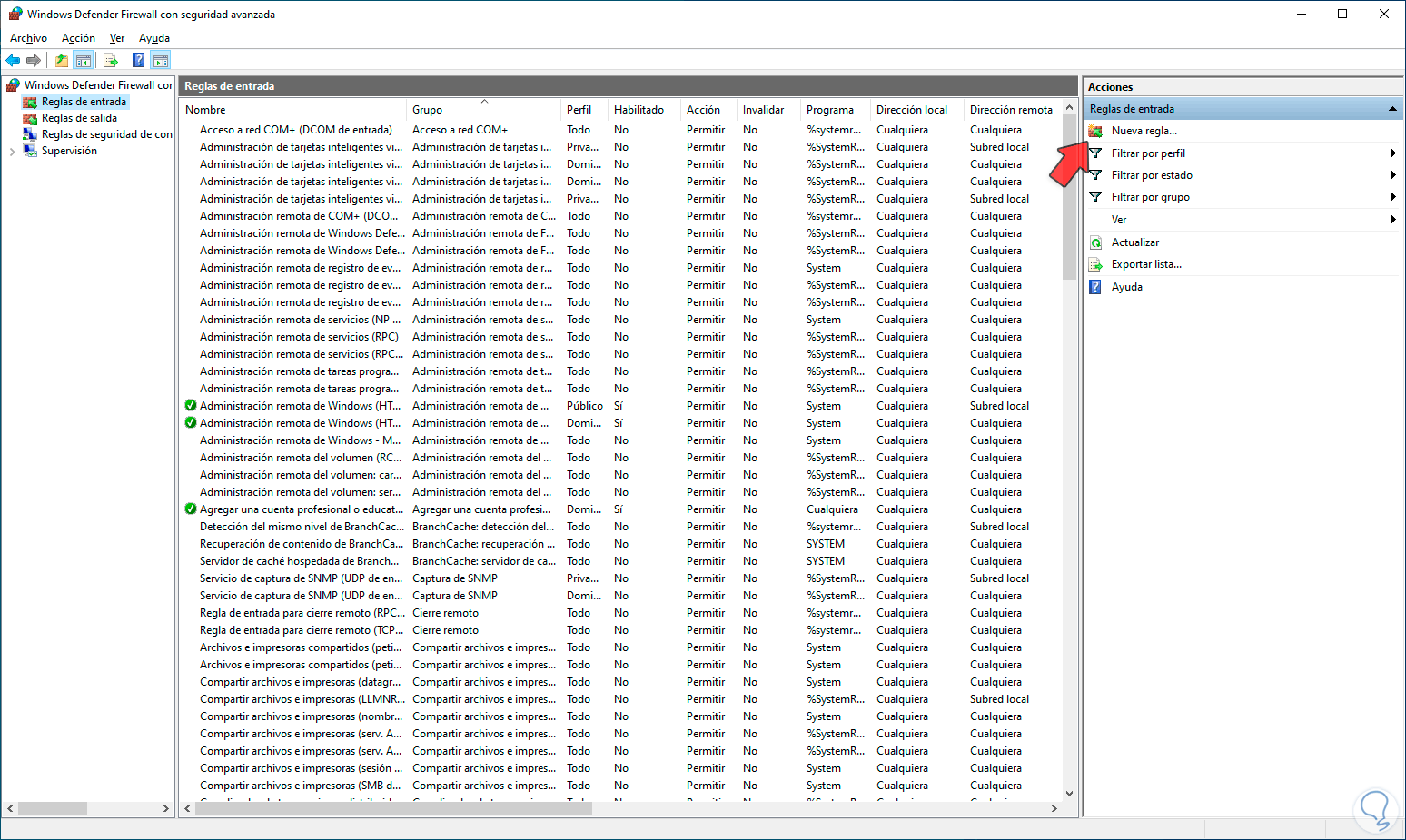
step 45
In the wizard window we activate the "Port" box:
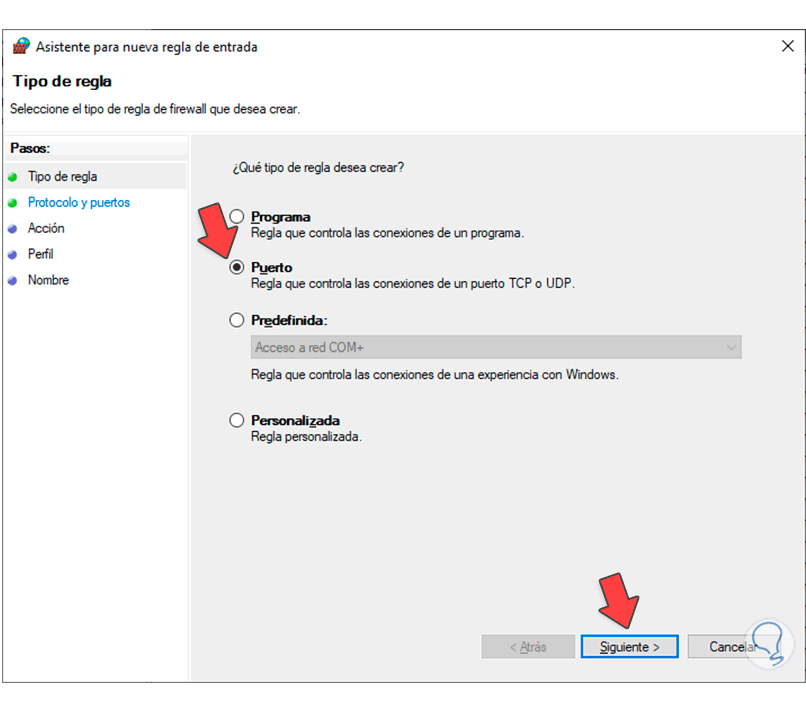
Step 46
Then we indicate the port to use:
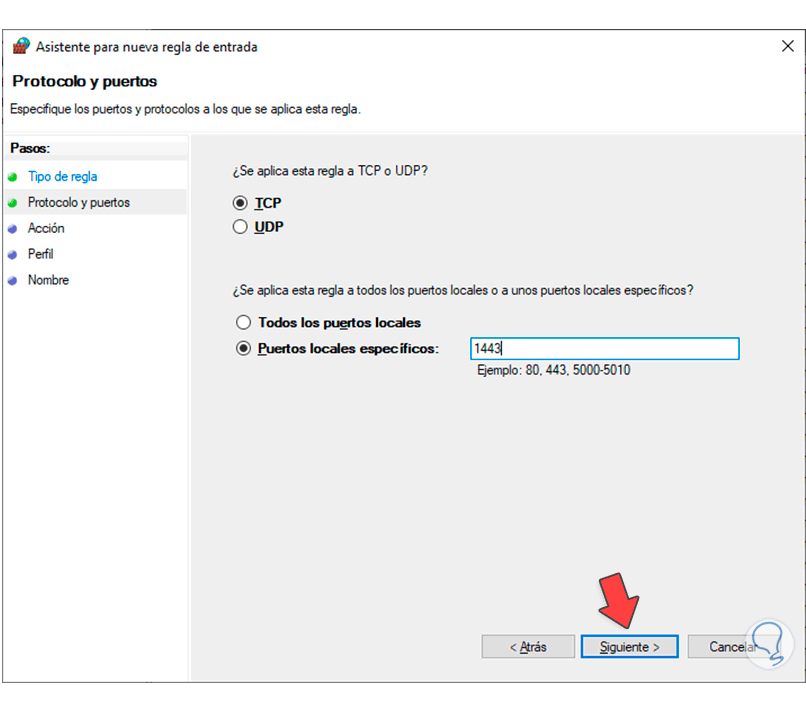
Step 47
Then we activate the "Allow the connection" box:
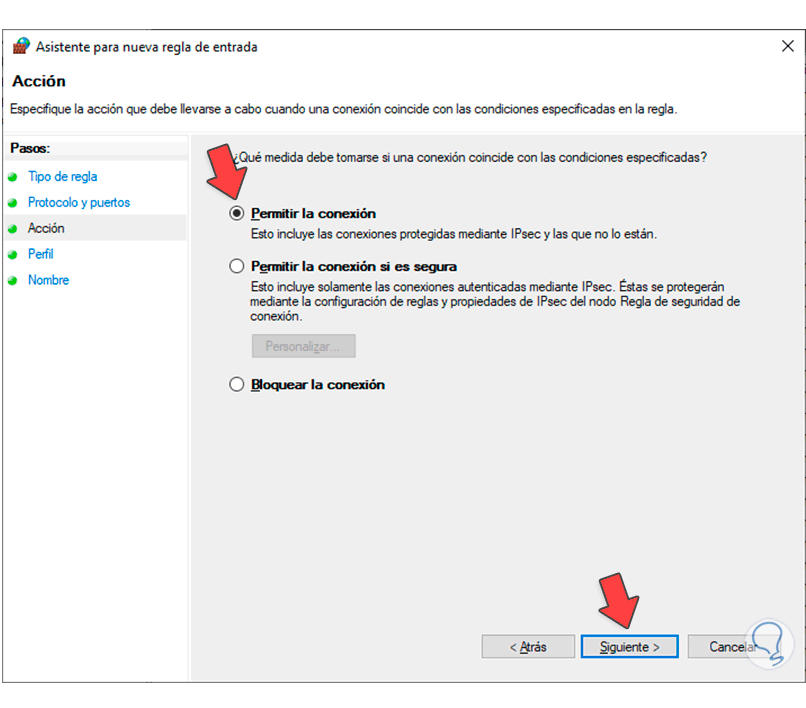
Step 48
Now we activate the boxes where the rule will be applied:
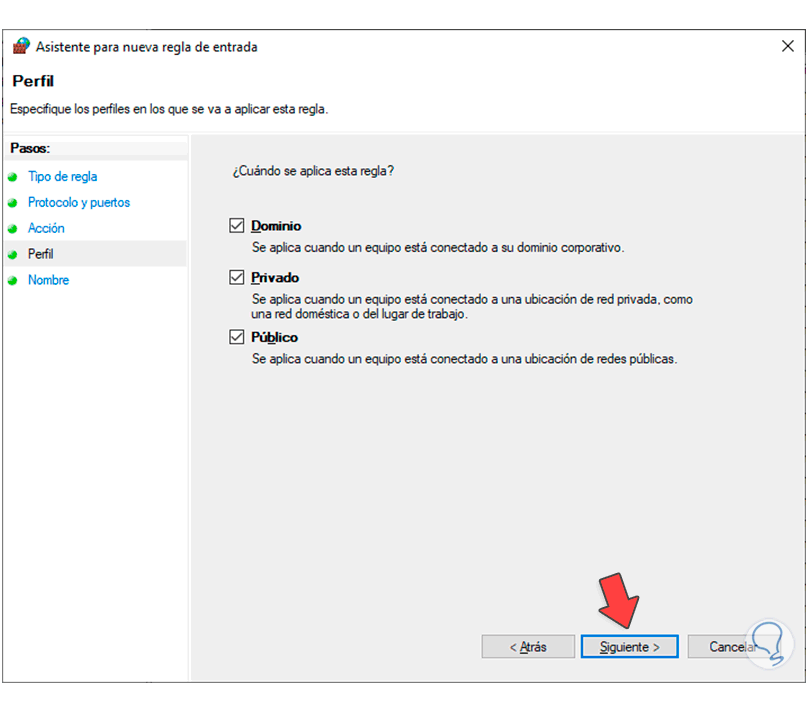
Step 49
We assign a name to the rule:
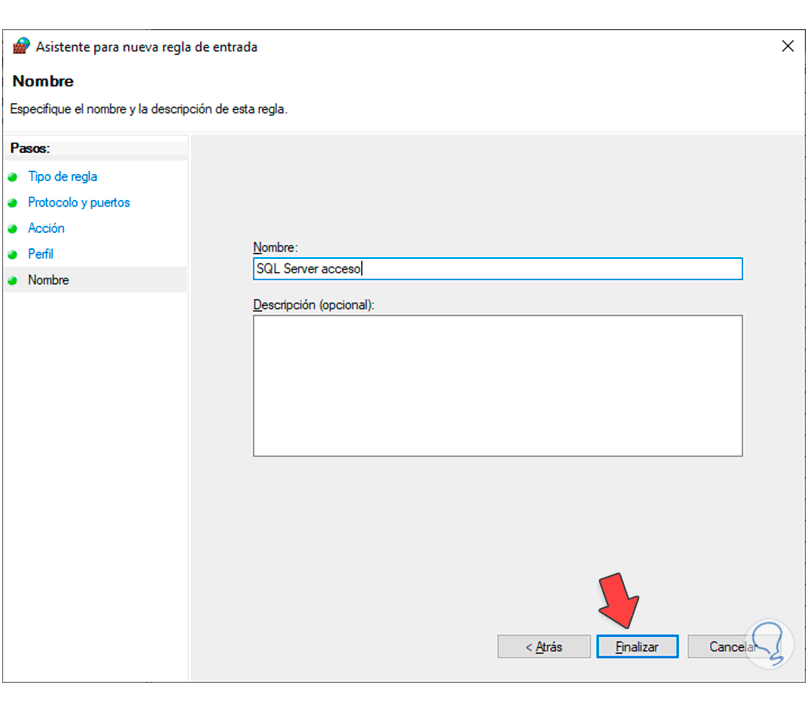
step 50
We apply the changes:
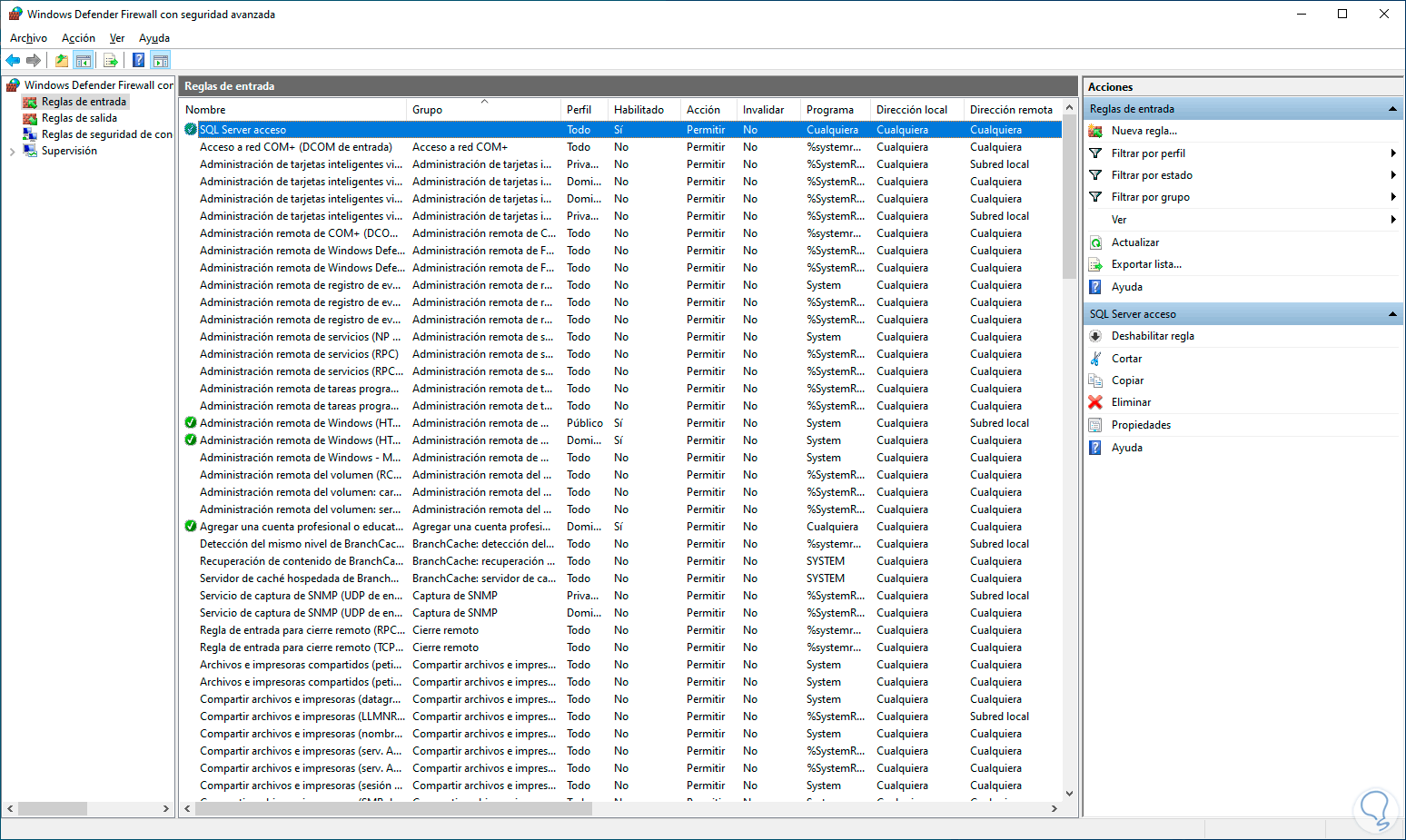
This is the entire process to install and have SQL Server on Windows Server 2022.