Windows Server is preparing us for its new version of server which will be called Windows Server 2022 and as is natural in Microsoft, it will come with news and special functions for users and administrators..
Windows Server 2022 Features
Windows Server 2022 will integrate features such as:
- SMB Direct protocol over RMDA networks now supports AES-256 encryption
- SMB 3.1.1 protocol adds better security and performance capabilities
- Supports AES-256-GCM and AES-256-CCM crypto suites for everything related to SMB encryption
- It is possible to copy files in SMB using compression with the Robocopy, compress and Xcopy / compress commands
- In this edition, the SMB Direct protocol over RMDA networks supports AES-256 encryption
- Native management with Windows Admin Center
- The AFS Tiering compatibility preview function has been added, it will help SMS with data migration tasks to a server configured with Azure File Sync
At the moment, Windows Server 2022 is available through Microsoft's Insider program and, in order to know its characteristics, it is advisable to install this system in a virtual machine to avoid damage in productive environments.
One of the ideal platforms for this is VMware which offers a wide set of functions and features for the control and management of these virtual machines. VMware is available for free download at the following link:
VMware
TechnoWikis will explain how to install Windows Server 2022 in VMware and thus enjoy what this system has for all of us.
To stay up to date, remember to subscribe to our YouTube channel! SUBSCRIBE
How to install Windows Server 2022 on VMware
Step 1
The first thing will be to download the ISO image from the following link:
Windows Server 2022
Step 2
For this we must register for free. When accessing we will see the following:
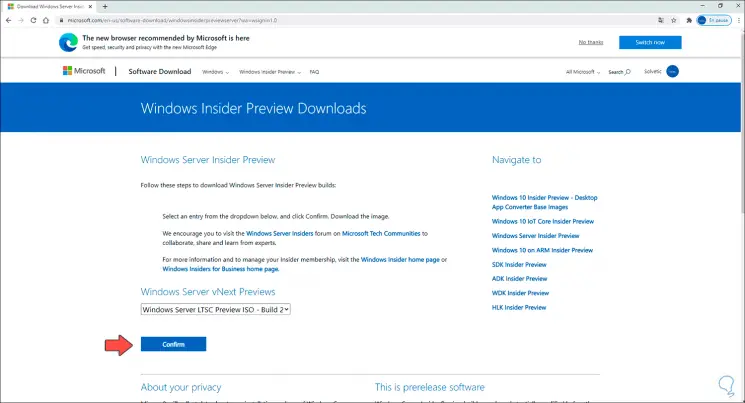
Step 3
There we can choose the type of ISO to download since we can even download a VHDX version for virtual environments, once this is defined we click on Confirm and then we select the language to use:
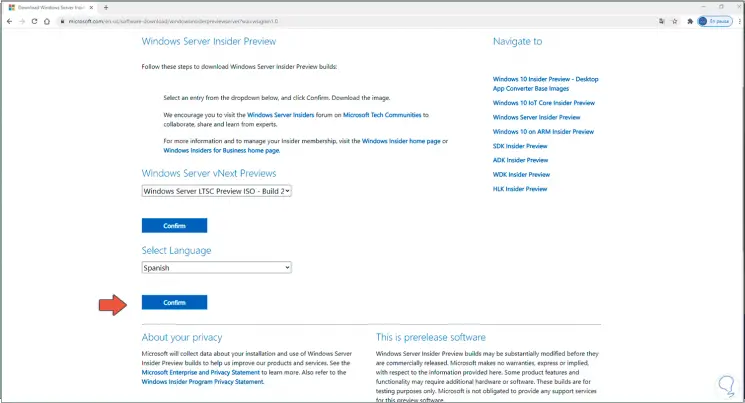
Step 4
Click on Confirm and we are ready to download the Windows Server 2022 ISO:
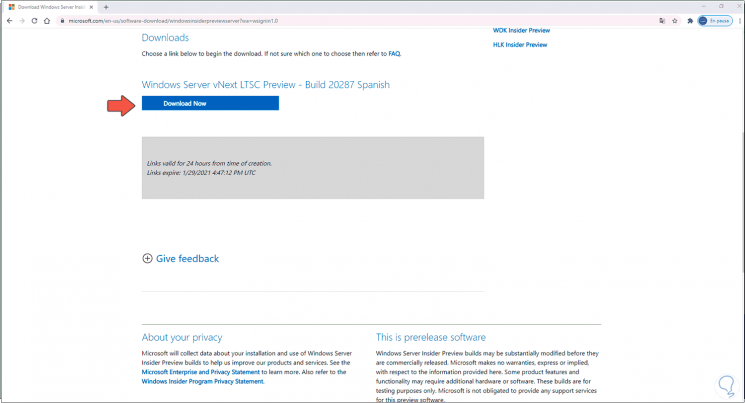
Step 5
Open VMware and create the virtual machine from the "File - New Virtual Machine" menu:
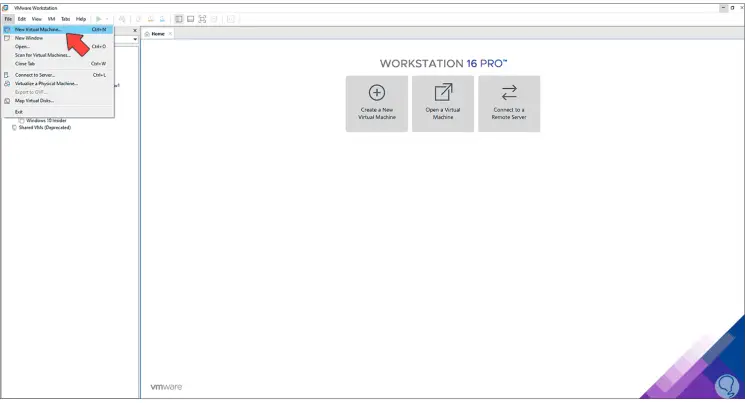
Step 6
Alternatively we can use the Ctrl + N keys or click on "Create a New Virtual Machine".
The following will be displayed:
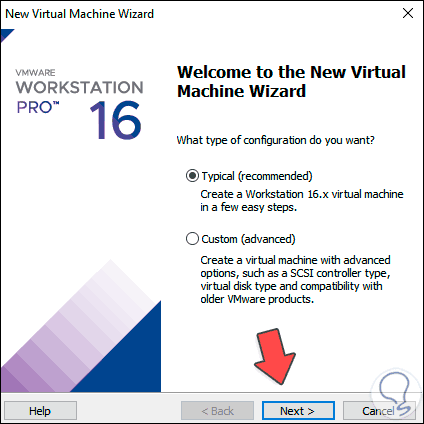
Step 7
Select the Typical option, then we select the option to install the system later:
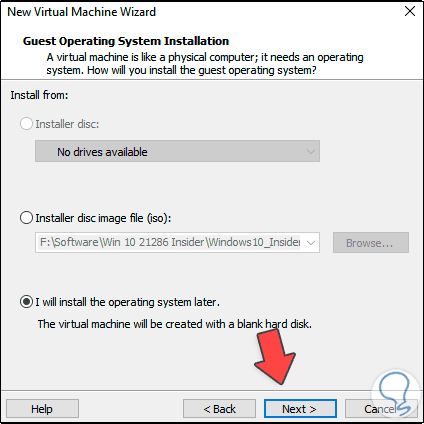
Step 8
Click Next and select the system and edition, in this case it will be Windows Server 2019:
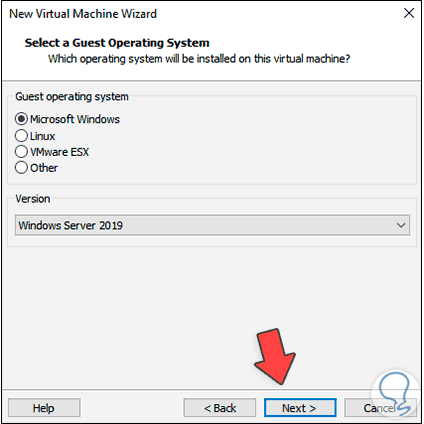
Step 9
In the next window we enter the name of the machine and its local location:
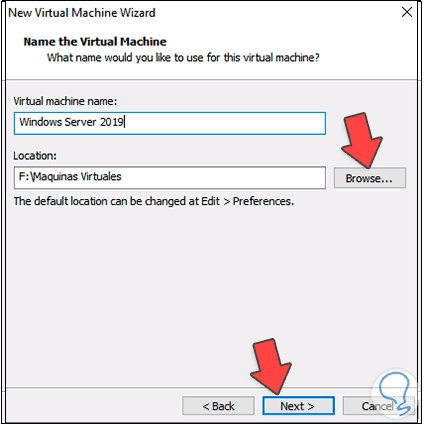
Step 10
Click Next and we are going to define the disk size and type of storage to use:
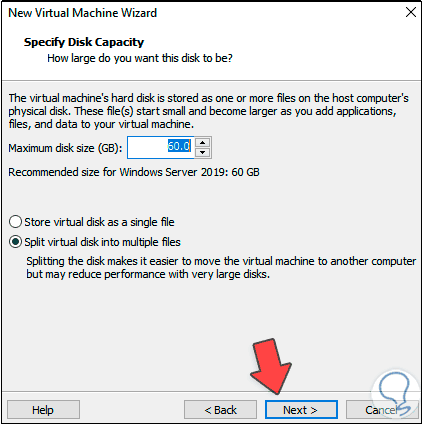
Step 11
We click Next to see the following:
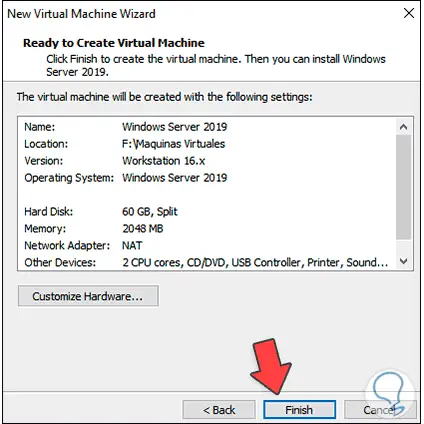
Step 12
We click on "Customize hardware" and in the configuration window we will assign the desired RAM memory:
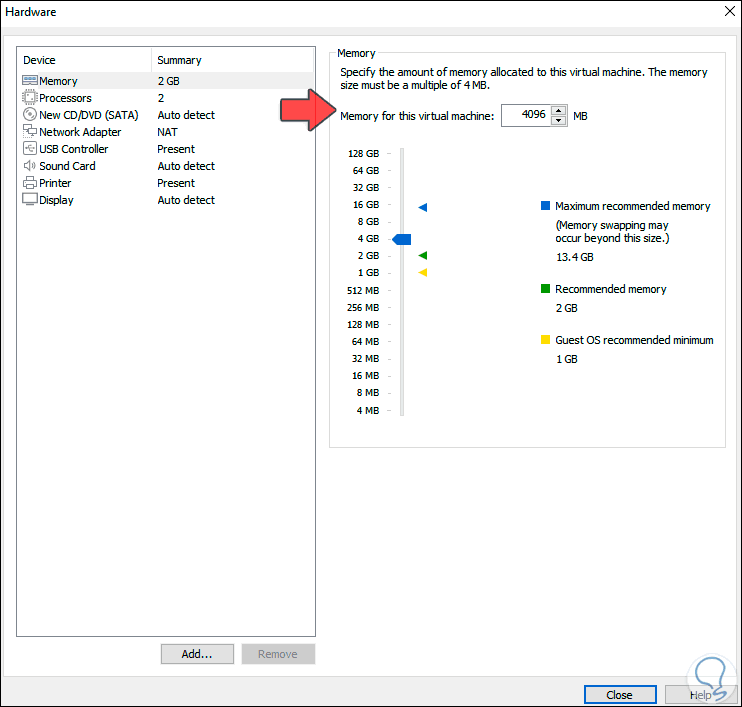
Step 13
In New CD select the ISO image that we have downloaded:
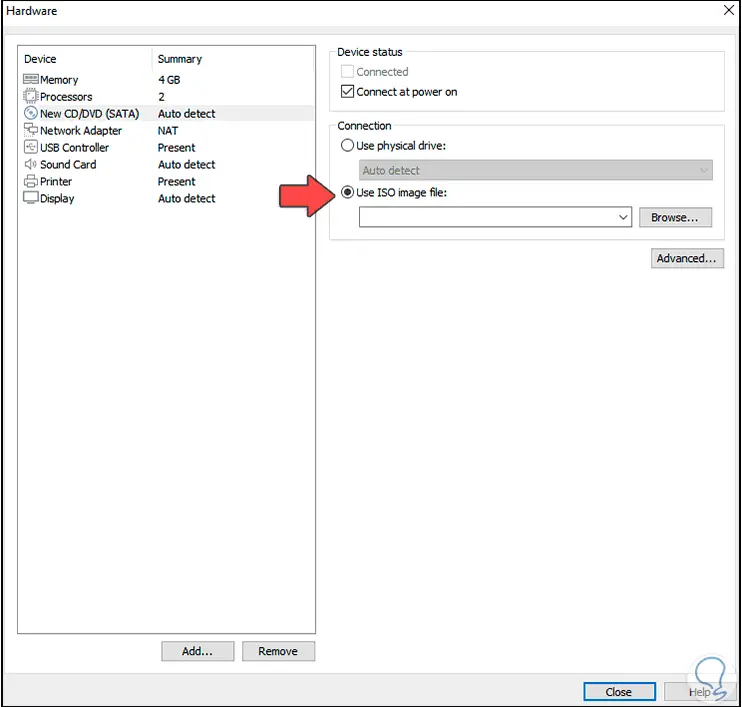
Step 14
Activate the "Use ISO image file" box, click on Browse and choose the ISO:
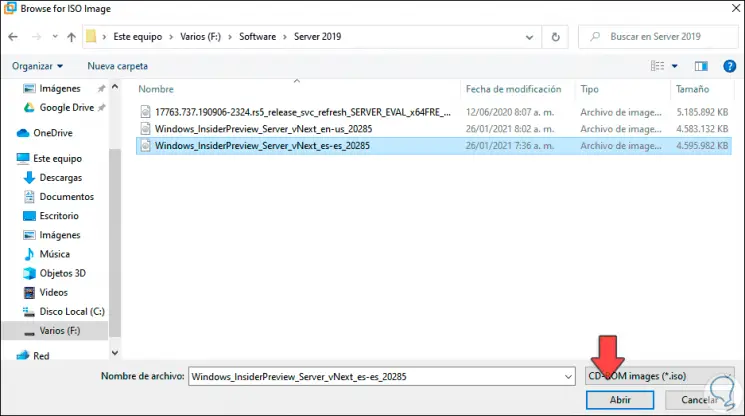
Step 15
Click Open to see it integrated:
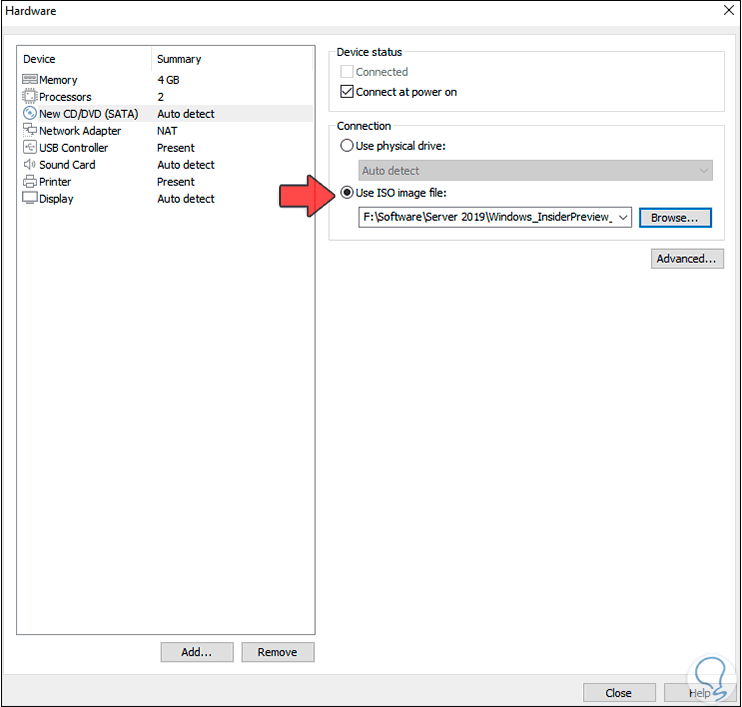
Step 16
Apply the changes.
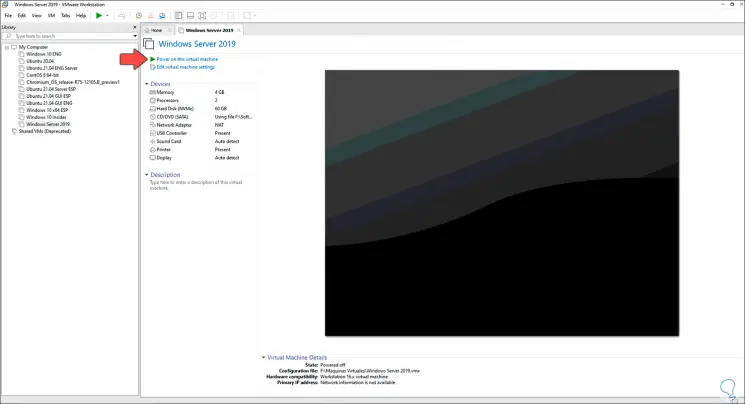
Step 17
Click on "Power on this virtual machine" and we must press a key to load the Windows Server 2022 wizard:
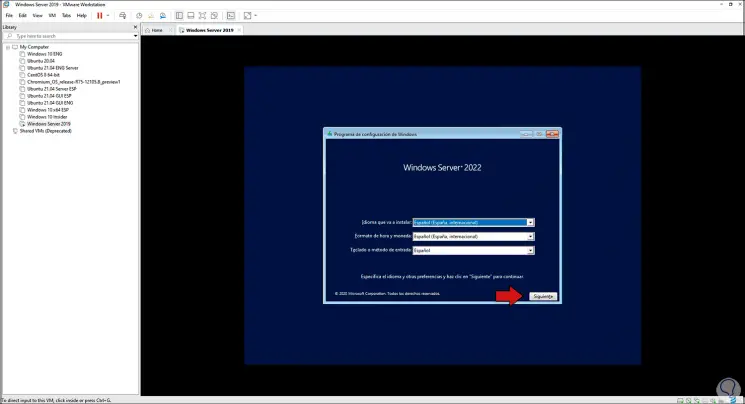
Step 18
Click Next and then "Install Now":
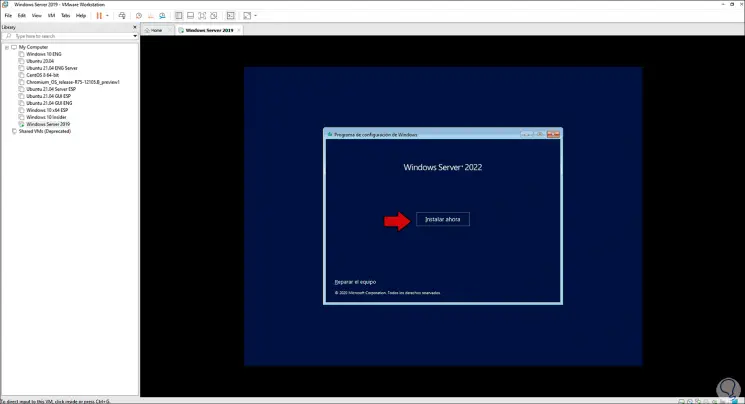
Step 19
Then we can enter or not the serial (serials for this type of systems are offered on the Insider page):
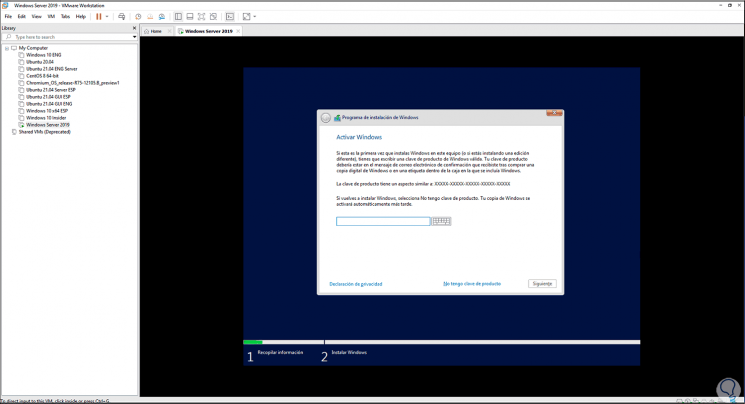
Step 20
Now we select the edition to use, the ones with the CORE legend are developed to be worked on in the terminal:
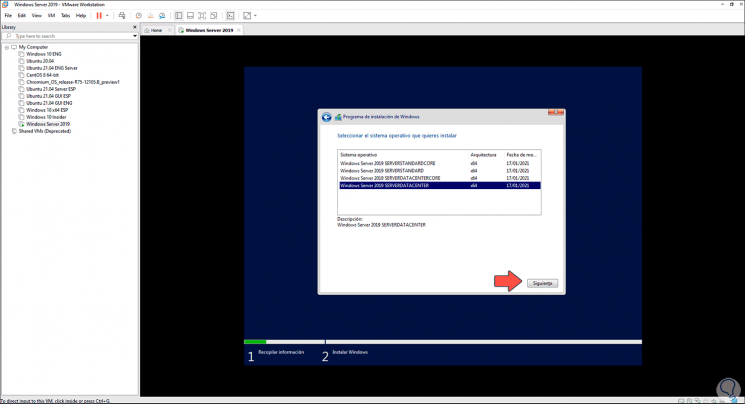
Step 21
Click Next and we accept the license of use:
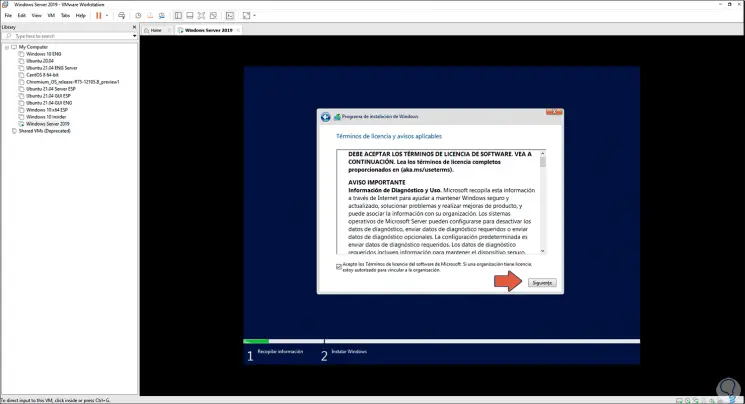
Step 22
Then we are going to choose the type of installation to use:
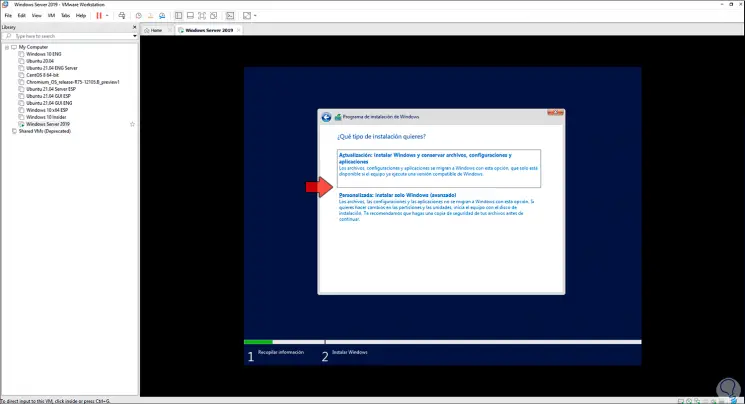
Step 23
Finally, we select the disk and start the Windows Server 2022 installation process:
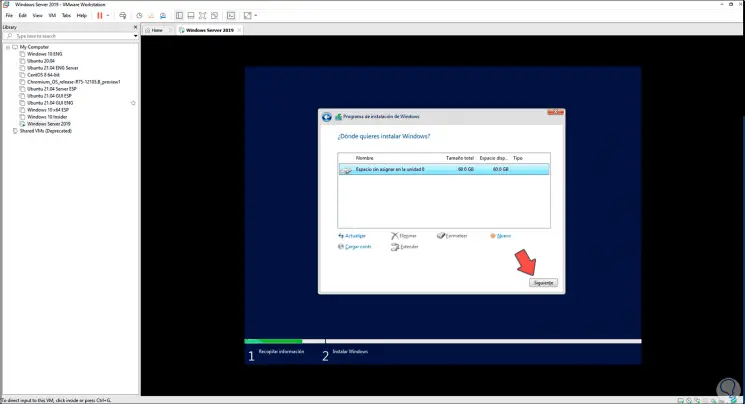
Step 24
Click Next to start the installation of Windows Server 2022:
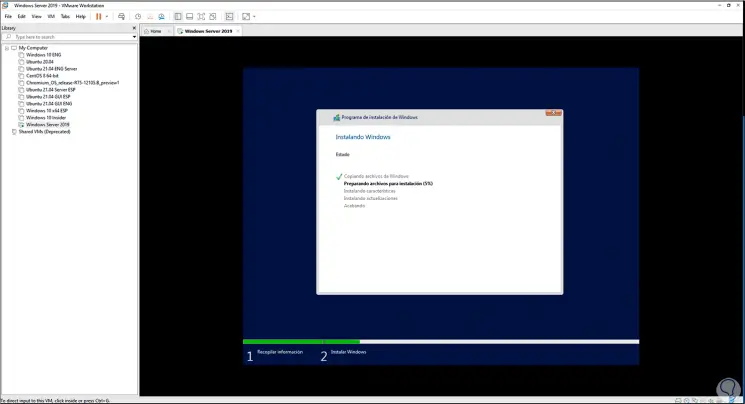
Step 25
This will install the available updates and features:
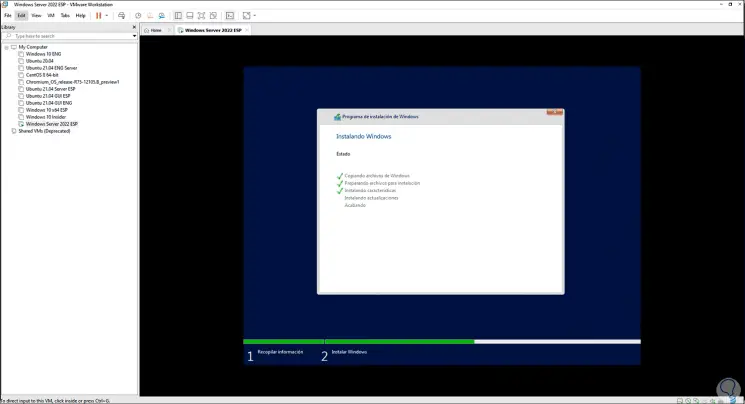
Step 26
The system will be rebooted to complete the process:
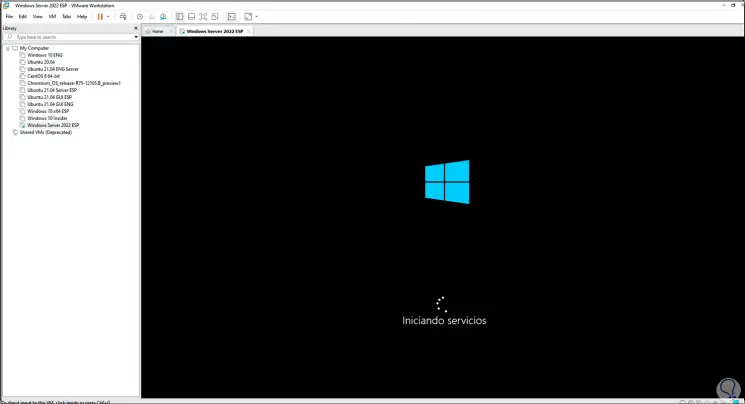
Step 27
Enter the administrator password and click "Finish":
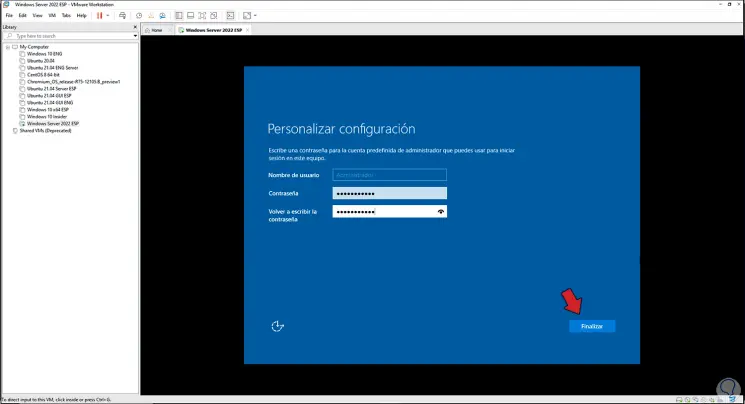
Step 28
To access Windows Server 2022 we go to the menu "VM - Send Ctrl + Alt + Del":
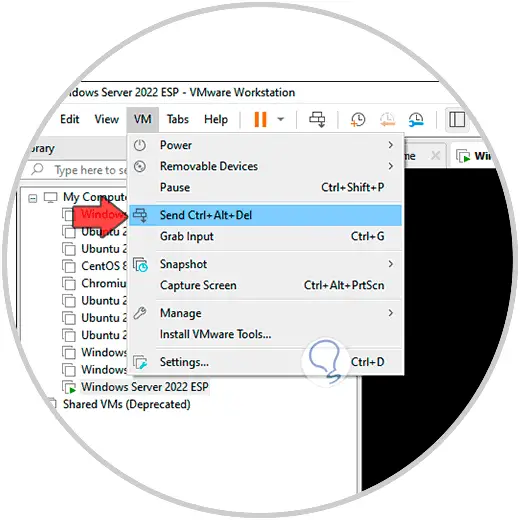
Step 29
Enter the password created to access the system:
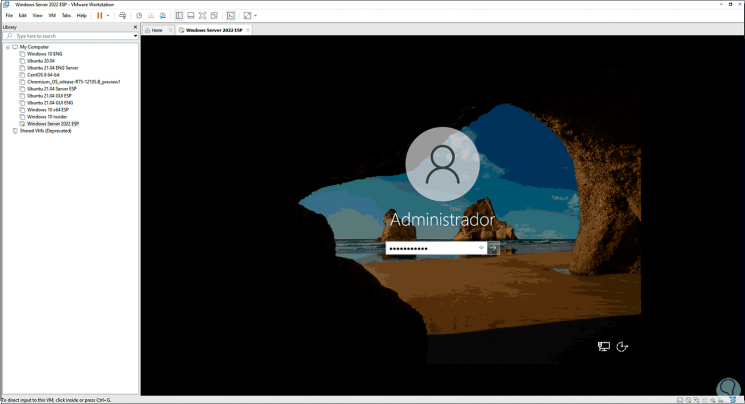
Step 30
When accessing the server we execute "winver" to validate the installed version:
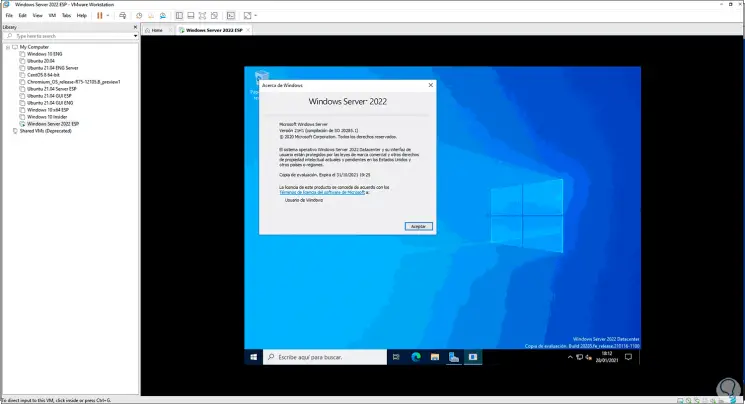
Step 31
It is time to install the VMware Tools which allow a greater interaction between the physical and virtual machines with functions such as sharing folders, trash, copy and paste, etc., to install them, we go to the "VM - Install VMware Tools" menu:
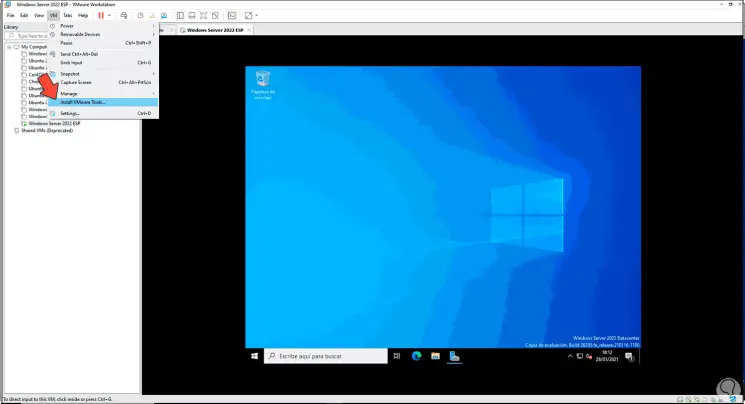
Step 32
The following will be displayed:
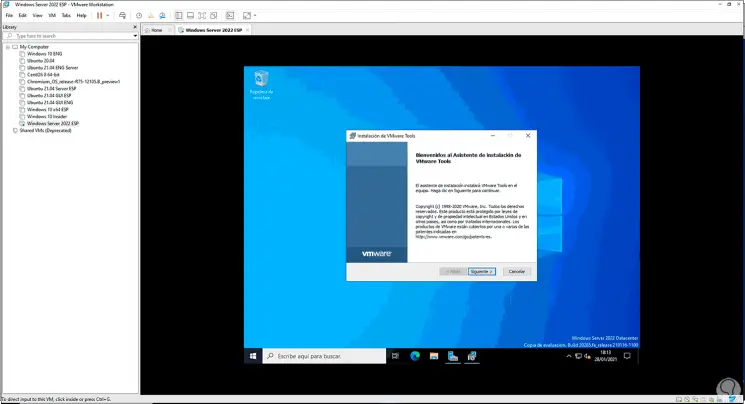
Step 33
Click Next and select the type of installation to use:
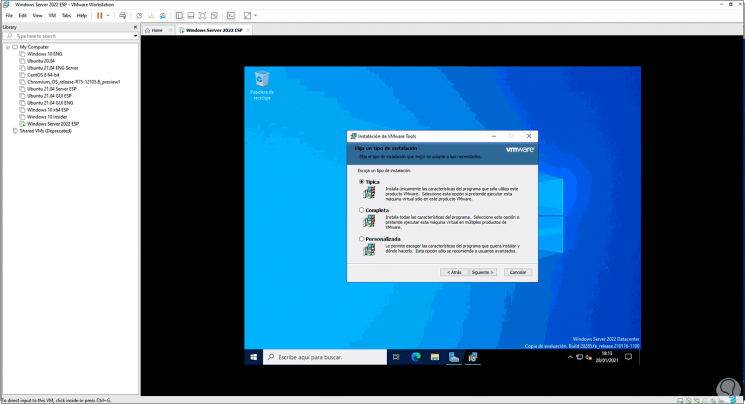
Step 34
We click on Install:
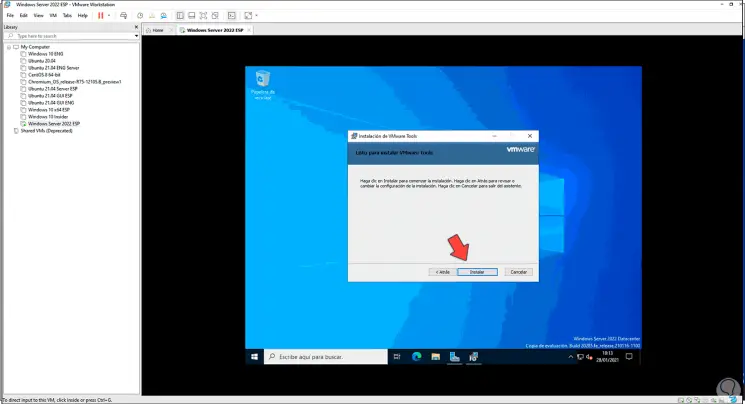
Step 35
The process will take place:
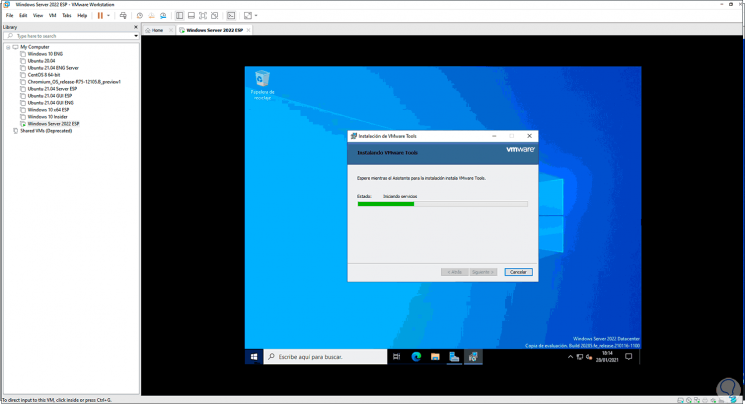
Step 36
At the end we will see the following:
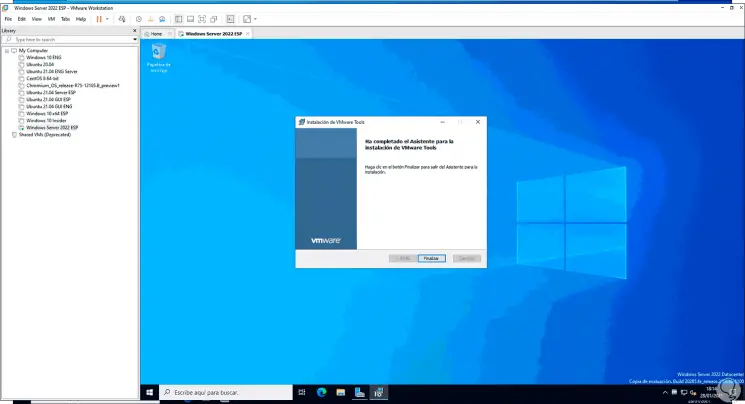
Step 37
Click Finish and the virtual machine should be rebooted:
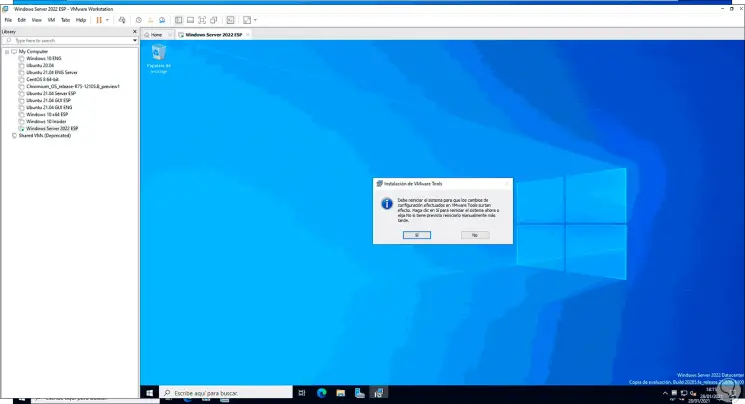
Step 38
It is possible to set the full screen mode thanks to the VMware Tools:
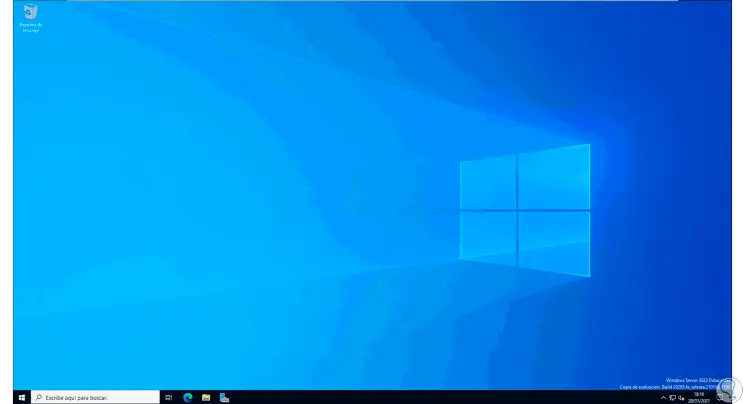
Step 39
Also from the configuration of the machine there will be more functions between both systems:
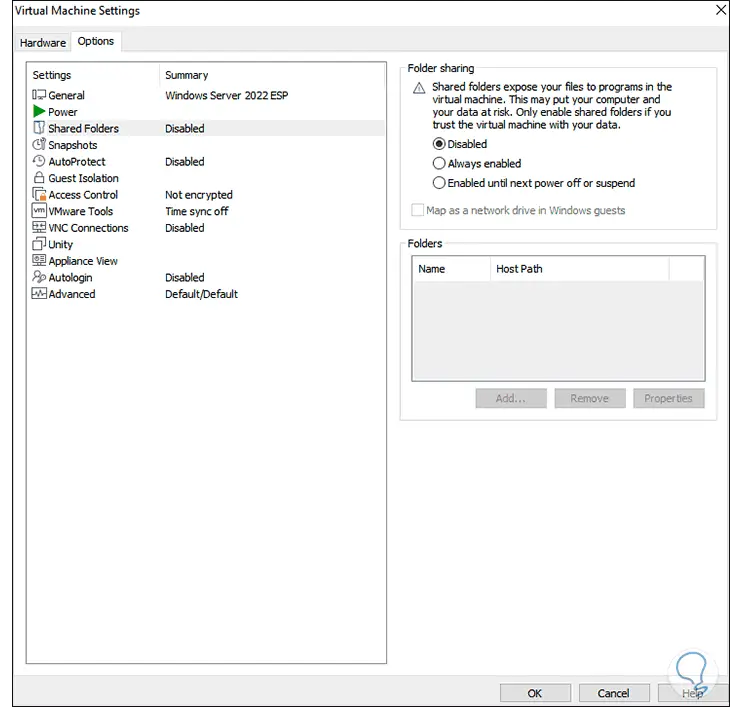
We see how testing Windows Server 2022 is simple thanks to the steps that TechnoWikis has explained to you and thanks to VMware..