Although there are still a few months until next year, Microsoft has released in its Insider version (testing) the new version of Windows Server which will be Windows Server 2022. This new system will have a radical change in appearance, taking more the form of the new ones. Windows 10 updates giving the user a modern and functional experience..
Windows Server 2022 Features
Windows Server 2022 will have some features such as:
- SMB improvements, this implies that the SMB 3.1.1 protocol has been extended with greater security and performance capabilities
- Windows Server 2022 now supports AES-256-GCM and AES-256-CCM cryptographic suites for all things SMB encryption
- Windows Server 2022 supports AES-128 for down-level compatibility
- In Windows Server 2022 we can now copy files in SMB with compression with the Robocopy, compress and Xcopy / compress commands, this if the destination computer supports SMB compression and the files that are being copied can be compressed
- SMB Direct protocol over RMDA networks now supports AES-256 encryption
- In this new version of Windows server 2022, Failover Clusters allow granular control of encryption and signing of storage communications at the node for Cluster Shared Volumes (CSV) and Storage Bus Layer (SBL)
- AFS Tiering support preview, this allows SMS data migration to a server configured with Azure File Sync
- Native management with Windows Admin Center
- Integration with Azure on topics such as Windows upgrade, Active Directory, security capabilities, network connectivity to Azure, and storage migration and hybrid cloud capabilities
As it is a version of Microsoft's Insider program, Windows Server 2022 may still present instability, therefore the best way to know its news is using VirtualBox which we can download for free at the following link:
VirtualBox
TechnoWikis will explain the process to install Windows Server 2022 in VirtualBox.
To stay up to date, remember to subscribe to our YouTube channel! SUBSCRIBE
2. Install Windows Server 2022 in VirtualBox
Step 1
Open VirtualBox and go to the "Machine - New" menu:
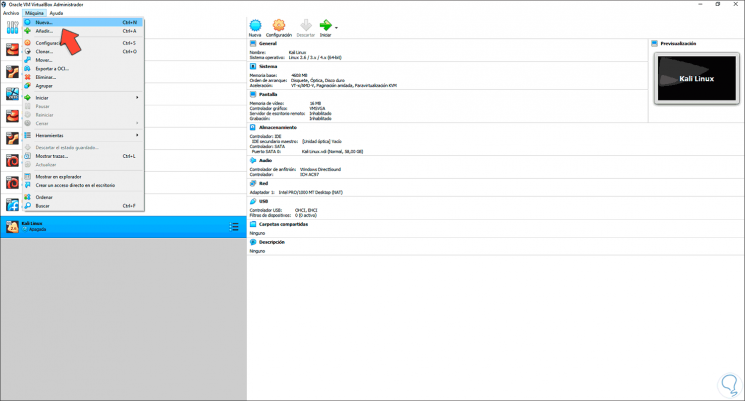
Step 2
We can also use the following keys or click on the New button.
Ctrl + R
Step 3
Now, the ISO image is available at the following link:
Windows Server 2022
Step 4
There we must select the type of image to download, in this case Windows Server LTSC Preview and then select one of the 18 available languages:
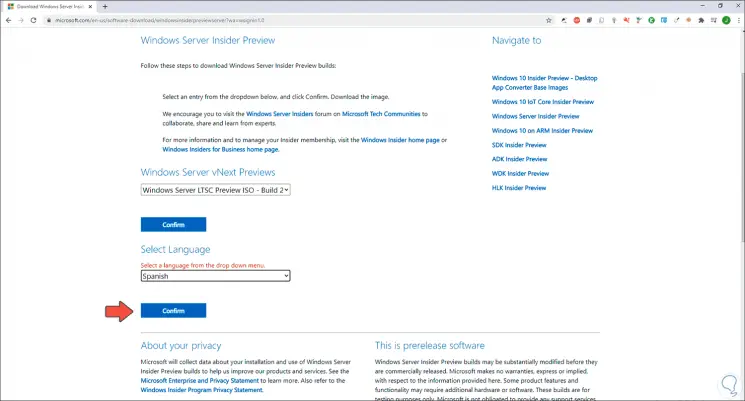
Note
Windows Insider requires free registration.
Step 5
Once the ISO is downloaded, in VirtualBox enter the name of the machine, location and type of system to use, in this case Windows 2019 (64-bit):
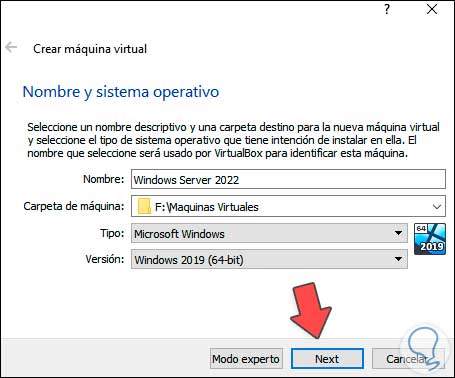
Step 6
We click Next and in the next window we define the RAM memory to be used in the machine:
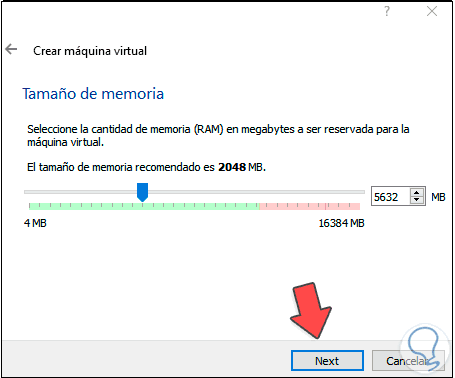
Step 7
In the next window we must create the virtual hard disk:
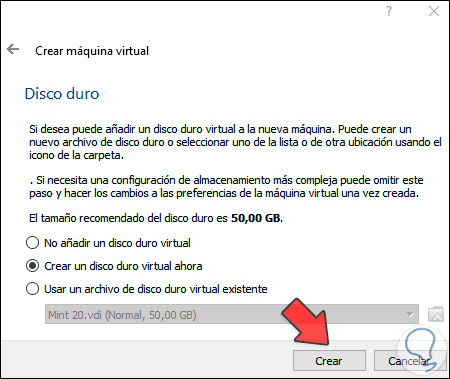
Step 8
We select the default option and then we choose the type of disc to create:
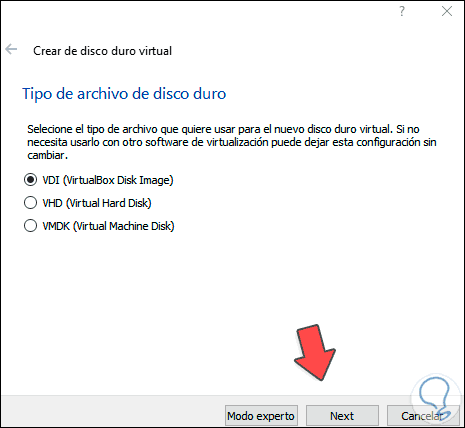
Step 9
Now we set the storage medium, fixed or dynamic:
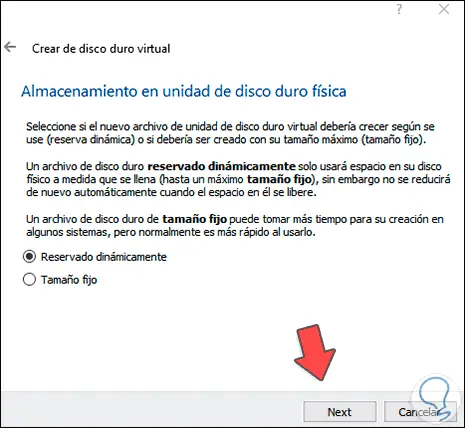
Step 10
Click on Next and set the path where the virtual disk will be, as well as its size:
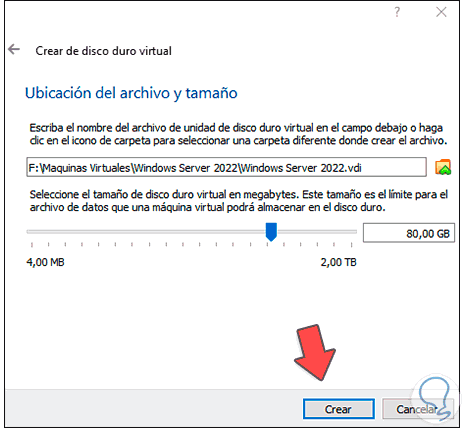
Step 11
We click on Create to complete this process.
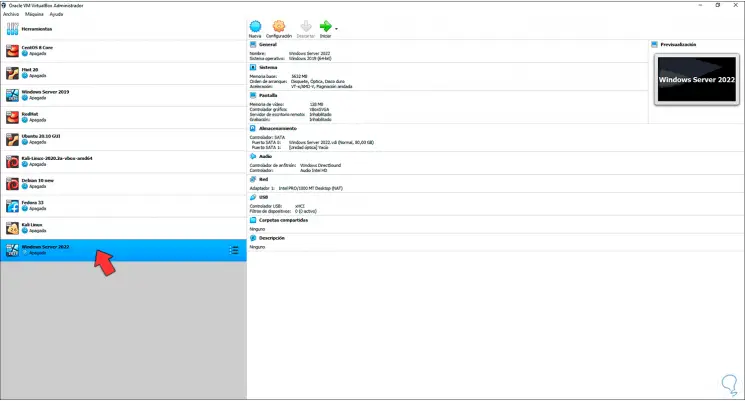
Step 12
We go to the configuration of the machine and in the "Network" section we establish "Bridge adapter". We apply the changes.
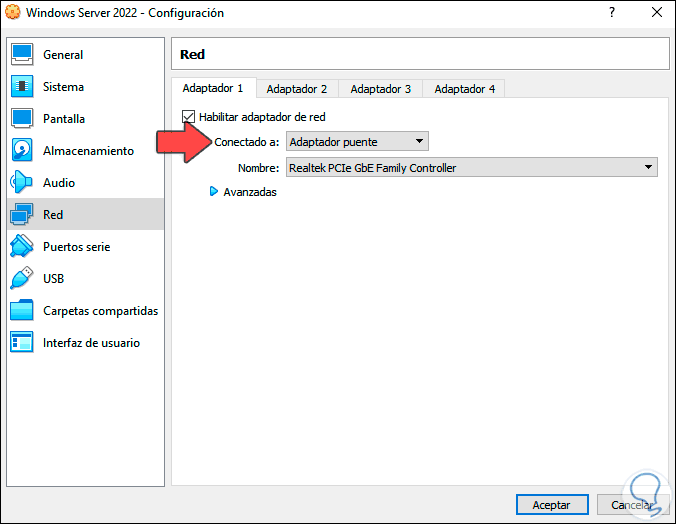
Step 13
Click on "Start" and we will see the following:
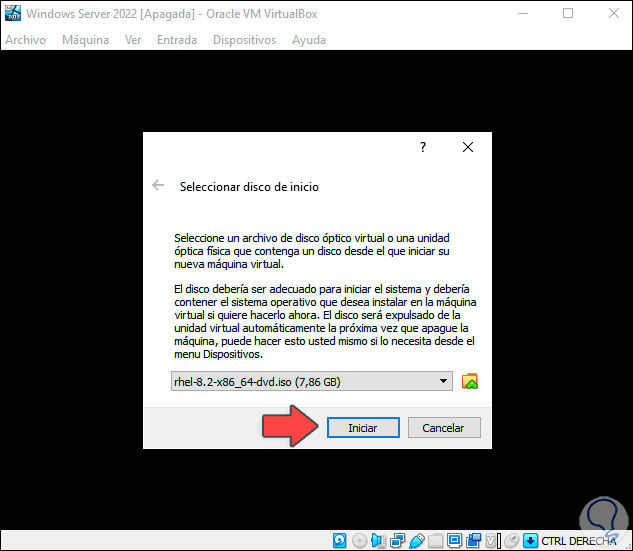
Step 14
There we click on the folder icon to select the ISO image that we have downloaded, we will see this:
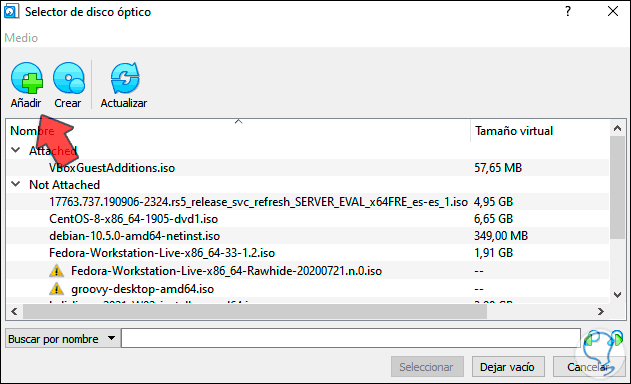
Step 15
Click Add and choose the ISO image:
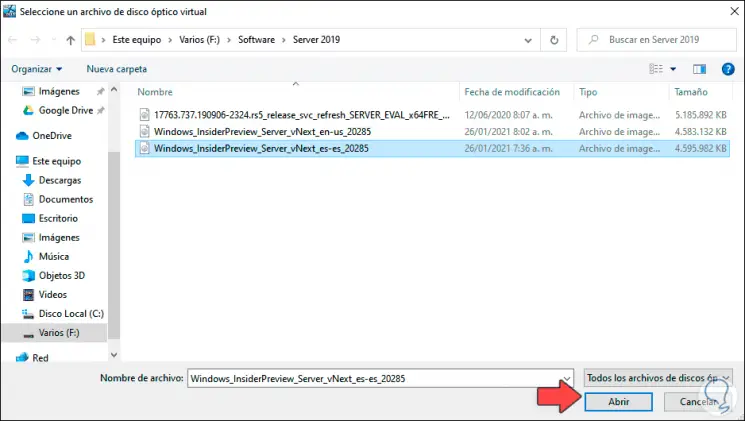
Step 16
Click Open and we will see the added image:
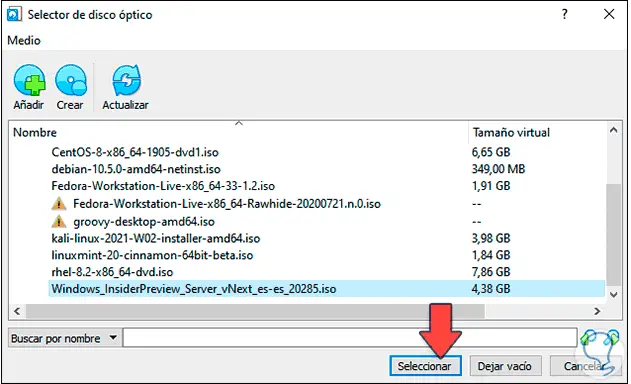
Step 17
Click on the Select button and this will be the image to use:
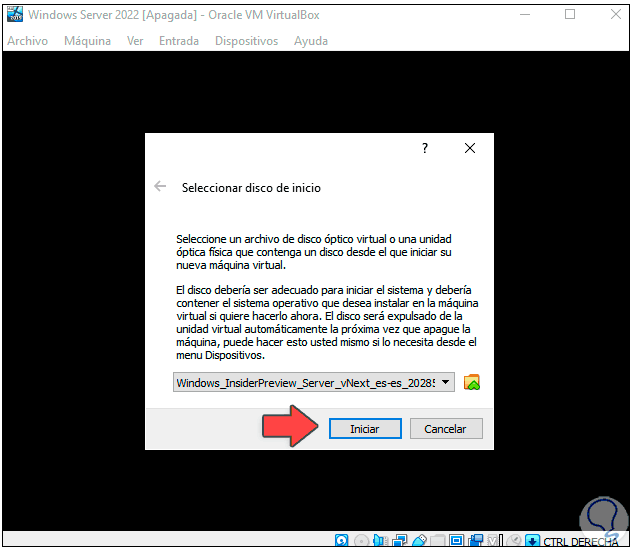
Step 18
We click on "Start" and the Windows Server 2022 installation wizard will load:
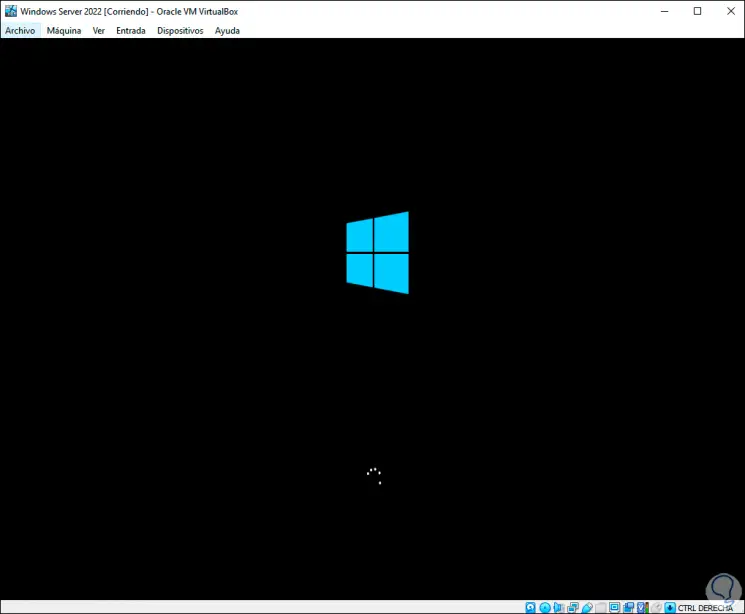
Step 19
Then we will see the edition and language chosen for Windows Server 2022:
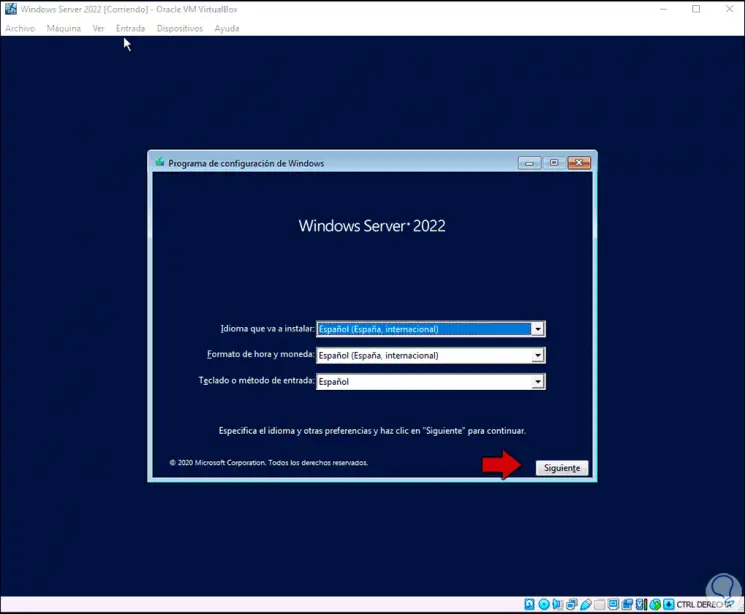
Step 20
Click Next and we will see this:
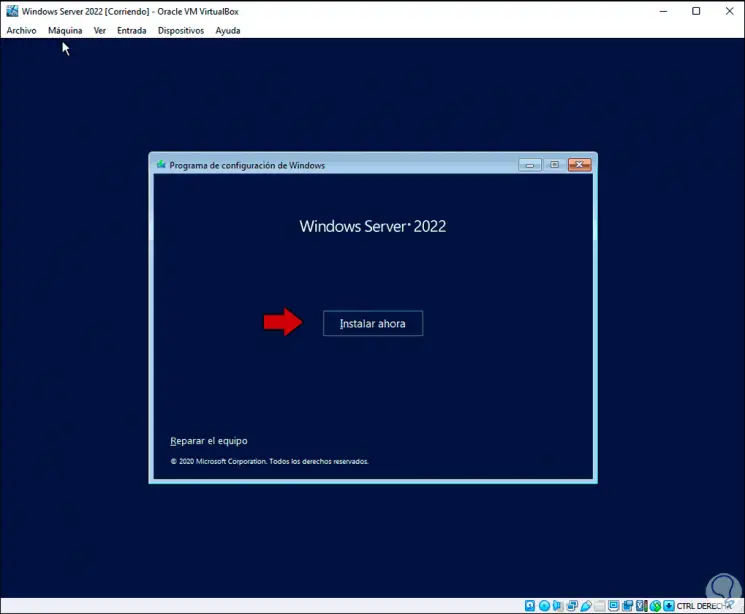
Step 21
Click "Install now" and it will be possible to enter the license (if you have one), the Insider page offers free keys for this type of version.
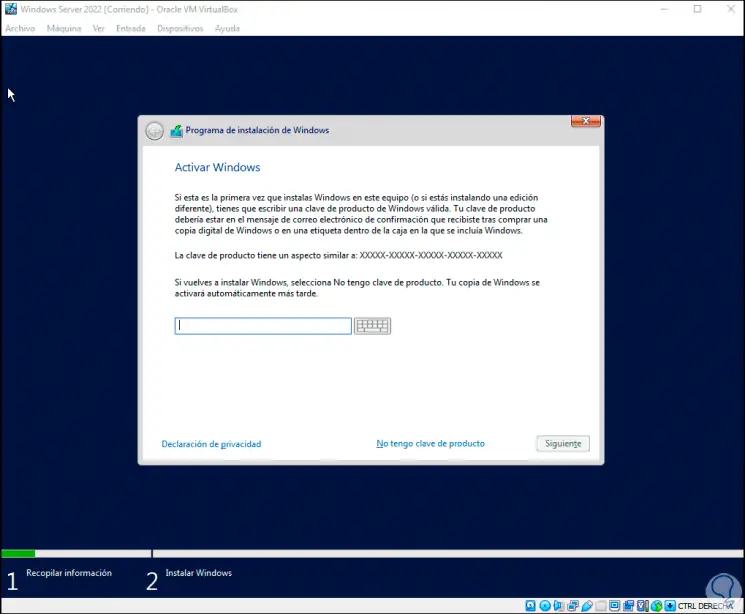
Step 22
In the next window we define which edition we will use:
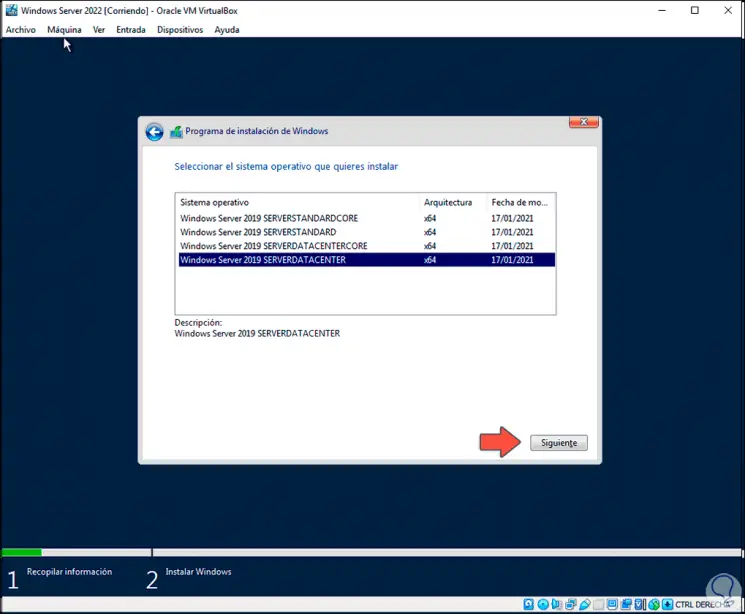
Step 23
The versions with the legend Core are in terminal and in this case, although it says 2019 we will see that it is an error of the ISO image. Click Next to see this:
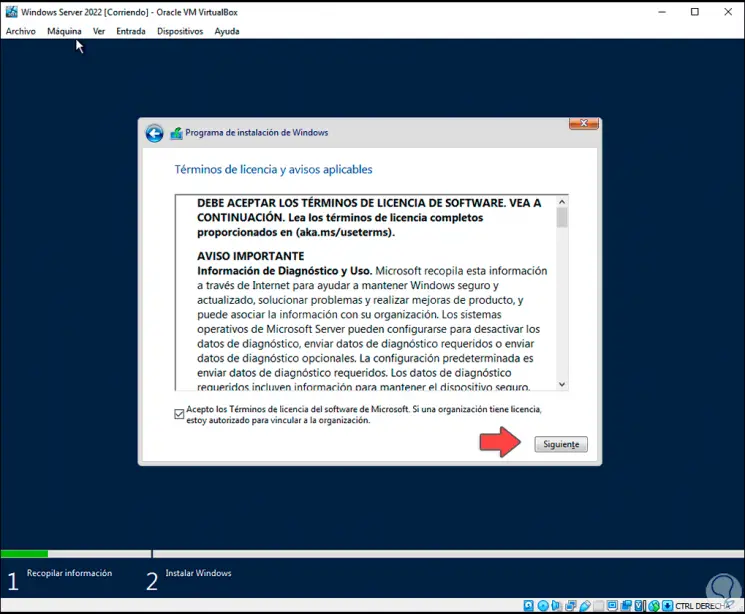
Step 24
Accept the license and then proceed with defining the type of installation:
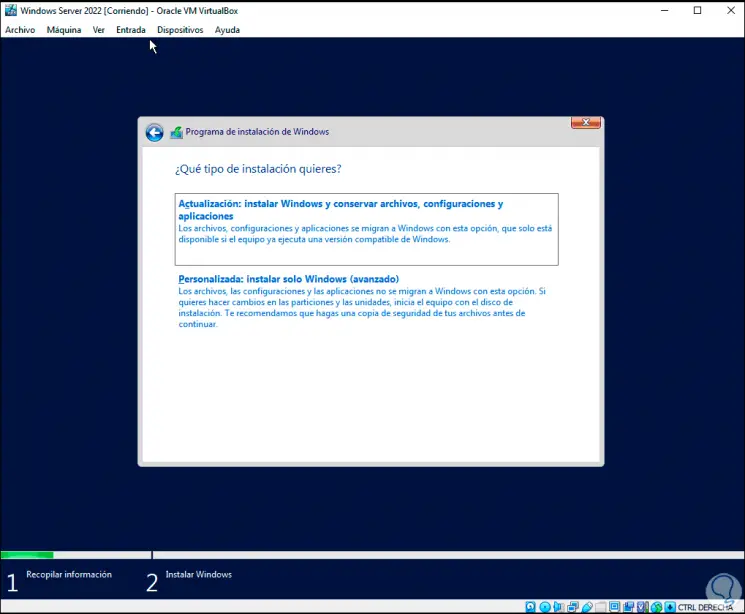
Step 25
In this case, it will be Personalized and then we choose on which disk to install Windows Server 2022:
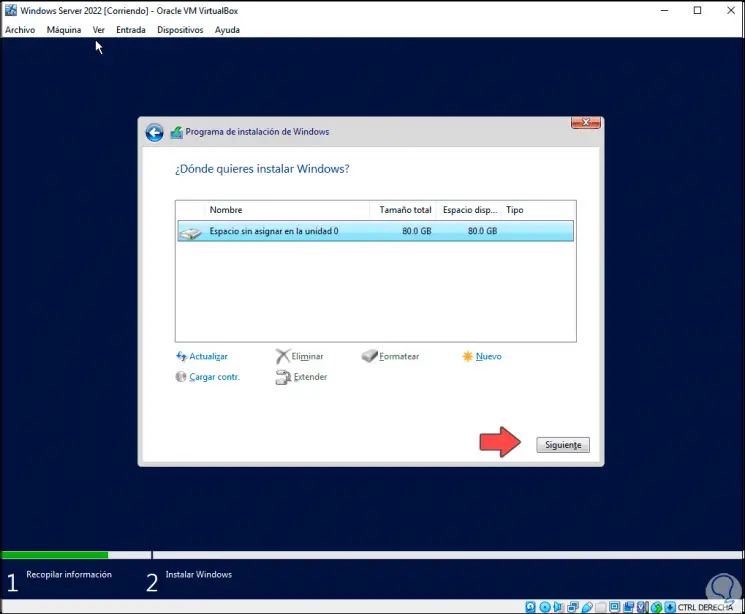
Step 26
Click Next to start the installation of Windows Server 2022:
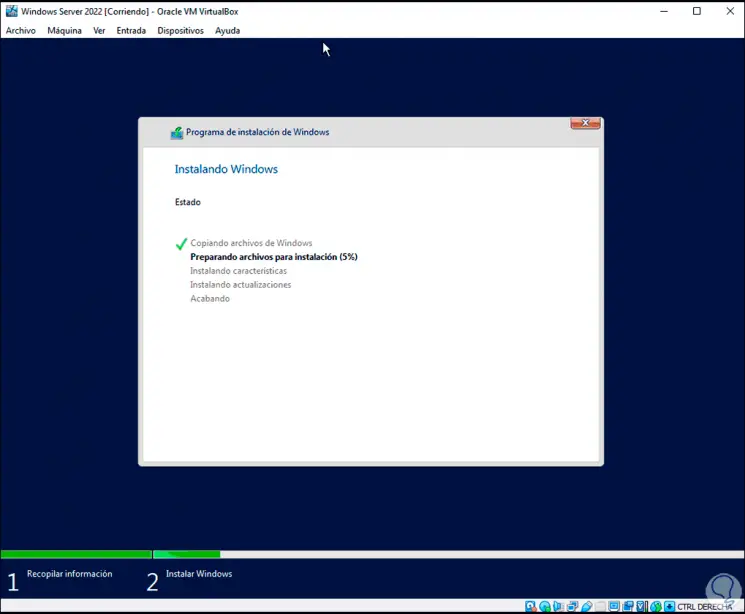
2. Configure Windows Server 2022 installation in VirtualBox
Step 1
We can see each step of the installation in VirtualBox:
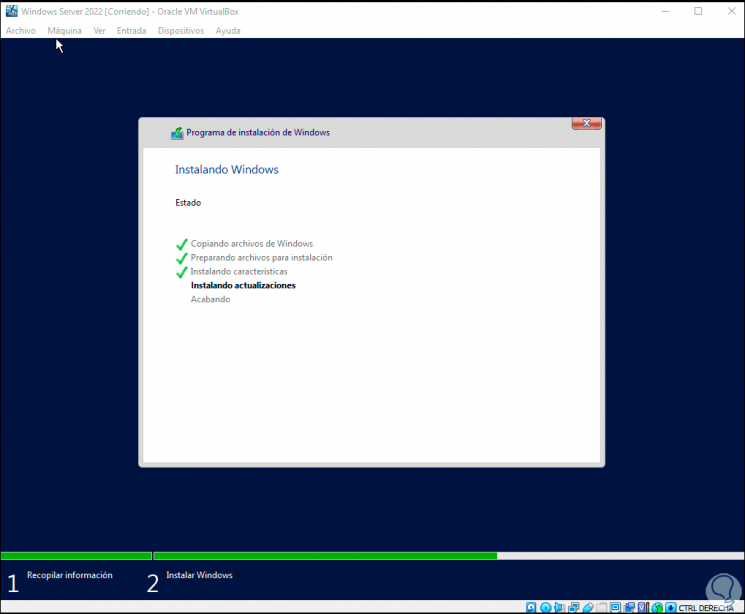
Step 2
The system will reboot to complete the process.
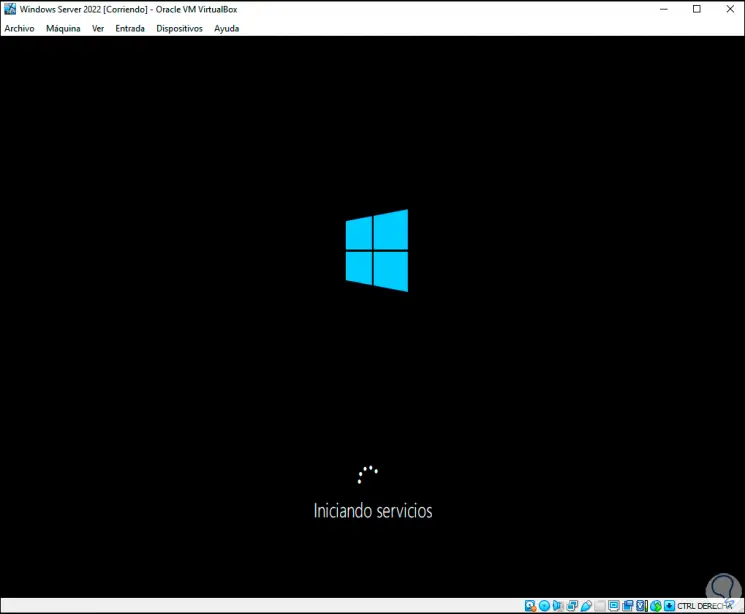
Step 3
After this we must assign the administrator password:
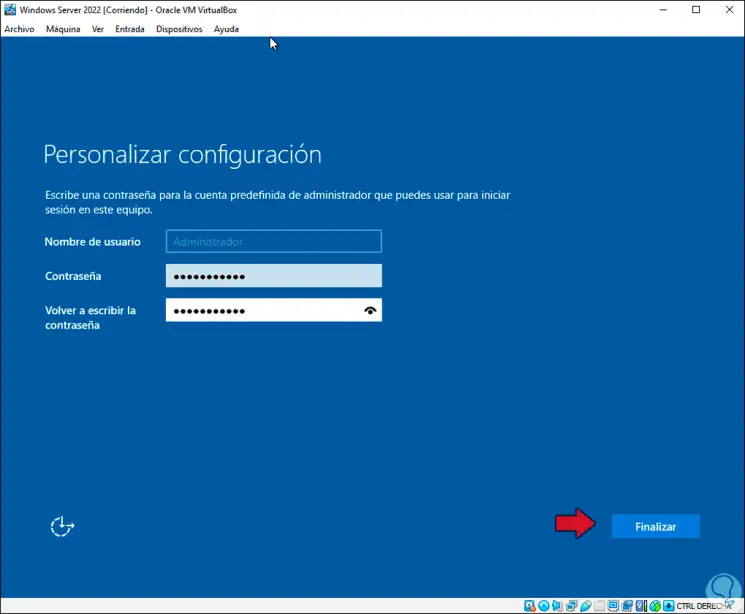
Step 4
Click on Finish and then to access the server we go to the menu "Input - Keyboard - Insert Ctrl + Alt + Del":
Ctrl + Alt + Del
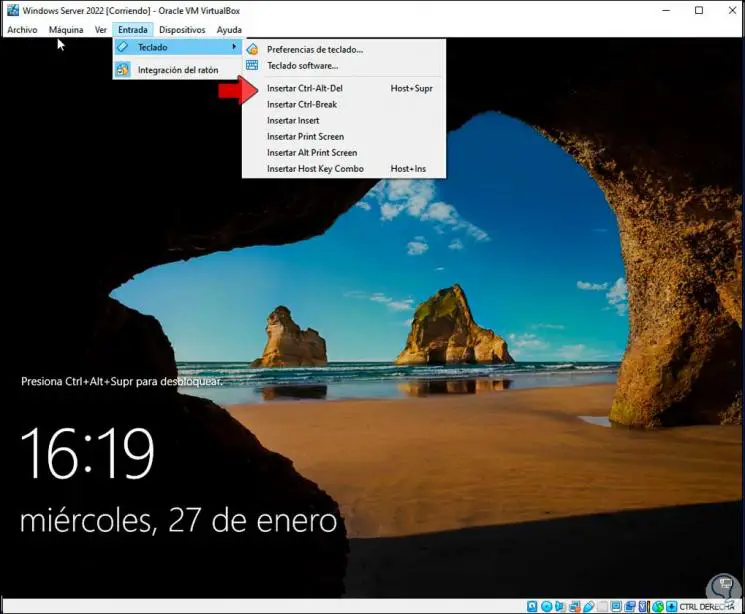
Step 5
Enter the password created and we wait for it to load the server configuration:
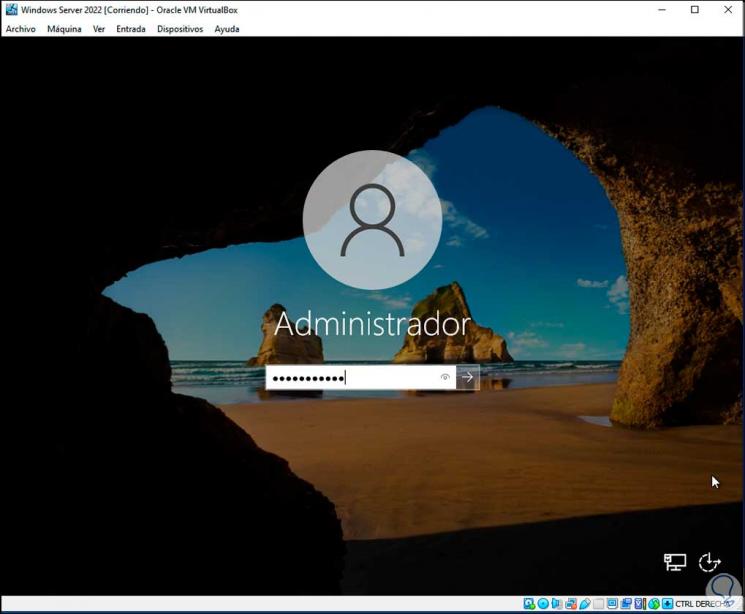
Step 6
We access Windows Server 2022:
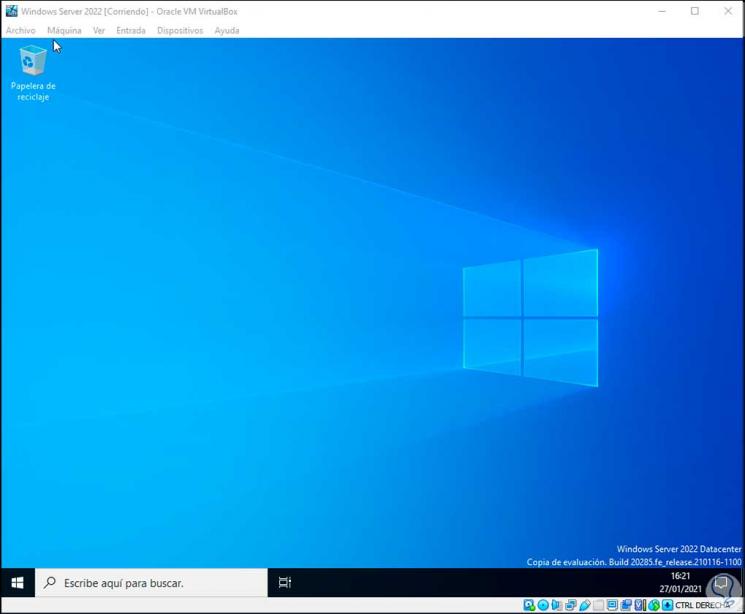
Step 7
We go to the menu "Devices - Insert CD image of Guest Additions":
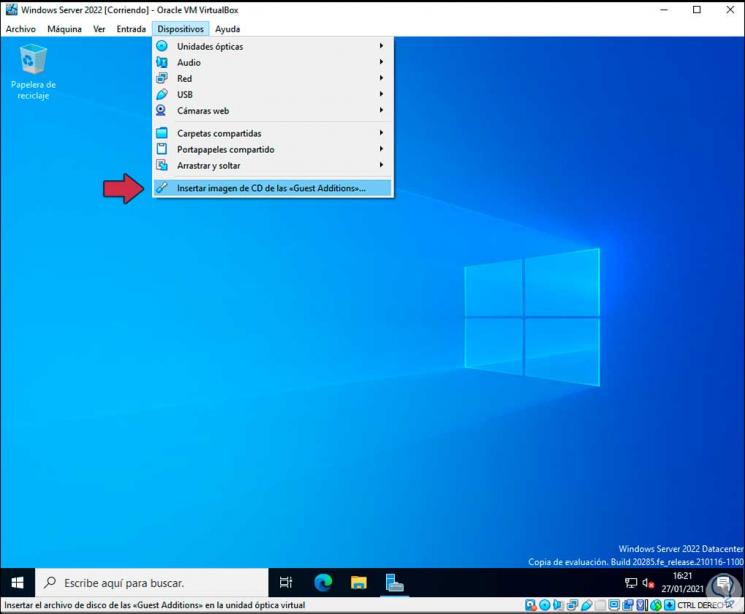
Step 8
From the Explorer we execute the file:
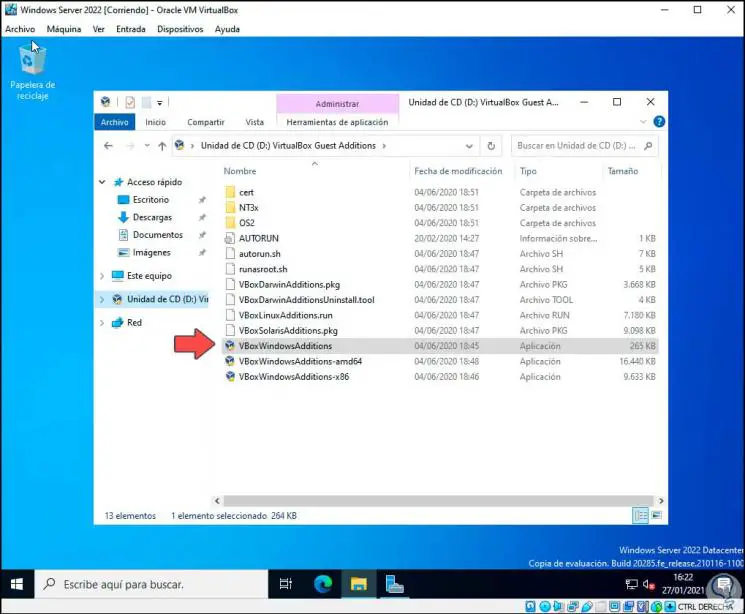
Step 9
We will see the following:
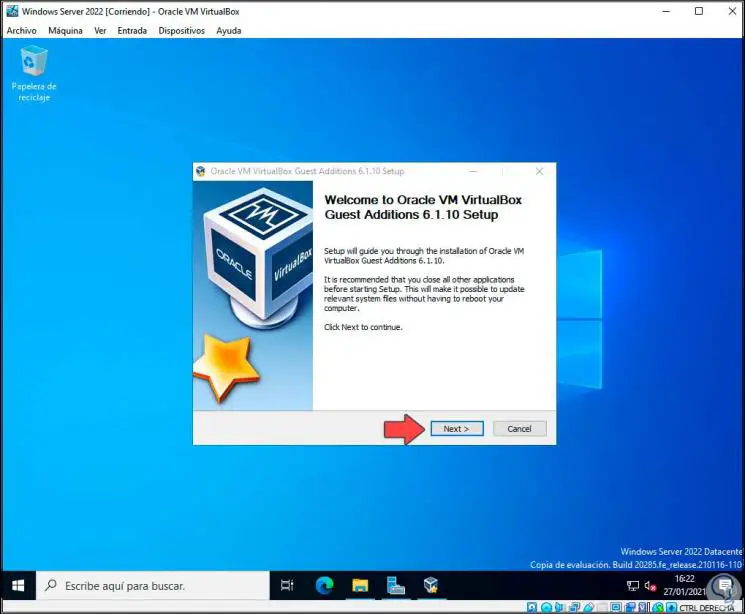
Step 10
Click Next to define where these VirtualBox functions will be installed:
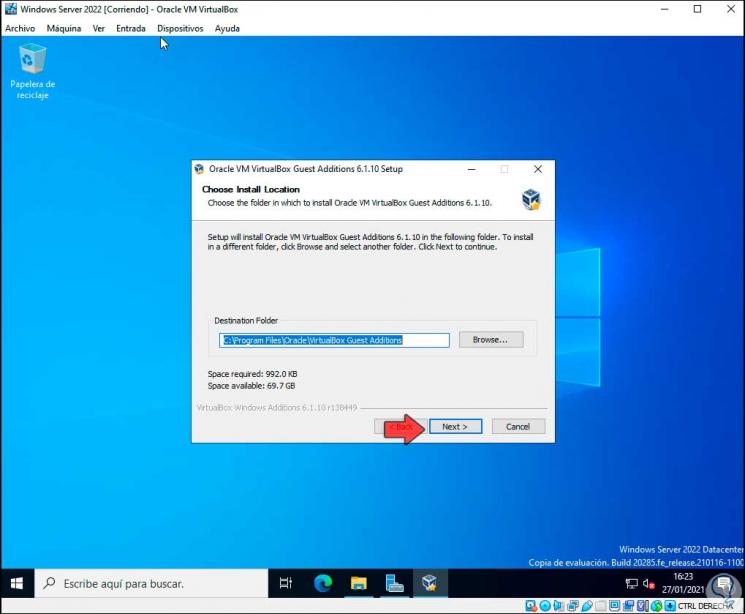
Step 11
In the next window we define the components to use:
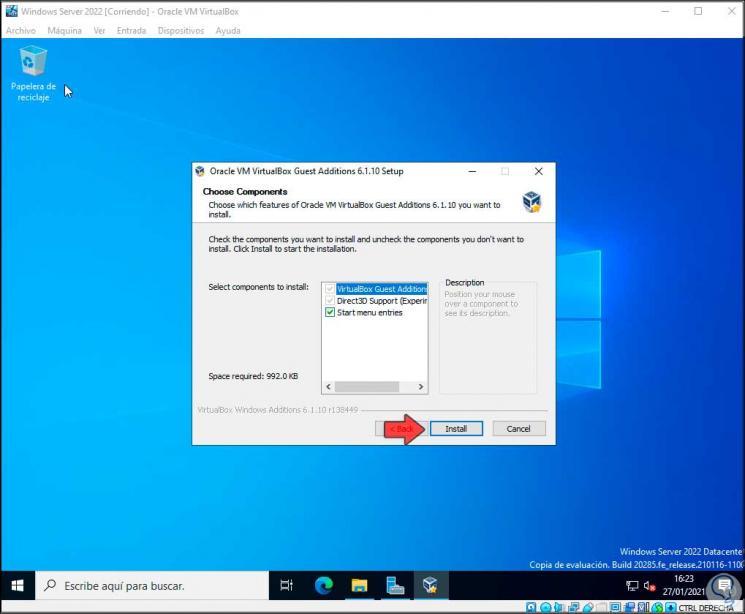
Step 12
We proceed with the installation:
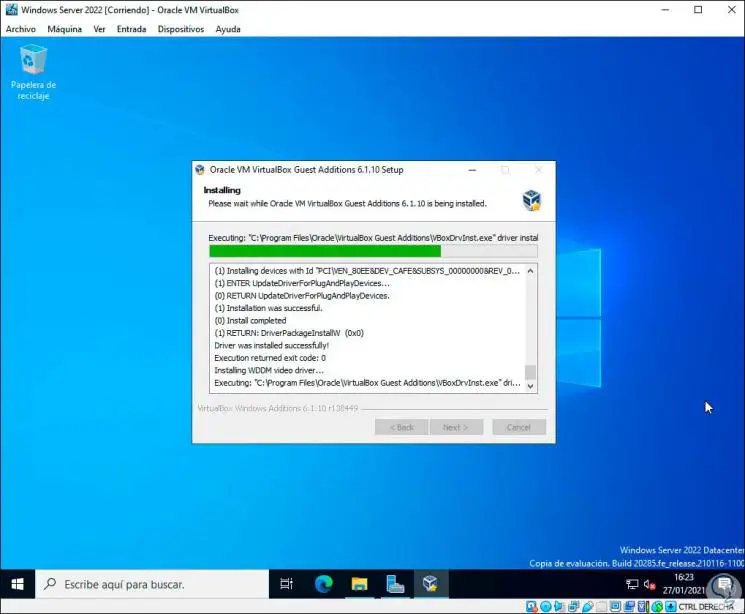
Step 13
After this we must restart the machine:
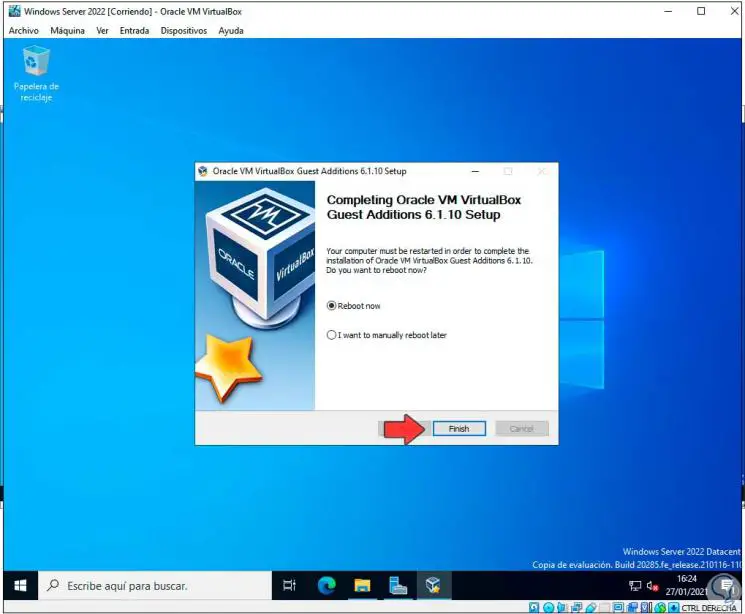
Step 14
You can maximize the machine and it will be in full screen format since the Guest Additions allow greater characteristics of the virtual machine, we execute "winver" to validate the installed edition of Windows Server:
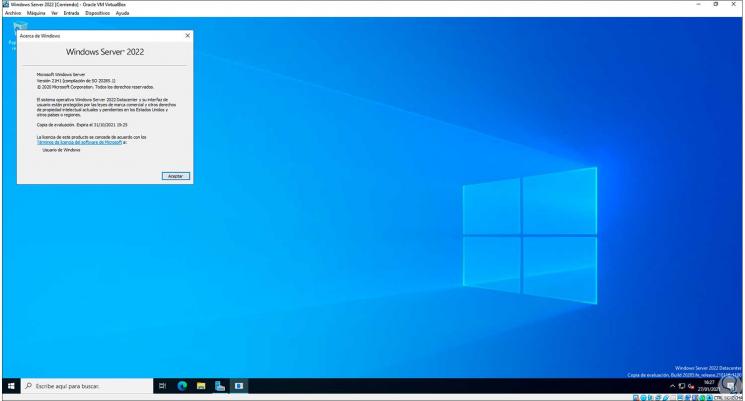
This is the process to know everything that Windows Server 2022 has to offer us and TechnoWikis has explained the step by step for it..