One of the great advantages of Windows Server is that it is integrated with numerous roles and services focused on providing the server administrator and user with the best options for global and centralized control of each object. Within all these roles we highlight two that are essential, such as FTP, ideal for secure connections and IIS, which is practical for everything related to web management..
At TechnoWikis we are going to explain how to install each one of them in the new edition of Windows Server 2022 which is available for now through the Windows Insider program, that is, it is a trial version but it gives us a light on what coming.
Let's see how to install these two roles in Windows Server 2022..
1. How to install FTP on Windows Server 2022
FTP (File Transfer Protocol), is a protocol developed to send and receive files, but in addition to this it is possible to create, rename or delete these files in TCP / IP networks, the FTP protocol works in passive modes and active.
FTP functions
The mode of use involves two actors:
- One connection for data transfer
- One connection for control connection
FTP gives us the possibility to:
- Implement its use on remote computers
- Exchanging files comprehensively
FTP handles two connections which are:
- Control connection: allows us to transfer a command line, this connection is used in control processes so that its status will be active throughout the interactive FTP session.
- Data connection: it is the connection used in data transfer processes
To stay up to date, remember to subscribe to our YouTube channel! SUBSCRIBE
Step 1
To install this role in Windows Server 2022, we open the Server Manager and select "Add roles and features":
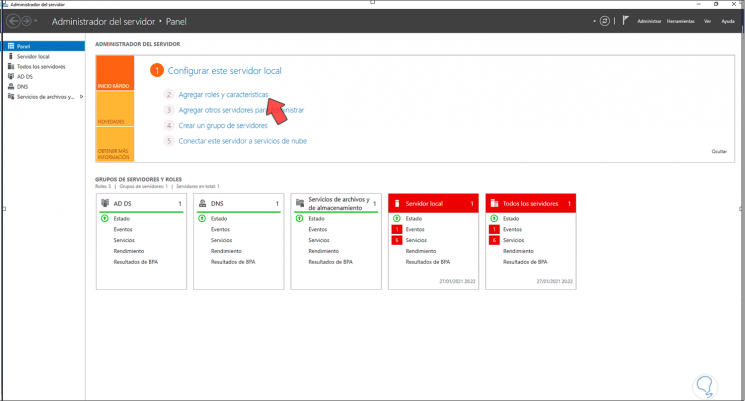
Step 2
The following wizard will be displayed:
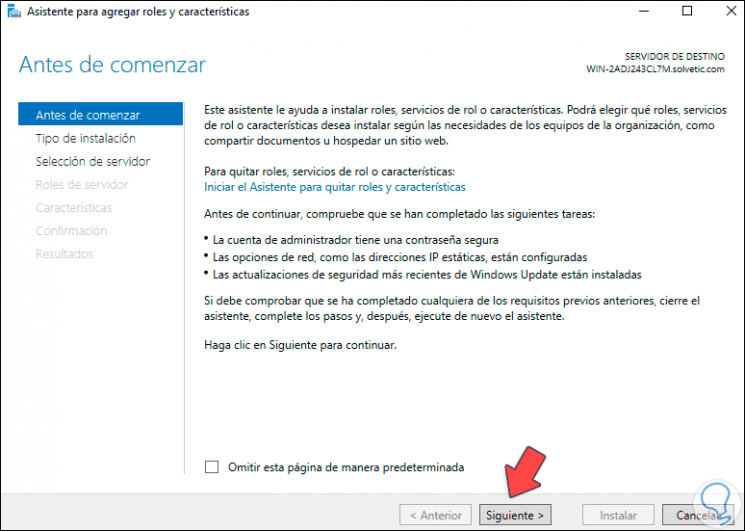
Step 3
Click on next and select "Feature-based or role-based installation":
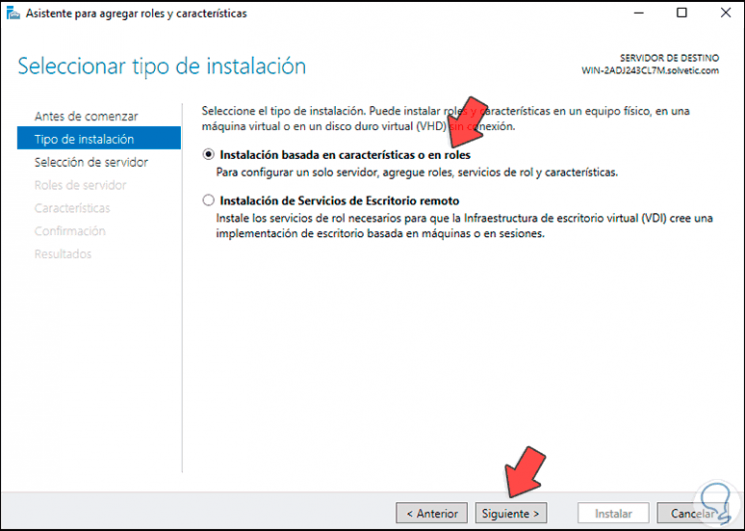
Step 4
In the next window we choose the server:
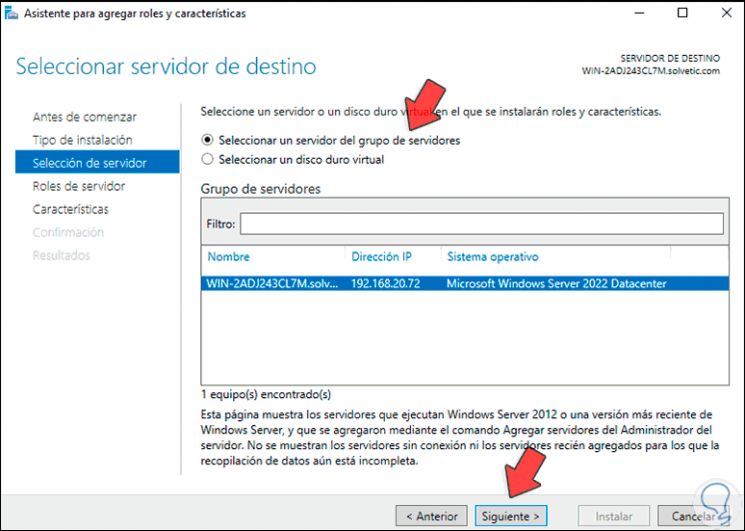
Step 5
We click Next and select the role called "Web Server (IIS)":
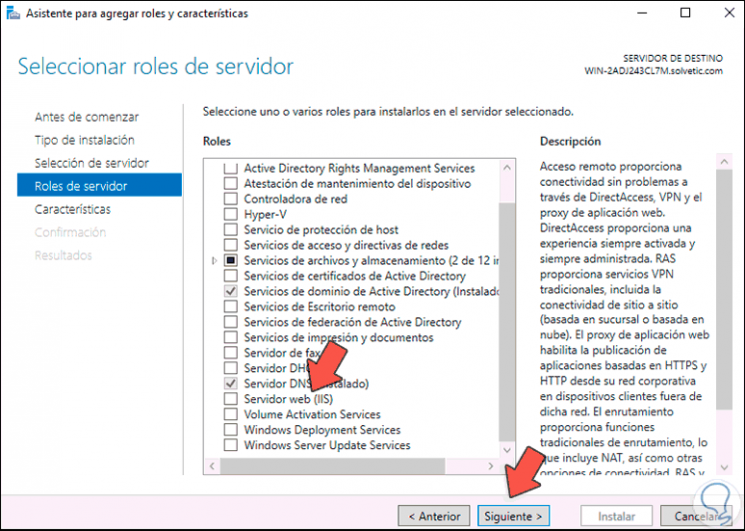
Step 6
Clicking on it will open the following window:
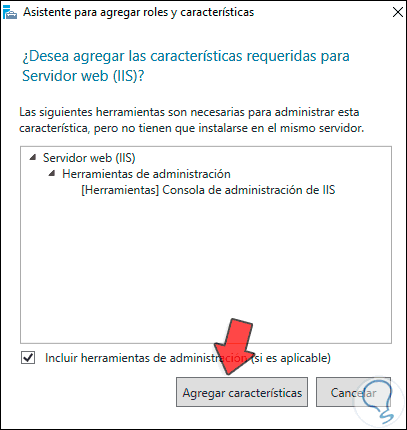
Step 7
Add the characteristics by clicking on the "Add characteristics" button:
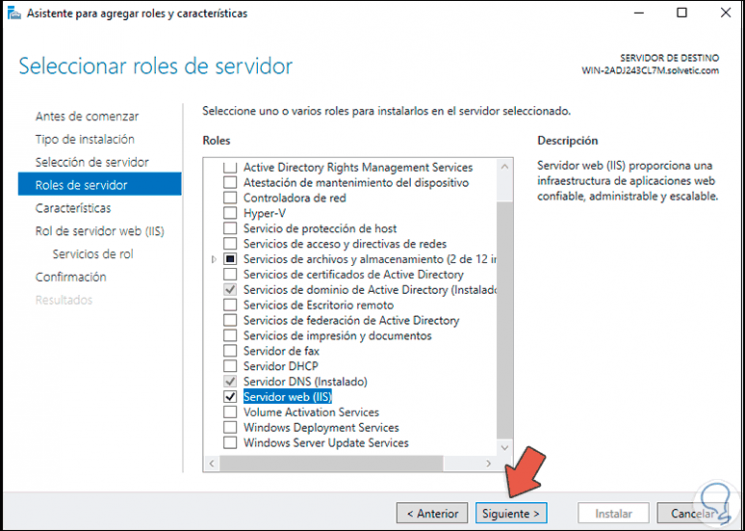
Step 8
We click Next to go to the Features section where we will not make any changes.
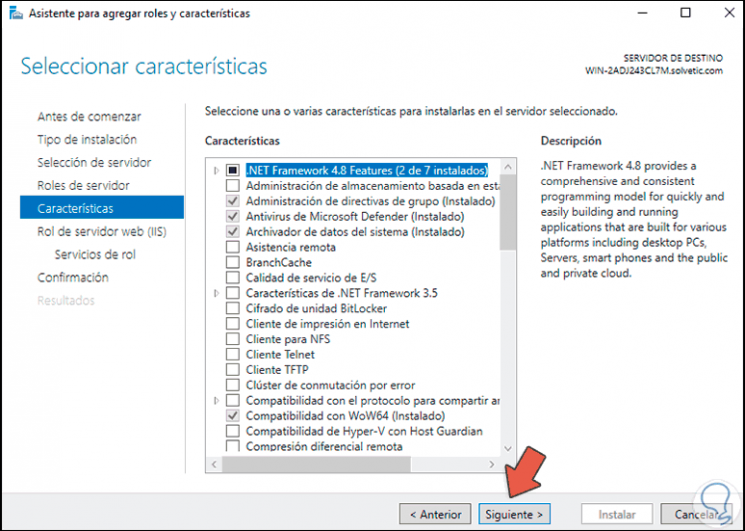
Step 9
In the next window we see a small summary about the IIS role:
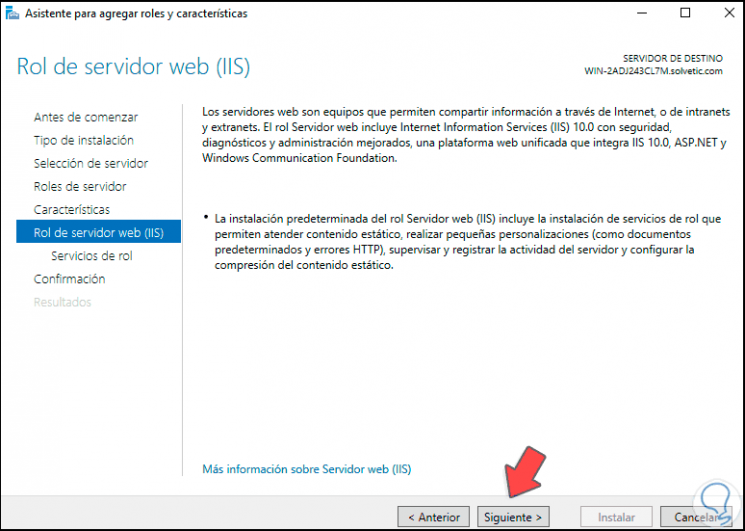
Step 10
Click on Next and in the "Role Services" section we activate the "FTP Server" box:
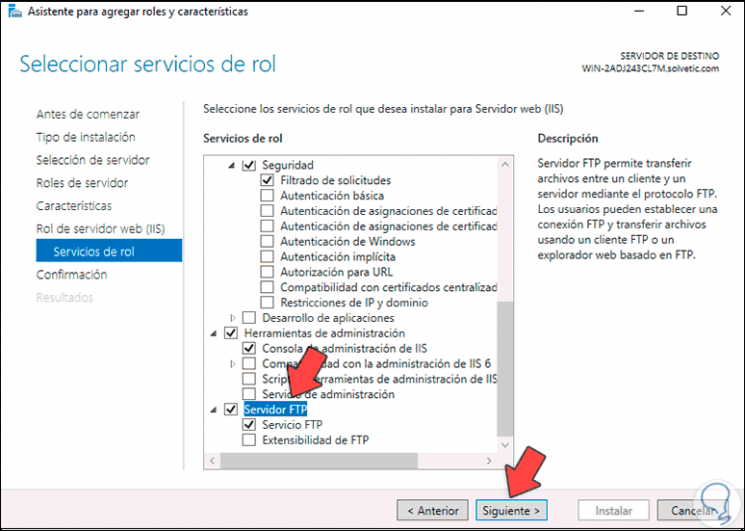
Step 11
We click Next to see a summary of the role to install in Windows Server 2022:
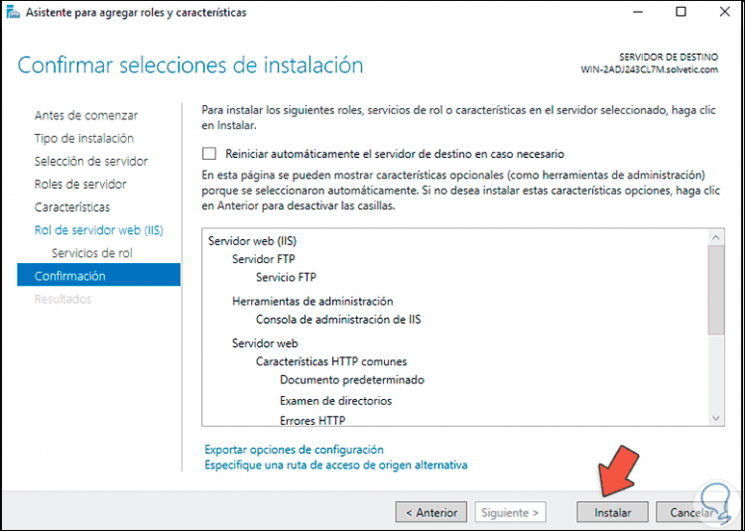
Step 12
Click Install to start the process:
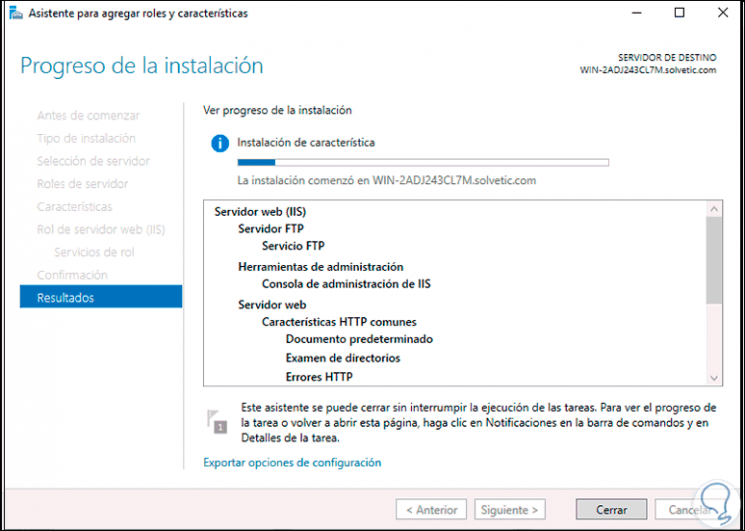
Step 13
At the end we will see the following. We click Close to exit the wizard.
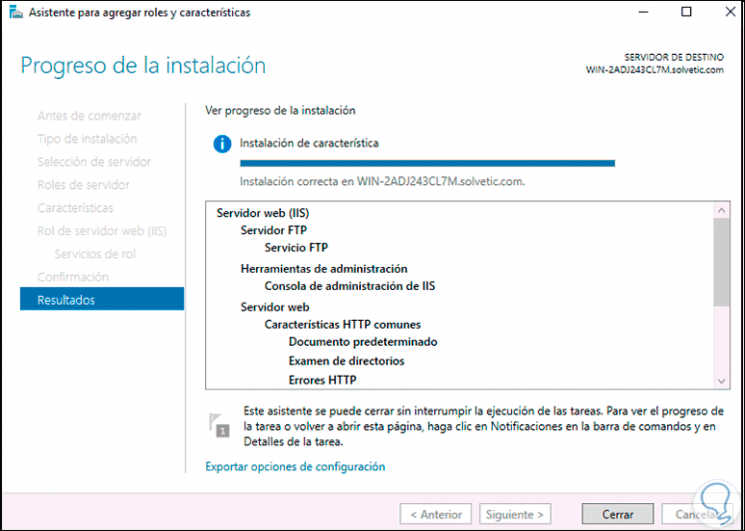
Step 14
We go to the Server Manager and there we go to "Tools - Internet Information Services (IIS) Manager":
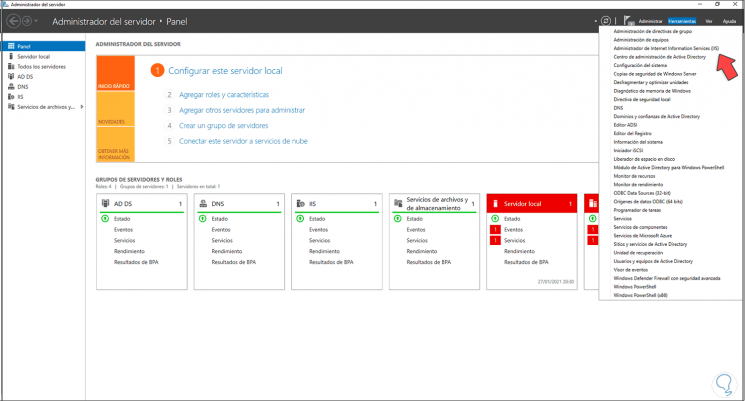
Step 15
We will see the IIS administration console:
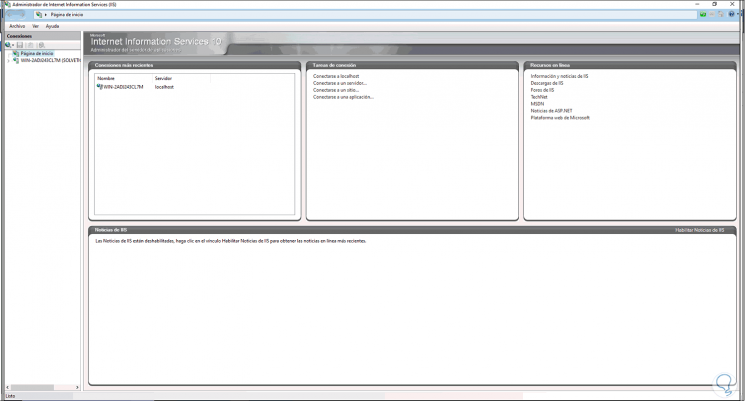
Step 16
We check the FTP user and group that has been created previously:
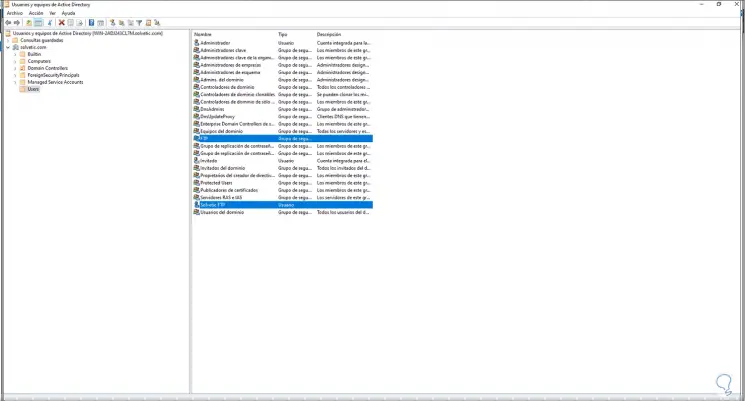
Step 17
Now we open the explorer and access the properties of the FTP folder where the information to be shared will be.
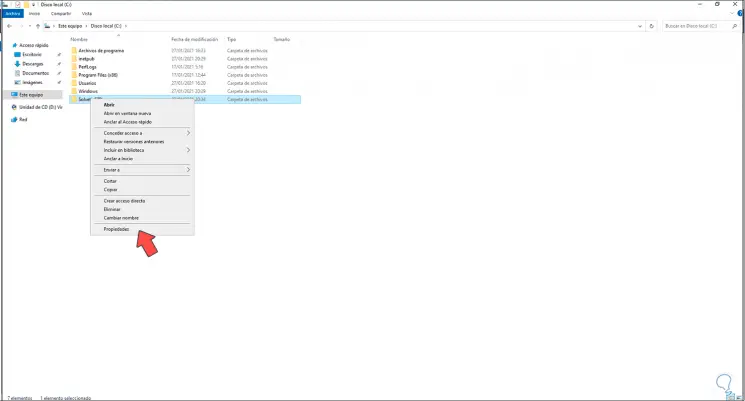
Step 18
The following window will be displayed, there we go to "Security" and click on "Advanced options":
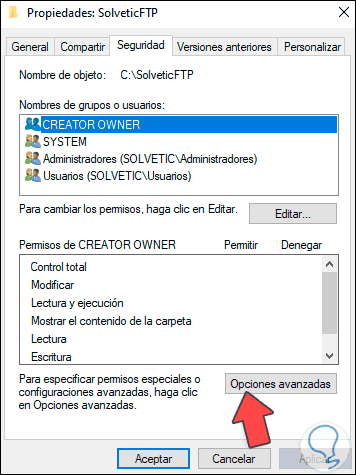
Step 19
The following will be displayed:
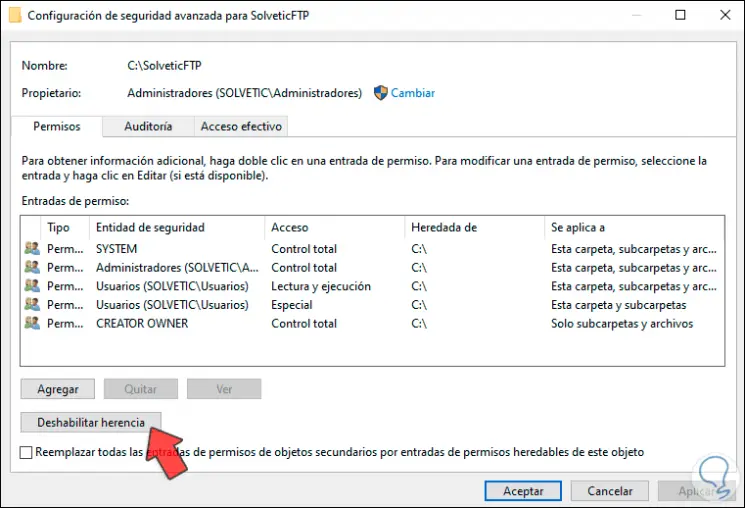
Step 20
We click on "Disable inheritance" and we will see the following message:
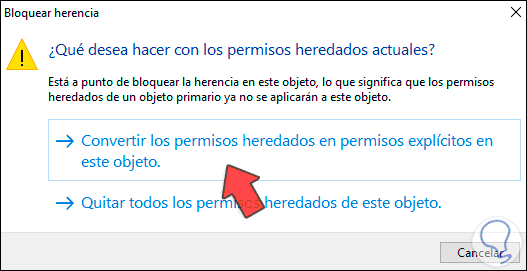
Step 21
Apply the changes by clicking on "Convert inherited permissions to explicit permissions on this object". We apply the changes by clicking Apply and then OK.
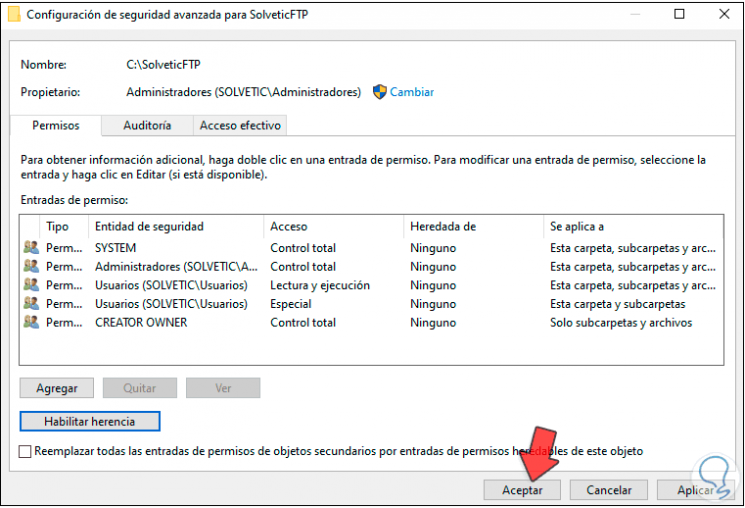
Step 22
Now we click on "Edit":
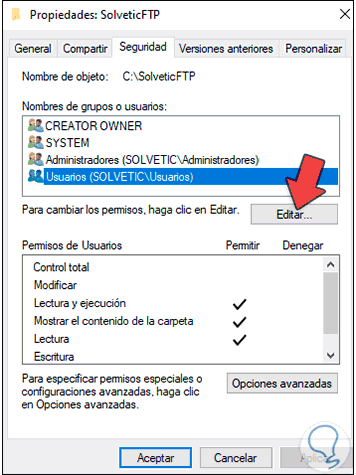
Step 23
We see the following:
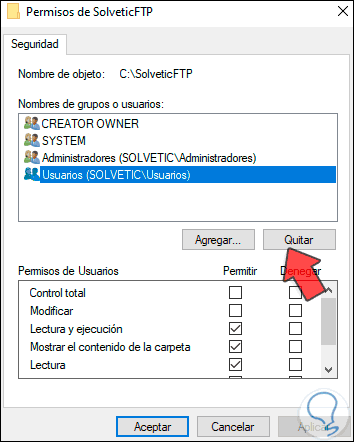
Step 24
Remove the Users group by clicking Remove and then clicking Add:
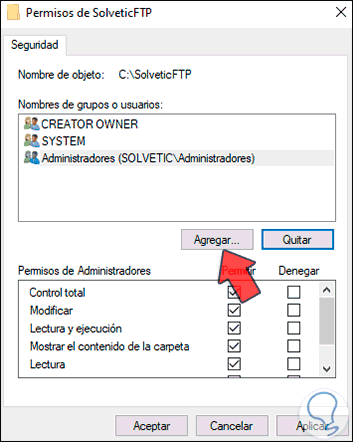
Step 25
We will add the created FTP group:
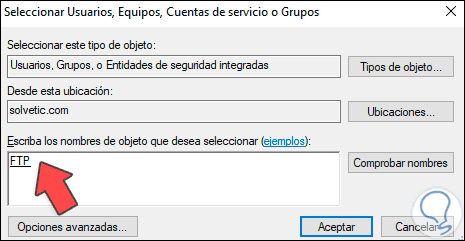
Step 26
Click on Accept and grant the necessary permissions. Click Apply and OK to save the changes.
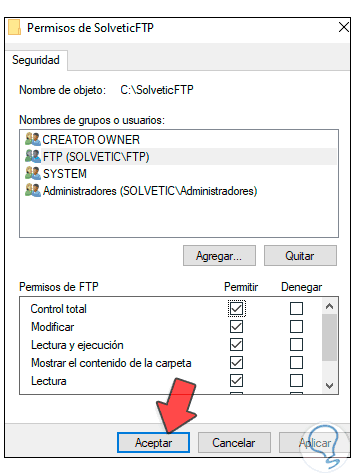
Step 27
In the IIS Manager right click on Sites and select "Add FTP site":
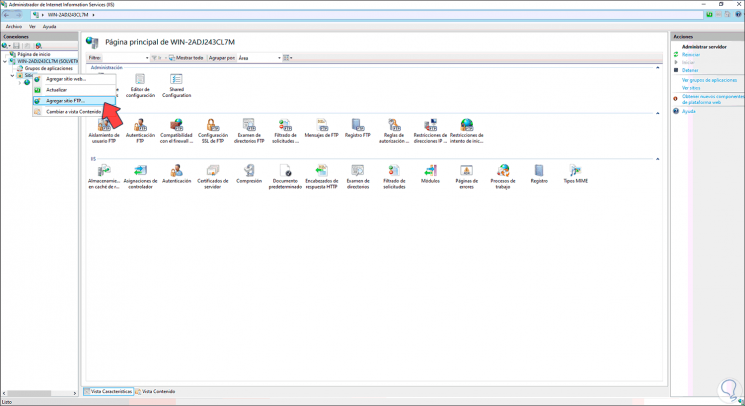
Step 28
We assign the name to the FTP site and select the path of the created FTP folder:
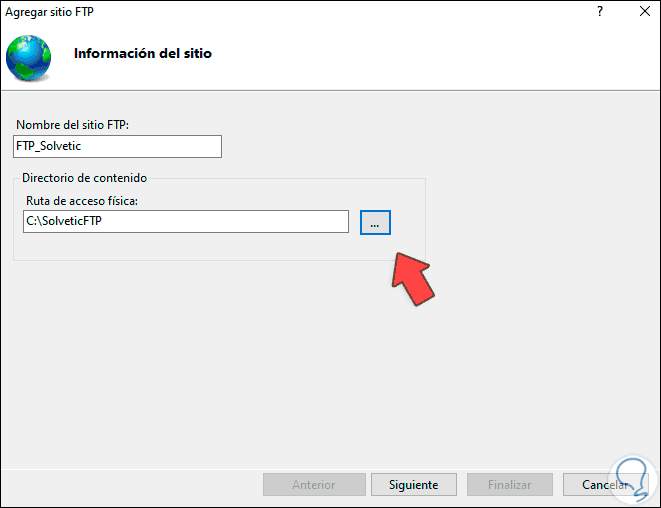
Step 29
Click Next and assign the following:
- In the "IP Address" field we select the IP of Windows Server 2022
- We set the type of permissions at the SSL level
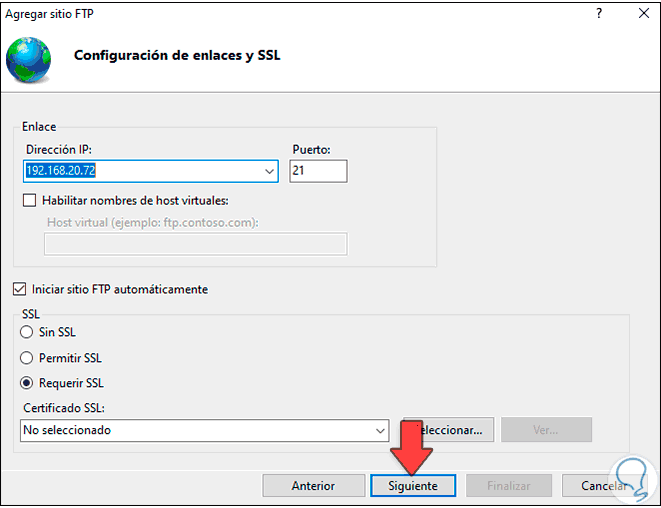
Step 30
In the next window we define:
- The type of authentication
- Permissions to groups or users
- Class of permissions to grant (read or write)
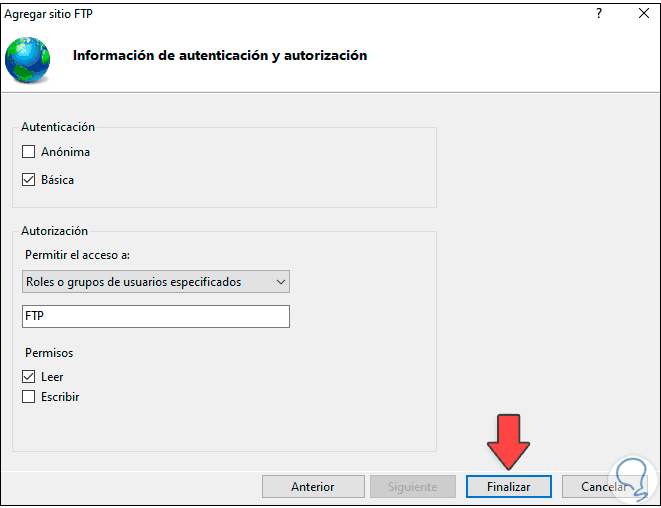
Step 31
The types of authentication are:
- Anonymous: allows access without credentials
- Basic: requires the use of credentials to access the server
Step 32
We click Finish and we will see the created FTP site:
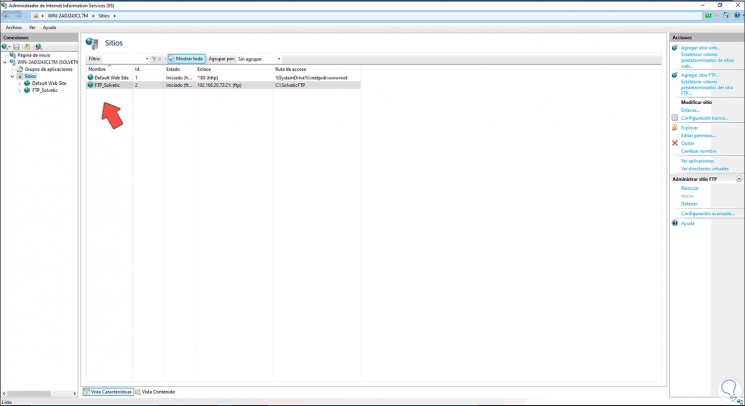
Step 33
To validate, we access the command prompt and there ftp: // IP to check the FTP access:
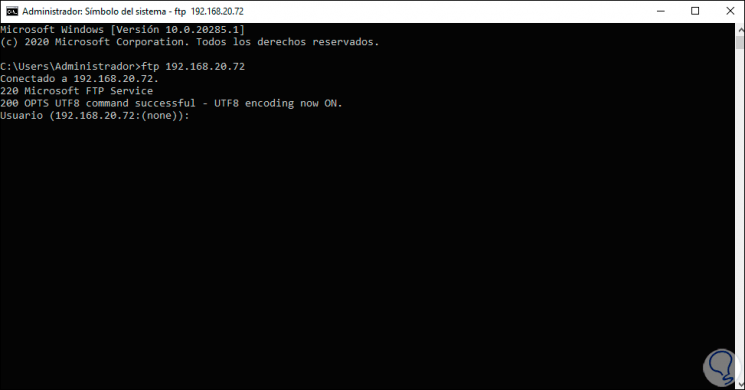
Step 34
We enter the username and password to access:
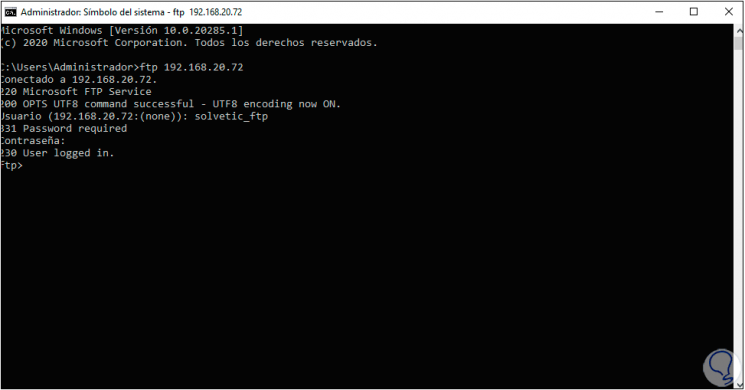
Step 35
Another way to see this is from a browser, in a browser we enter the FTP with the IP and it will be necessary to enter the user's access credentials:
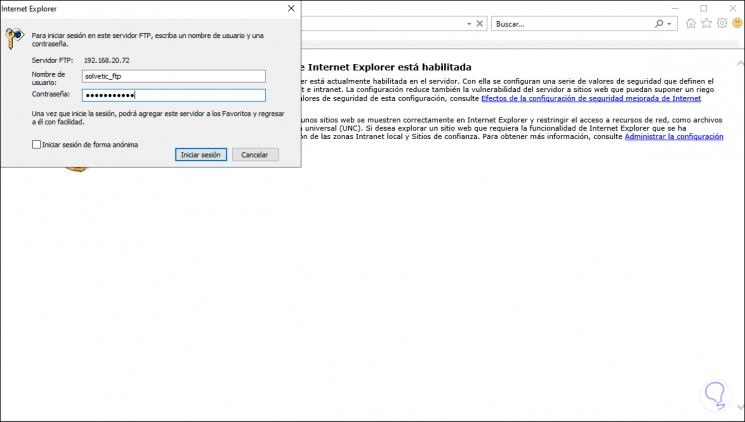
Step 36
When logging in we see the status of the FTP directory:
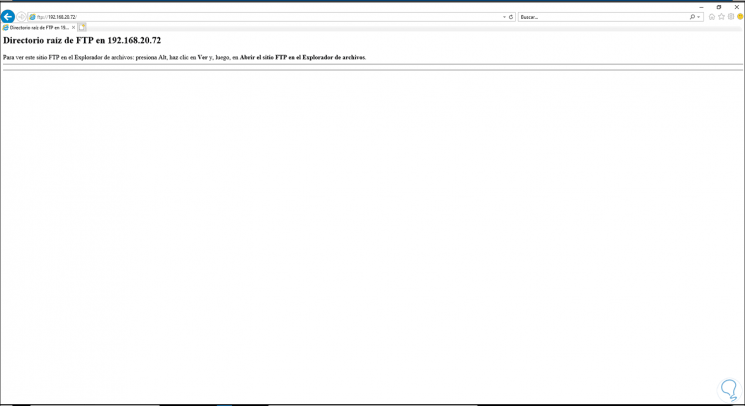
Step 37
Any changes made to the FTP folder will be reflected there:
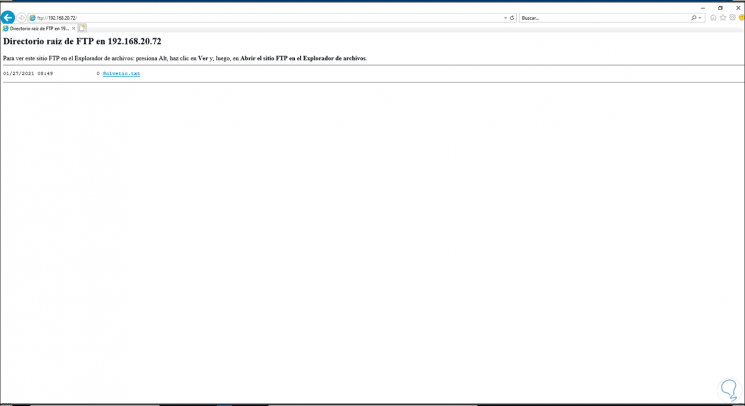
Step 38
To access externally, we go to IIS and click on the server, we will see the following:
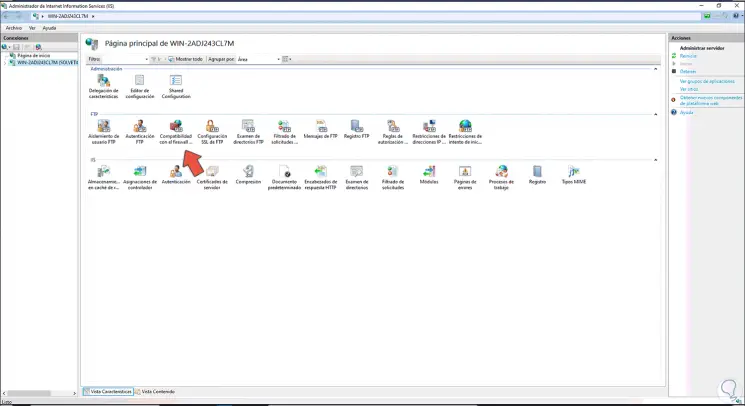
Step 31
We select "Compatibility with the Firewall", then we establish the desired ports:
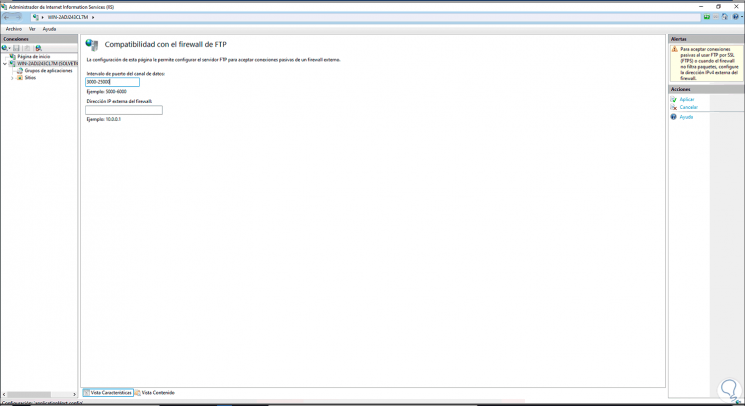
Step 32
After this we will access the Windows Server 2022 Firewall from the search engine:
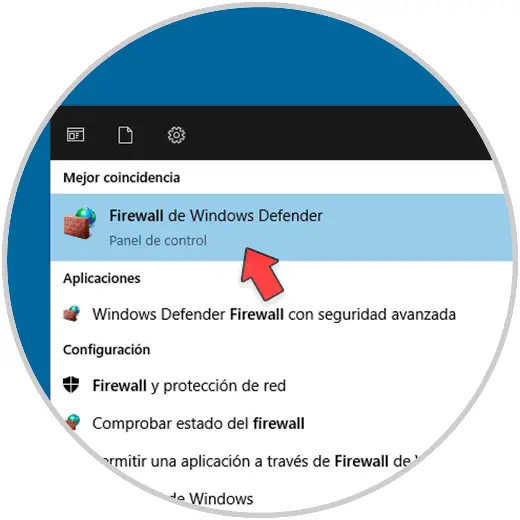
Step 33
We will see this:
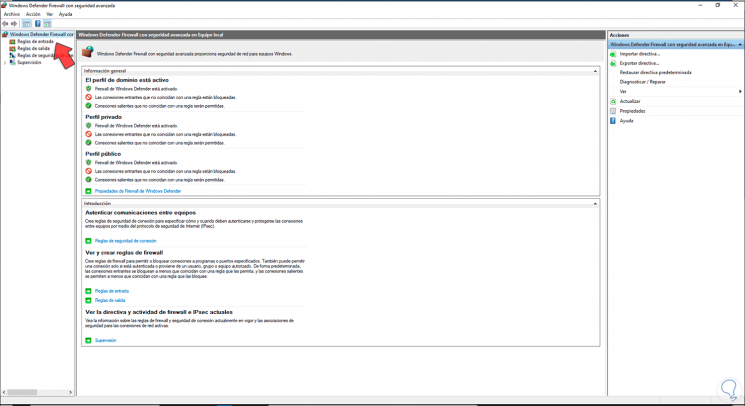
Step 34
We go to "Inbound rules" and create a new rule, in the wizard we select "Ports":
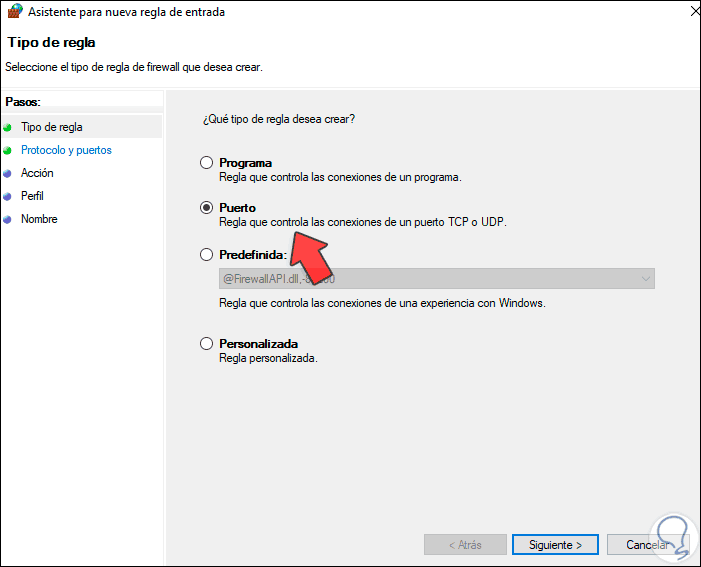
Step 35
Click Next and then we select TCP and enter the range defined previously:
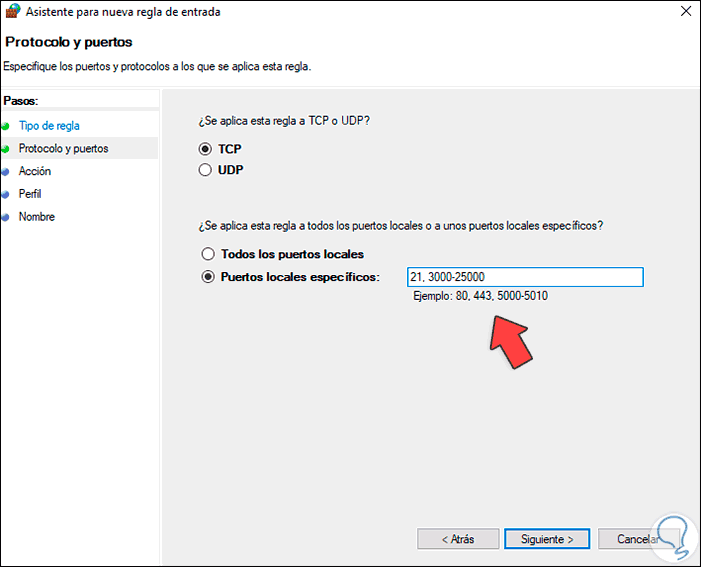
Step 36
Click on Next and we activate the "Allow connection" box:
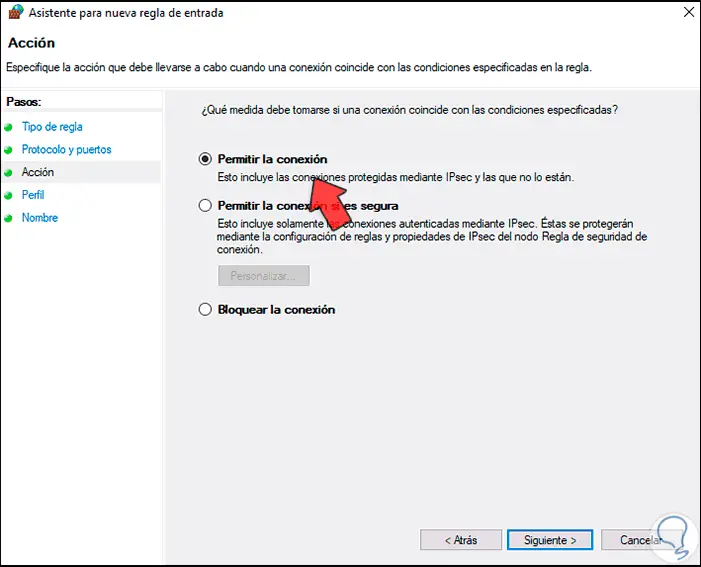
Step 37
In the next window we define the scenarios where the rule applies:
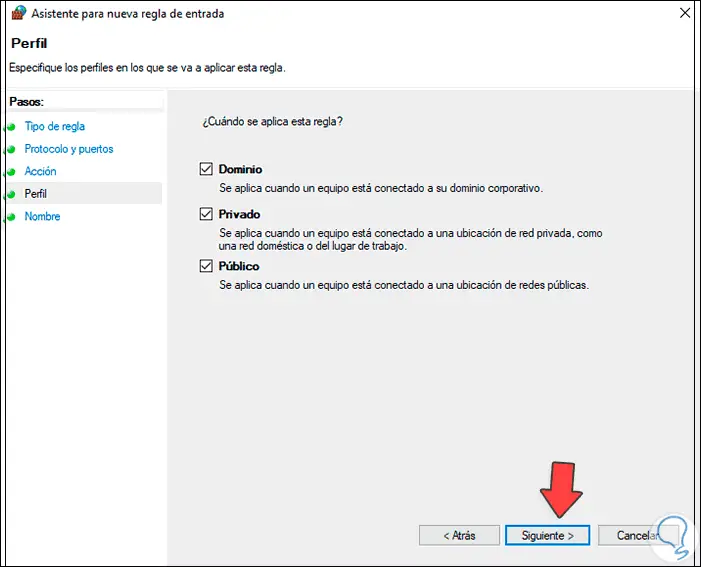
Step 38
In the next window we assign the name for it. Click Finish to complete the process.
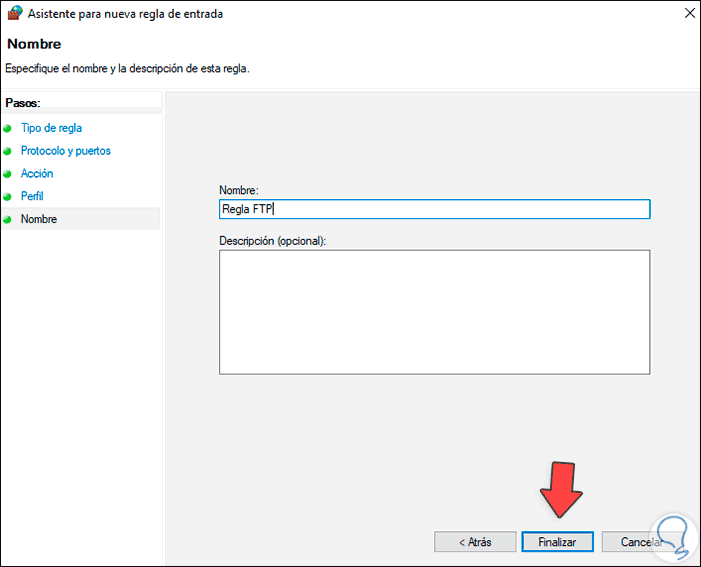
Step 39
In the IIS administrator we right click on the FTP site and select "Manage FTP site - Restart":
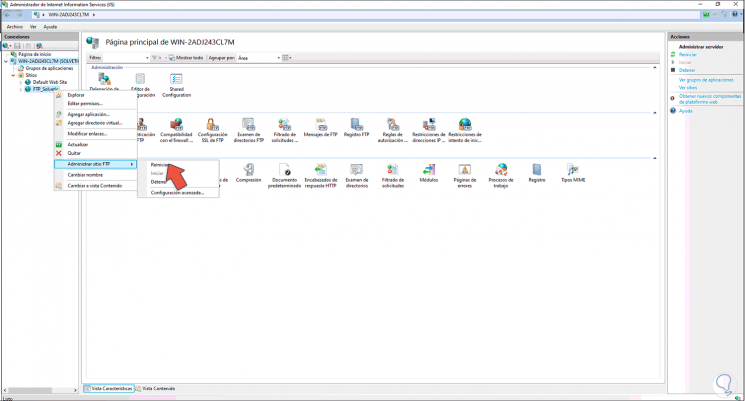
After this it will be possible to access Windows Server 2022 externally with an FTP client.
2 . How to install IIS on Windows Server 2022
IIS (Internet Information Services), is a role with which it is possible to host web applications and this web server will manage the applications so that they are able to process messages using the default TCP ports, for HTTP traffic it is port 80 and for HTTPS it is port 443.
To stay up to date, remember to subscribe to our YouTube channel! SUBSCRIBE
IIS features
Among its characteristics we find:
- Improves overall server performance
- Integrate IISAdministration cmdlets into PowerShell
- It offers the HTTP Strict Transport Security (HSTS - HTTP Strict Transport Security) method with which websites generate a notification indicating that it is a secure host and warn browsers that it should only be contacted using HTTPS (secure) connections .
- Add server variables for cryptographic protocol, encryption algorithm, key exchange algorithm, and message authentication algorithm
Install IIS Windows Server 2022 from menu
We open the Server Manager and select "Add roles and features":
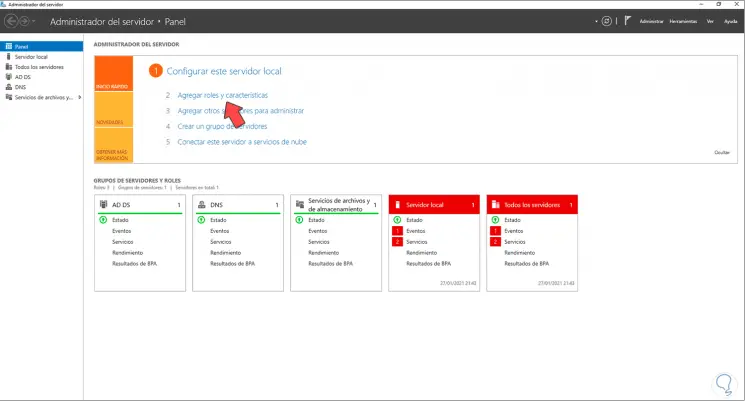
the following wizard will open:
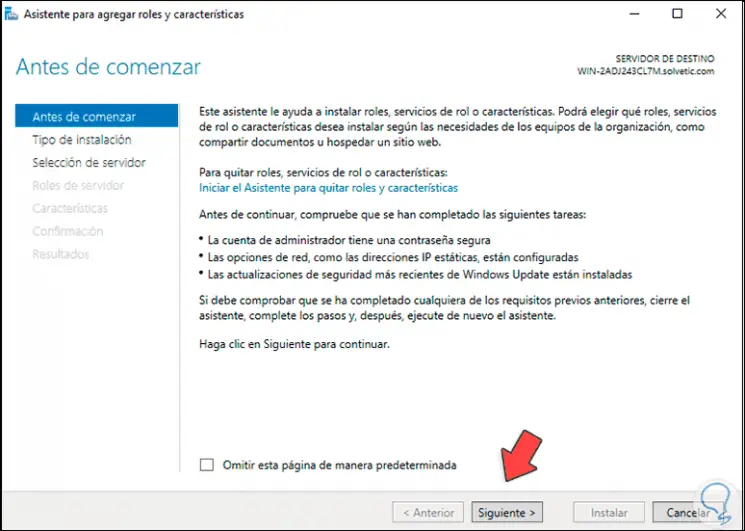
Click Next and select "Role-based or feature-based installation":
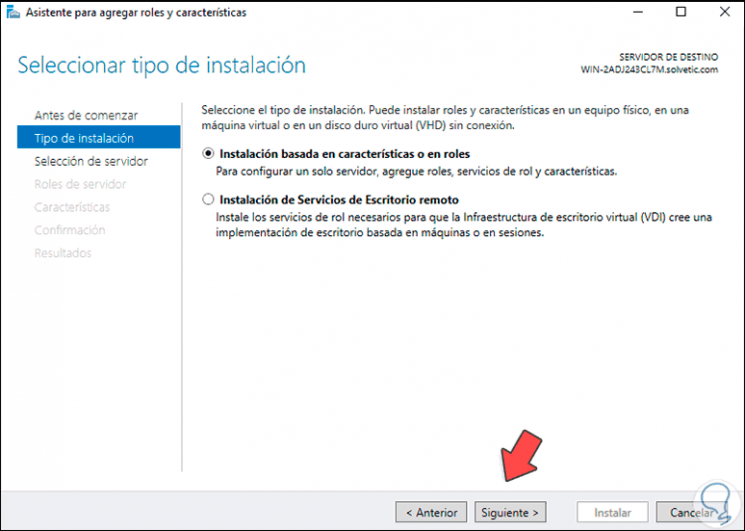
We choose the server:
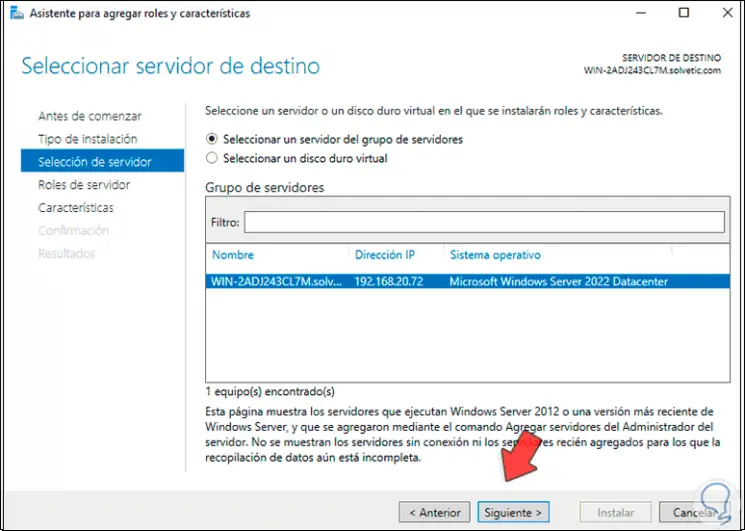
Now we activate the "Web server (IIS)" box:
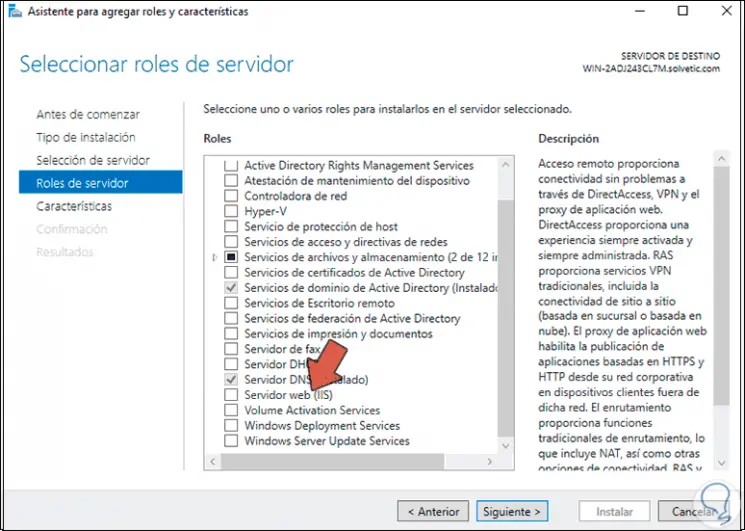
The following pop-up window will open:
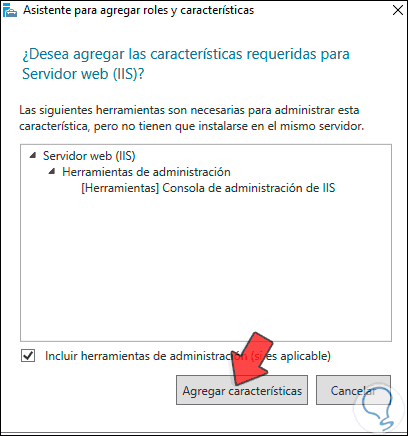
We add the features:
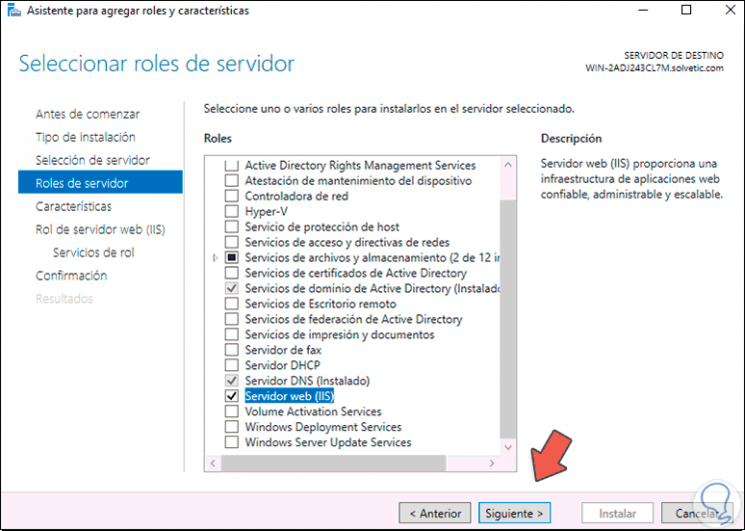
Click Next to see a summary of the role:
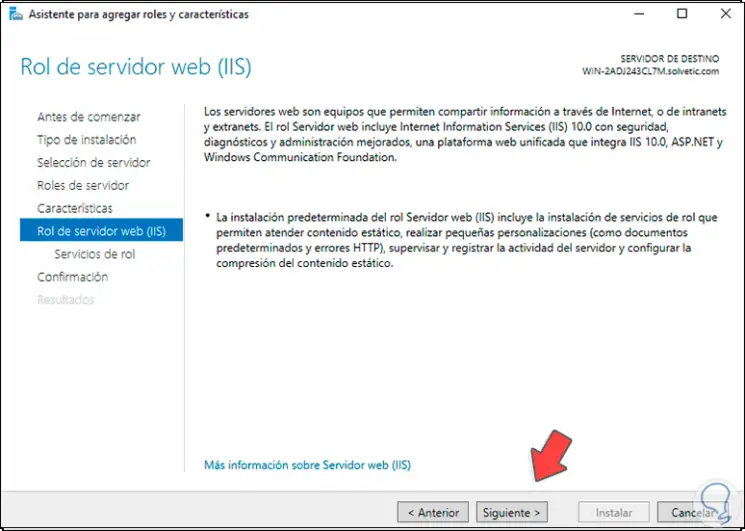
Click on Next and in the “Role services” section we can activate the boxes that we consider functional for IIS:
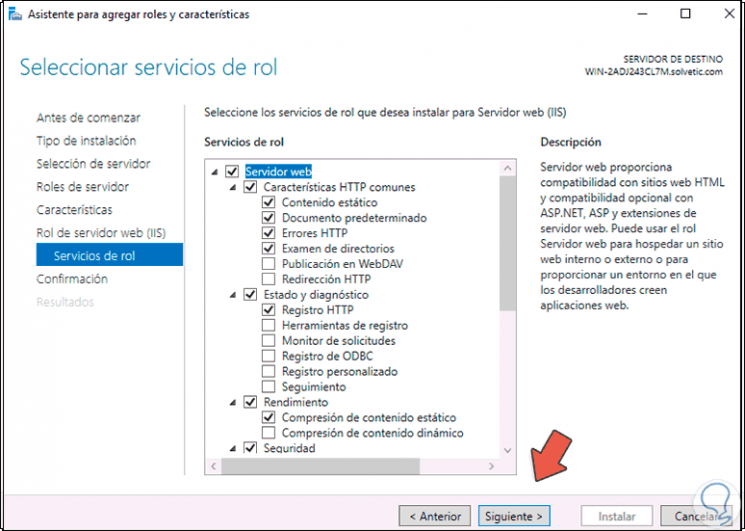
Once defined, we click Next and we will see a summary of what has to be installed:
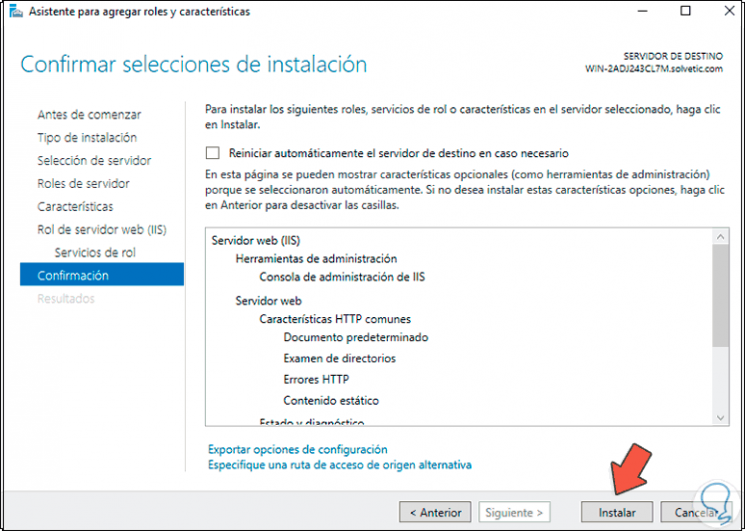
Install IIS on Windows Server 2022 by clicking "Install":
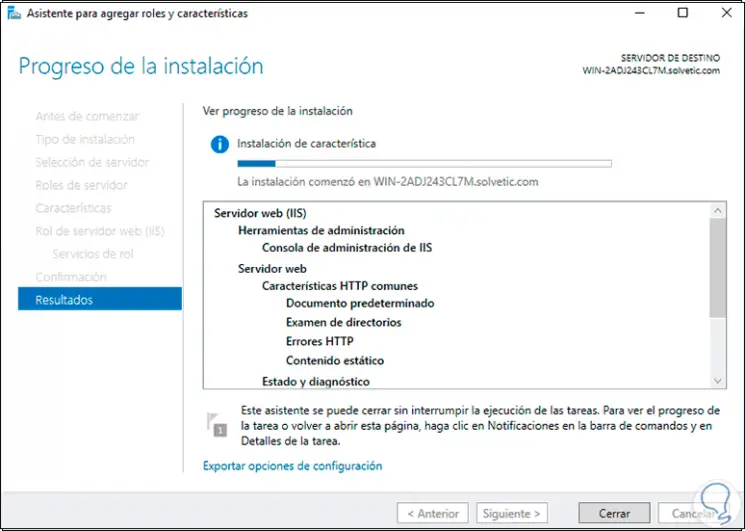
At the end we will see the following:
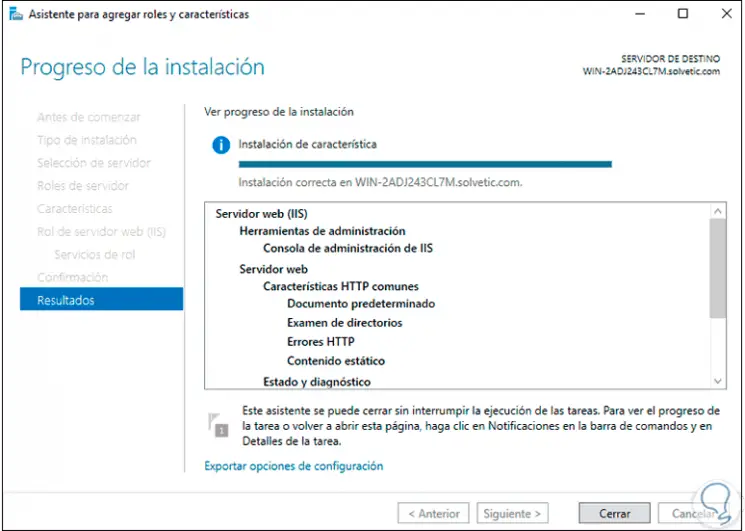
Click Close to exit the wizard, in the Server Manager we check the IIS section:
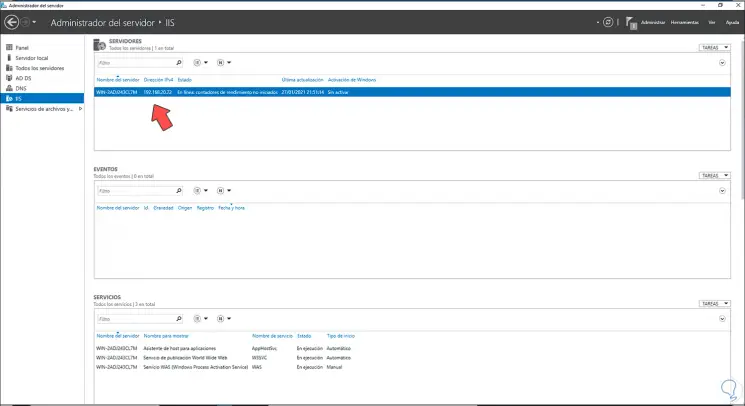
In a browser we enter "localhost" to see that IIS has been installed:
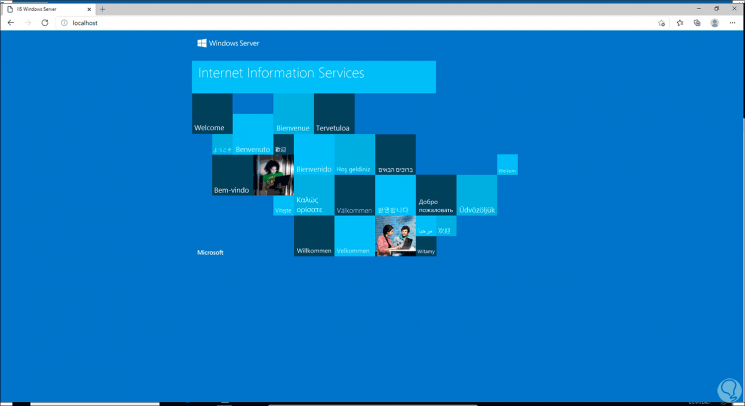
Install IIS Windows Server 2022 from PowerShell
Another option to use is with PowerShell, for this we open PowerShell as administrators:
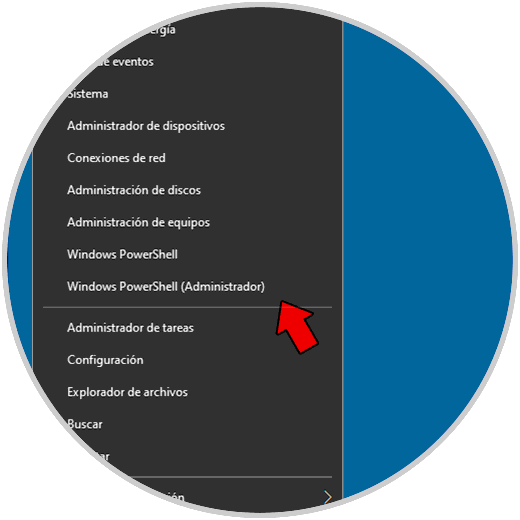
In the terminal we execute the following:
Install-WindowsFeature -name Web-Server -IncludeManagementTools
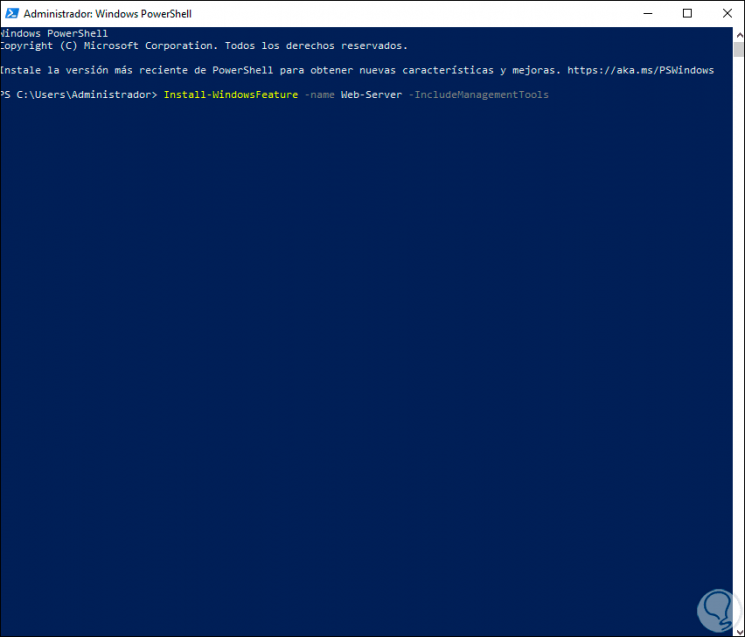
We press Enter and the required data will be loaded:
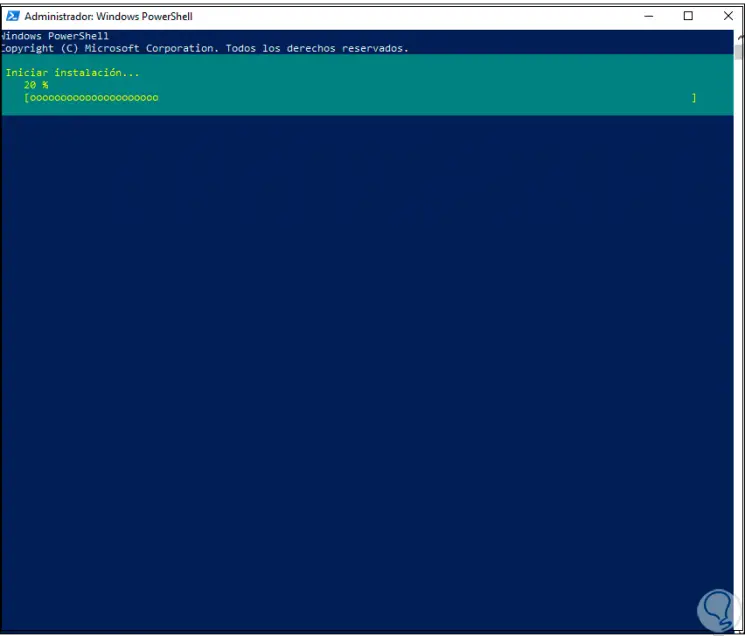
When this task comes to an end we will see the following:
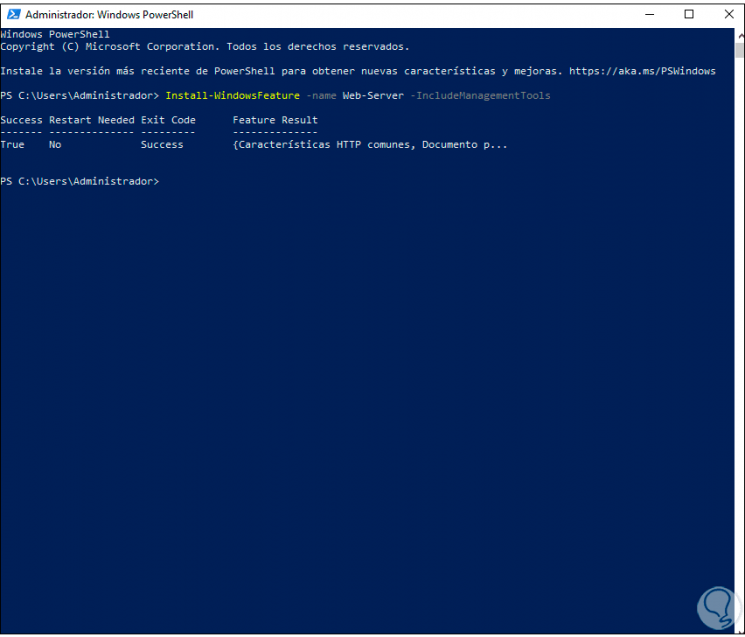
In the Server Manager we go to the IIS section:
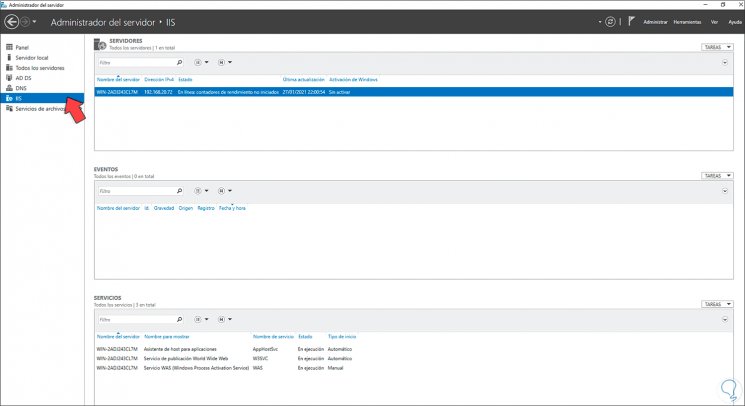
In a browser enter "localhost" to see that IIS has been installed:
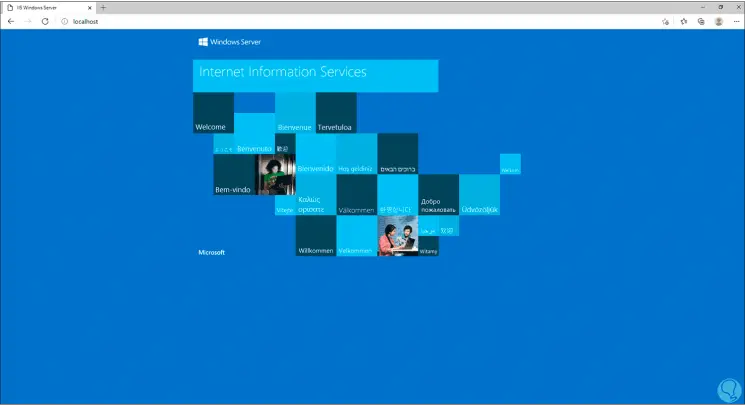
We have clearly seen the two ways to install both FTP and ISS in the new Windows Server 2022 edition..