Windows offers us the possibility to connect remotely with other users using the Remote Desktop Protocol or RDP protocol, better known as Remote Desktop and from this point have the opportunity to offer support and help to a user who is in another physical location where for multiple issues we cannot reach. It is necessary to enable RDP in Windows for this to be possible..
When we run the remote connection, we may want to save the password to the computer we connect to by checking the "Allow me to save credentials" box:
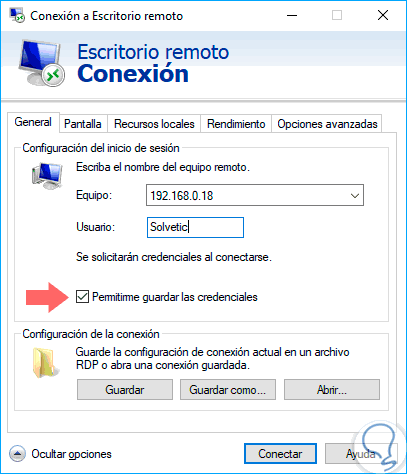
This will facilitate access later because it is enough to select this machine and click on Connect to get immediate access but we must be aware of the risks that this can bring if an unauthorized user accesses the equipment and connects.
Today we will see how to remove these passwords in Windows..
When we click on “Connect†with this active box, it will be necessary to enter the respective account and access password and we will see that said account will be remembered by the system:
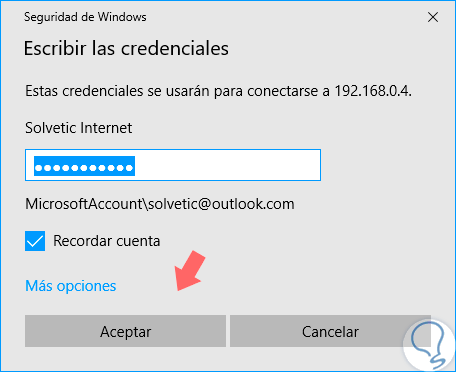
1. How to remove the password from the Windows 10, 8, 7 Remote Desktop utility
Step 1
The first method is simple and is offered by the tool itself, for this, we access the Remote Desktop, select the IP or name of the machine with which we will connect and we can see that at the bottom the “Delete†line is added:
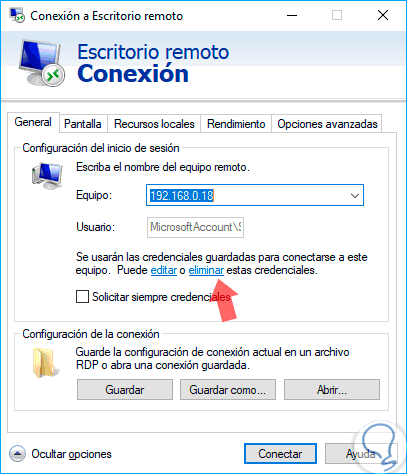
Step 2
Just press on that line and we will see the following message. There, click Yes to confirm the action and delete the password associated with that connection.
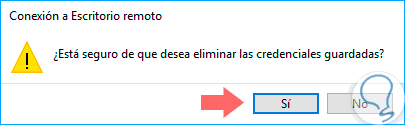
2. Delete the password using the Credential Manager Windows 10, 8, 7
Step 1
The next option we have in Windows is to go to the following route:
Step 2
In the open window we will go to the option "Windows Credentials":
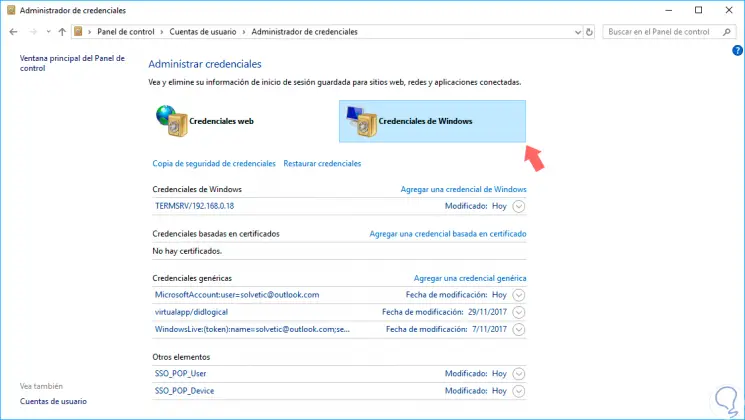
Step 3
There we display the options of the “Termsrv†line and we can see the IP address of the remote device:
We can see that the password is also stored, just click on the "Remove" line to delete this password.
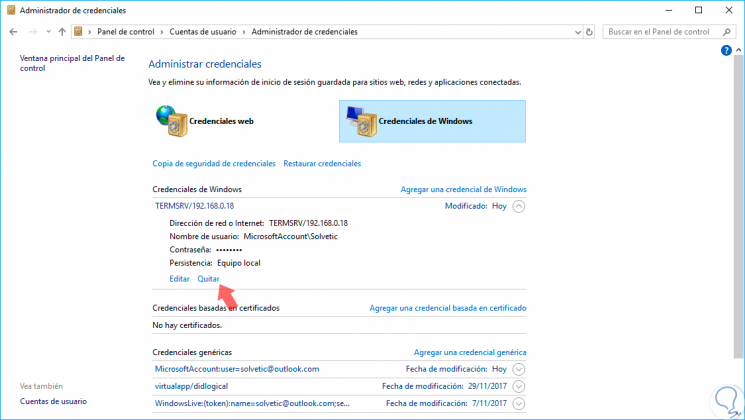
With these simple methods we have eliminated the passwords of the remote computers in Windows environments.