Windows system administrators will like and this tutorial will be good. There are times when we have found that we do not have access to a machine by remote desktop (RDP) and it is turned on, so, how can we enable the remote desktop (remote desktop) from a distance? Here you have an easy, complete and simple way to enable and connect without having to install anything..
We have already seen in previous tutorials the best programs for remote control , but in this case it is not necessary to install anything to be able to activate and be able to remotely access another computer that does not have it enabled at that moment.
Step 1
You must enter a remote machine with an administrator permission user. For this we press these keys
+ R and then write "regedit" and press Enter or "Accept".
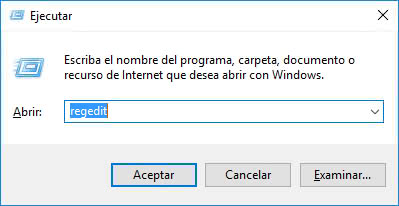
Step 2
We will see the Windows Registry , where we must click on "File"> "Connect to the Network Registry". What we discussed is to remotely connect to the registry of another computer in the network.
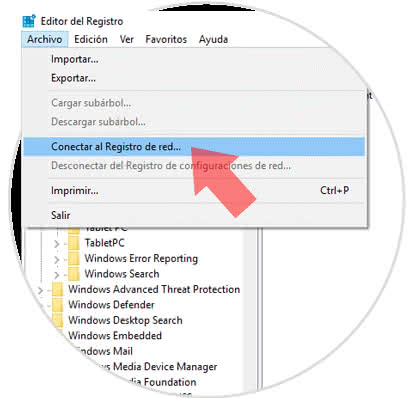
Step 3
Now we must select the equipment to which we want to connect remotely, it can be from a Work Group or from a Domain. If it is a domain, click on locations and search for the computer to which you want to activate Remote Desktop.
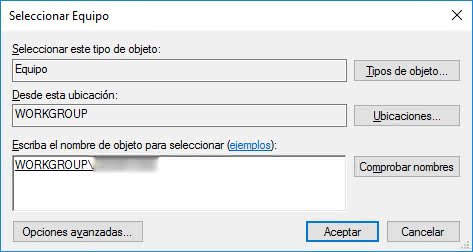
We must write the name of the team and then click on "Check" to jump marked as shown in the image above. If it were to choose a Domain it can be selected by clicking on "Advanced Options" and from here select it as it appears in the following image..
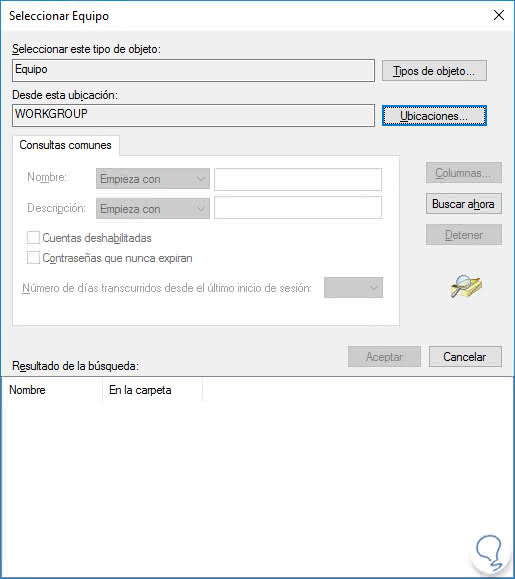
Step 4
Once connected, you simply have to modify the registry of the remote computer you are on. To do so, continue until you reach this key:
HKEY_LOCAL_MACHINE> SYSTEM> CurrentControlSet> Control> Terminal Server
Step 5
[font = arial] Find the key "[/ font] fDenyTSConnection" you must double click on it and change the value to 0 (to enable it) as the image shows.
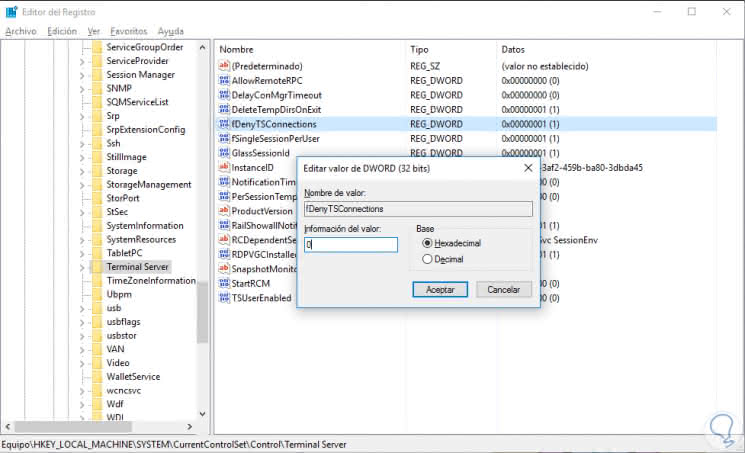
With these simple steps you have the "Remote Desktop" function enabled in the remote machine in a very easy and fast way. Now you can connect to the remote computer by pressing + R and typing "mstsc". Press and the Remote Desktop program will appear, write the name or IP address of the computer that we just enabled and we can connect without problems.
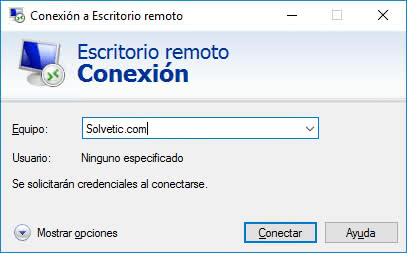
We recommend that you see this other tutorial on how to enable access from the Internet to a remote computer that already has it enabled..