One of the main functions that Microsoft offers us for support and support tasks is the remote desktop which we know in advance in the Windows desktop versions. When using Microsoft Remote Desktop Connection , it will be possible to establish a connection to a computer whose system is running Windows and this action can be carried out from another Windows computer that is connected to the same network or to the Internet in connection chaos external , this makes the administration task much easier since it will be possible to access this equipment without physically moving there..
Also known as the Remote Desktop Protocol (RDP), we will have various remote viewing and input options using network connections for Windows-based applications and best of all, this RDP protocol is designed to support and support different types of network and multiple LAN protocols which facilitates access without complications.
To understand a little more all the features that the remote desktop gives us , we must know that the RDP protocol is based on a series of ITU T.120 protocols. which allow RDP to be able to support various separate virtual channels in order to generate device communication and encrypted data from the client's mouse and keyboard. RDP supports up to 64,000 separate channels for data transmission and arrangements using multipoint transmission as a scheme..
RDP advantages
Some of the advantages that we will have when using RDP are the following:
- Secure encryption since RDP makes use of RS4 Security RC4 encryption, which was designed as a flow encryption to efficiently encrypt small amounts of data using a 56 or 128 bit key.
- Roaming disconnection, this allows any user to manually disconnect from the active remote desktop session without the need to close the session, then the user can automatically reconnect to the disconnected session when logging into the system both in the same device or from a device other than originally used.
- Improvements to reduce bandwidth, this is possible because the remote desktop has mechanisms created to optimize the use, including data compression, persistent bitmap caching and storage in cache fragments in RAM.
- Clipboard management as it is possible to delete, copy or paste text and graphics in both applications that run locally with it and those that run in a remote desktop session.
- Virtual channels, this allows existing applications to add new features to improve communication between the client device and an application running in a remote desktop session.
- Print remotely, with RDP it will be possible to print on a printer connected to the client device with Windows.
- Remote control, RDP allows the administrator to view and control a remote desktop session.
- Network load balancing since RDP makes use of network load balancing (NLB)
Through this tutorial we will learn to enable the remote desktop in Windows Server 2019 which for security reasons is disabled but that with the use of the remote desktop we can access remotely in case of some urgent task.
To keep up, remember to subscribe to our YouTube channel! SUBSCRIBE
1. Enable remote desktop with Windows Server 2019 Control Panel
Step 1
To enable the remote desktop using the Control Panel we must go to the following route:
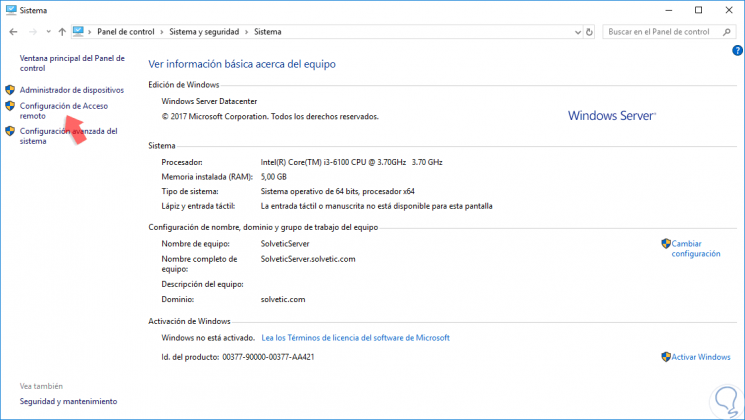
Step 2
There we will click on the “Remote Access Configuration†option located on the left side and in the window displayed, check the box “Allow remote connections to this equipmentâ€:
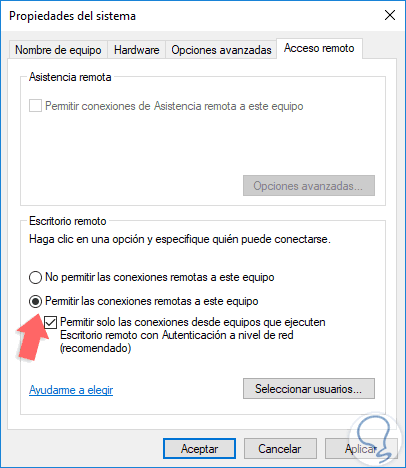
Step 3
For security, we can check the box “Allow only connections from computers running Remote Desktop with Network Level Authentication†in order to ensure that only domain users can access the server.
If required, we can click on the "Select users" button and from there choose who will have access. Once we activate this box, click on the Apply and Accept button to save the changes.
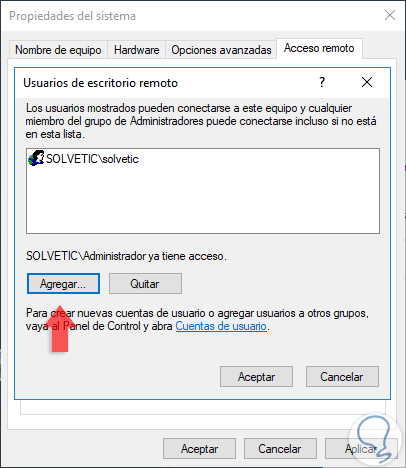
2. Enable the remote desktop with the Windows Server 2019 Configuration utility
The Configuration utility is a central point for managing multiple general parameters of the system and its components and also gives us the option of enabling the remote desktop.
Step 1
To do this, we will go to the "Start / Settings" menu where we will see the following:
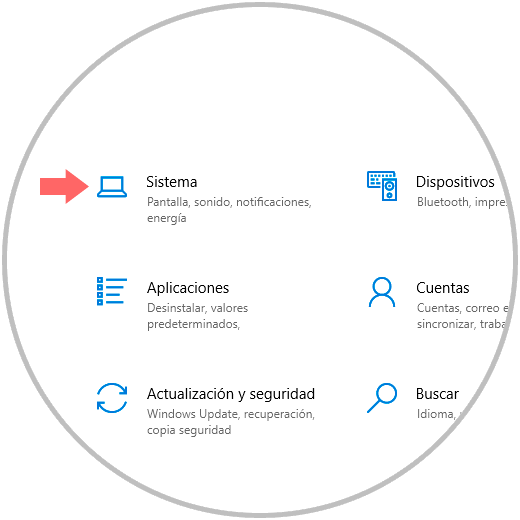
Step 2
There we select the category "System" and in the window we will go to the category "Remote Desktop" where we will see that by default it is disabled:
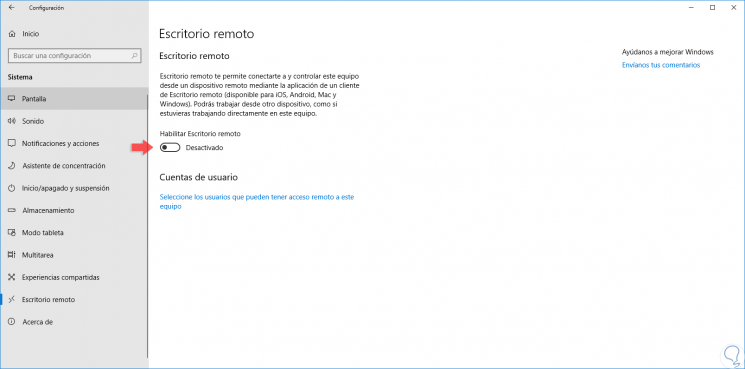
Step 3
For its activation, we must execute the process of the previous step, from the Control Panel since otherwise the switch cannot be activated, once this is done we will see the following:
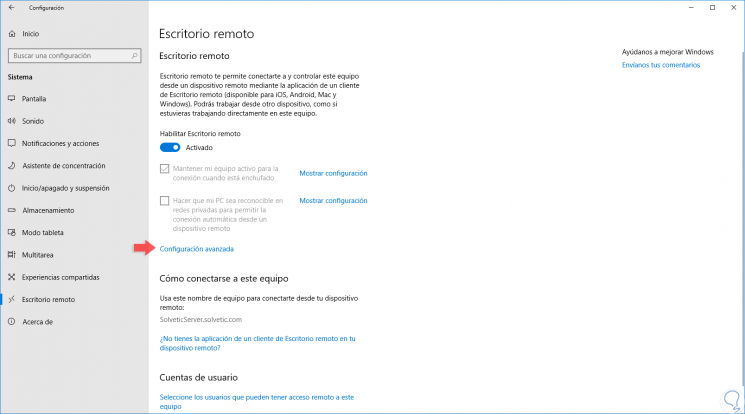
Step 4
There we find details like:
- Edit settings for remote server access
- Check the name of the server for remote access
- Define which users will have permission to access the server using RDP
Step 5
From the “Advanced configuration†line it will be possible to define aspects such as:
- Set the configuration of external connections
- Define the remote port to use
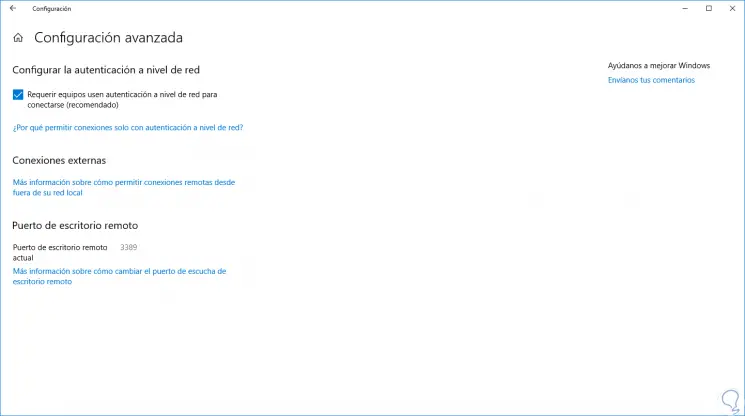
3. Test remote desktop between Windows 10 and Windows Server 2019
Step 1
To verify that everything works in the ideal way, we go to a client computer with Windows 10 and run Remote Desktop and in the displayed window we enter the name of the server or its IP address and the following window will be displayed where we must enter the credentials of access:
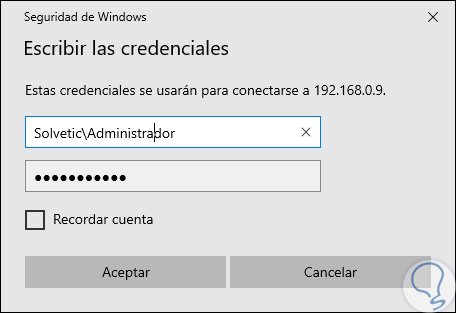
Step 2
Click on OK and we will see the following message:
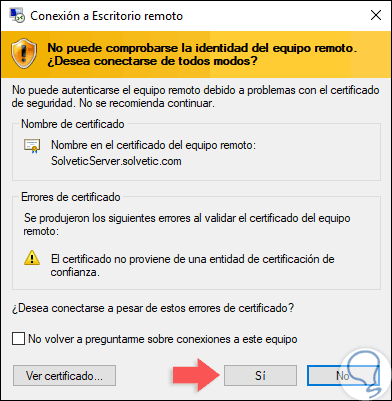
Step 3
There we click Yes and we will see that the connection process begins:
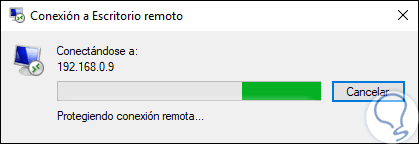
Step 4
Once this is defined we will access Windows Server 2019 using RDP:
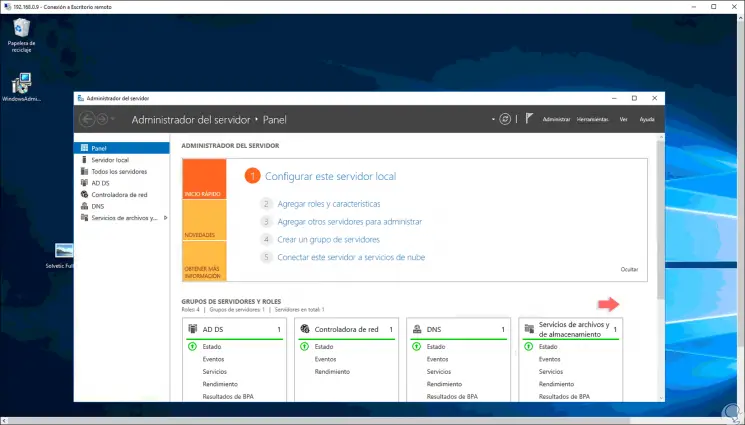
We can see the simple method to manage Windows Server 2019 computers remotely thanks to the remote desktop which is safe and practical..