
AirPods wireless headphones were designed to work with Apple devices (iPhone, Mac or iPad). However, with a little practice, you will see that it is quite possible to pair them with other Bluetooth devices. In this guide you will learn how to connect AirPods to a Windows computer..
Pair AirPods with PC
The H1 chip in the latest generation AirPods greatly improves battery life and the connection process with Apple devices. Pairing does not take more than three seconds. Just open the AirPods loading box next to an iPhone and voila.
After a second or two, a window opens offering you to enable the connection with true wireless headphones. If you don't like navigating your phone's Bluetooth menu, this technology is for you..
However, nothing prevents you from using your AirPods with other Bluetooth devices such as a Windows PC. As much to tell you right away, pairing is not as easy as with an iOS device, but nothing prohibitive.
Start the pairing process
In the market for True Wireless headphones, the AirPod holds a central place. The competition is also trying to catch up. It's very simple, once you've tried Apple headphones, it's hard to do without them..
Pairing AirPods in Windows 10 is not very intuitive but does not present any particular difficulty. It shouldn't take you more than three minutes. By following these few steps, you will be able to enjoy your wireless headphones on your computer.
- Place your AirPods in their charging box
- Make sure before they are properly charged
- Click on the Windows button (bottom left of your computer screen)
- Press the settings icon in the shape of a toothed wheel (you can also press Windows key + I)
- Select the peripherals section
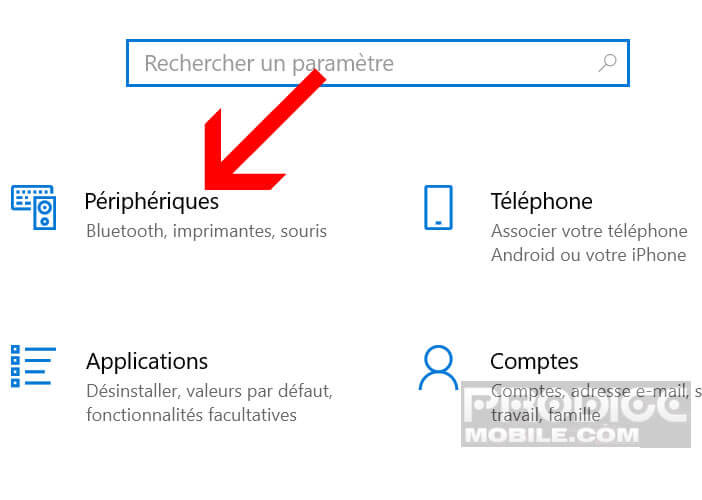
- Make sure the bluetooth switch is on
- Click on the add a Bluetooth device section
- In the new window, choose the Bluetooth section
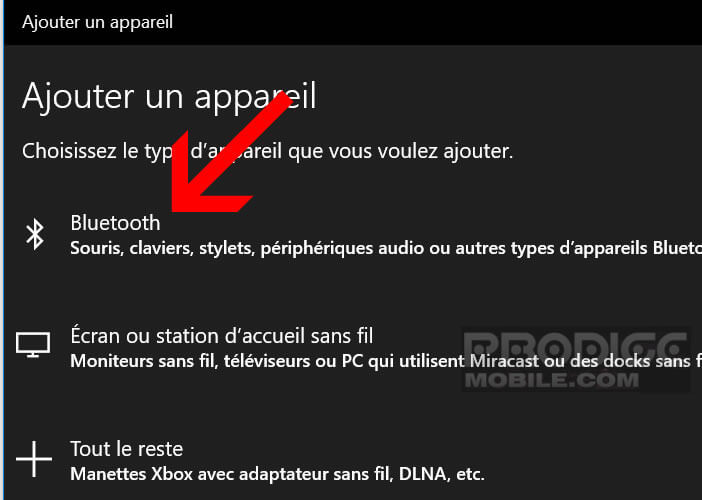
- Open the lid of your AirPods box
- Leave your finger pressed on the button on the back of the case
- Hold your finger in this position until you see the small LED flashing white
- Release the pressure on the button
- In the add a device window, you should see your AirPods appear. Please be patient, it may take up to ten seconds for the headphones to appear.
- Select your headphones and click on the connect button
- Remove them from their charging case and place them in your ears
Your AirPods are now connected to your computer. You can use them to make calls, listen to music or watch videos on YouTube. If your headphones aren't playing any sound, go back to Windows Bluetooth settings, remove the AirPods, and start the pairing process again.
Note, however, that AirPods lose some functionality on Windows. You won't be able to use your AirPods as a hearing aid system or take advantage of Siri controls. However, rest assured, you keep the audio quality of AirPods.
Important detail, the pairing remains saved on your PC. So the next time you use it, your AirPods will automatically connect to your computer, once you put them back in your ears. If not, open Windows Bluetooth settings and select your headphones from the list of audio devices.