Google has its own launcher application (launcher or desktop) for Android devices that has evolved and changed its name over the years. Initially it was called Google Experience Launcher , which came by default in Android 4.4 of Nexus devices. It was later renamed Google Now Launcher and has currently taken the name of Pixel Launcher . Although the latter is normally only compatible with Pixel brand devices, it can be installed on other devices thanks to "mods" created by third parties..
The purest alternate version of the Pixel Launcher, compatible with most Android phones, is Rootless Pixel Launcher. I say "most" because it can only be installed on devices with Android 5.0 or higher. If you meet this requirement you can have the Google experience on your desktop and application drawer thanks to this launcher. Mainly you will have the possibility to add the Google Feed or Discover as a screen on the left on the desktop.
How to use Rootless Pixel Launcher
Delete home screens or add a new one
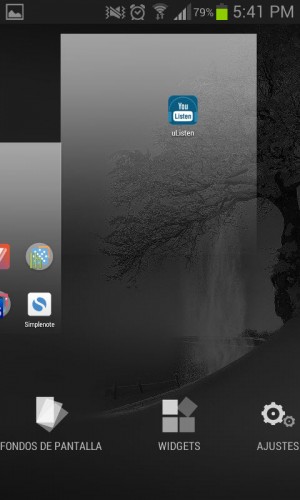
No option available to delete, when dragging a screen
Rootless Pixel Launcher works very similar to the original Pixel Launcher and its predecessors, Google Experience and Google Now Launcher. For example, if you have multiple screens on your desktop, to remove one of them you must first remove the icons it contains and the screen will automatically disappear by itself. To delete an icon you must keep your finger on it and drag it. Only when you do that "drag" will appear at the top the option to remove it (X) and you will have to take the icon there..
Unlike other launchers, you cannot directly delete screens that contain app shortcuts. If for some reason you get an empty screen and it is not deleted, you have to add an application and delete it to force the deletion of that screen.
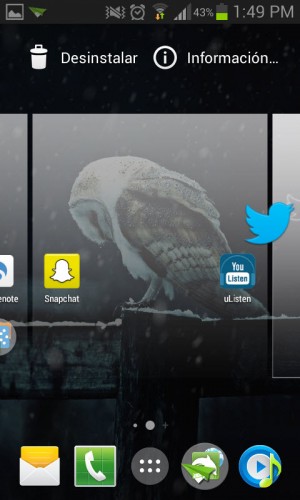
Adding a screen by dragging an icon from the App Drawer
Adding a screen is also different from other launchers. You cannot add it independently, but you must drag an application to the desktop and from there move it to the left or right edge to force the launcher to a new screen..
Delete the «Discover» screen
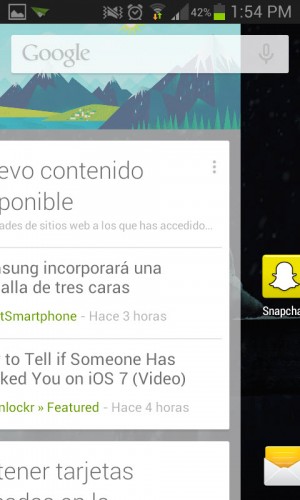
In this launcher, the "Discover" screen, Google Now or Feed (the screen that shows you articles, cards or information according to your interests) is available at the left end of the home screens. In other words, we must drag to the right to see it. By default this screen is disabled in Rootless Pixel Launcher so you should not worry. Incidentally, the "Discover" screen in the Google app can also be disabled by going to your Settings, General, "Discover".
In fact, in order to activate this Discover screen in this launcher you must install the APK Pixel Bridge , a necessary complement for this feature to work. Once installed, you must go to the Rootless Pixel Launcher settings (keep your finger pressed on an empty area on the home screen, "Settings") and activate the "Google app" option. According to the developer, this plugin is compatible with any launcher (although support should be implemented for it to work).
Widgets and wallpapers
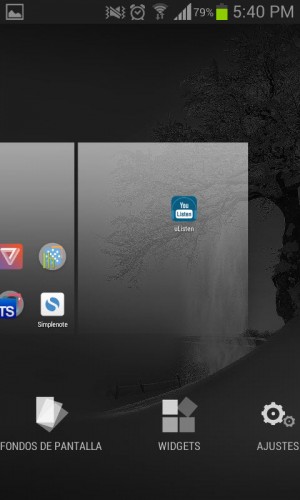
Widgets and Wallpapers Options
If you wonder where the widgets are and the option to change the wallpaper in this launcher, you just have to press and hold on an empty area of the home screen and these options will be displayed. The option «Home Settings» will also appear there, which allows us to change several things such as deactivating «Discover» on the left screen of the desktop, deactivating shortcuts when new apps are installed, seeing the badges on the icons , changing the theme, the shape of the icons or even set up a new icon pack.
Uninstall from desktop and application menu
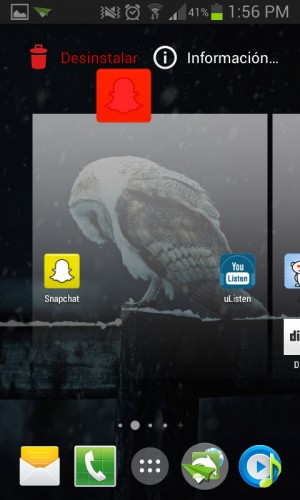
Uninstall option that appears when you press and hold an icon in the Drawer App
Press and hold any app's icon and drag it up to the trash can to uninstall the app. As I said before, if you are on the desktop you will have to drag it to the "X" to remove it without uninstalling.
Customize the shortcut bar
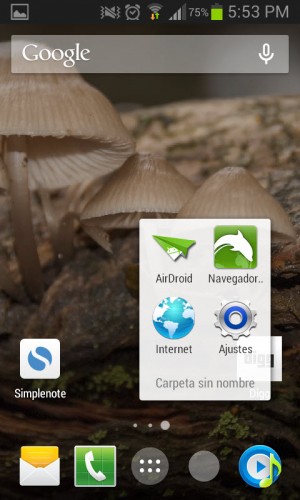
Up to 4 icons can be added, and many more via folders
That is, the icons that are at the bottom of the desktop. You just have to drag the icon to this bar to add it. However, there must be a space available first, so you must first remove an icon from there to add another. In this bar, as well as on the desktop, you can create groups of applications, putting one application on top of another to form a folder .
What cannot be done
Organizar aplicaciones de otra manera : Lastimosamente, la única forma de organizar aplicaciones en el App Drawer es en orden alfabético. No existe la posibilidad de organizarlas arrástrandolas a las posiciones que queramos, o de forma que estén las que más se usan al principio.
Agrupar aplicaciones en el organizador de aplicaciones : Simplemente, no se pueden crear carpetas de aplicaciones en el App Drawer o menú de aplicaciones.
Ocultar aplicaciones en el organizador de aplicaciones : Tampoco es posible. Junto con la limitación anterior, tenemos que resignarnos a tener todas las aplicaciones instaladas visibles en el App Drawer.
Conclusión
Due to its simplicity, the main advantage of Rootless Pixel Launcher is that it is fast and fluid. However, it lacks many important functionalities compared to very complete alternatives, such as Nova Launcher . Also, apparently you cannot remove the Google search bar on the desktop , and the shortcut to the Google assistant has not worked in my case. I would recommend it for low-end devices, for its speed and in case you want something simple like a home screen or Home. If not, you can try other Rootless Launcher variants similar to the original Pixel Launcher, such as Lean Launcher , Lawnchair, and even Ruthless . Or you can go for something more original like these powerful launchers .
Download Rootless Pixel Launcher : Google Play ; Pixel Bridge (Google Discover screen): APKmirror
The 4 best LAUNCHERS for Android
Configure Nova Launcher: MEGA Tutorial
The ultimate solution to an icon-filled home screen